Beim Aufzeichnen eines Computerbildschirms muss die Verwendung eines benutzerfreundlichen Programms wie Screencast-O-Matic einfach sein. In dieser Diskussion werden wir uns also mit Screencast-O-Matic befassen, einschließlich seiner Funktionen, Vor- und Nachteile und mehr. Damit erhalten Sie die Möglichkeit, einen besseren Einblick in die Software zu erhalten. Also, worauf warten Sie noch? Beginnen Sie mit dem Lesen des Beitrags und prüfen Sie alle Informationen über Screencast-O-Matic.
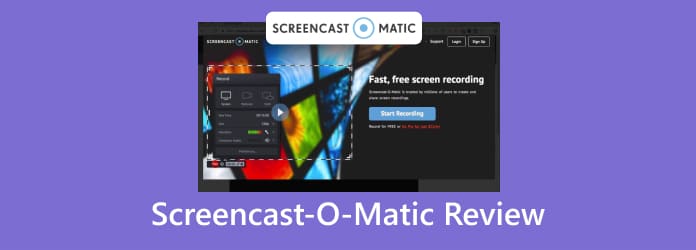
Teil 1. Top 5 kostenlose Blu-ray-Player-Software für Windows und Mac
Screencast-O-Matic ist ein hervorragender Videorecorder. Im Jahr 2023 wurde der Name des Programms ScreenPal geändert. Eine seiner Funktionen besteht darin, Ihren Computerbildschirm je nach Bedarf aufzuzeichnen. Mit diesem Programm können Sie ansprechende Inhalte erstellen, z. B. Tutorials, Lehrvideos, Vorträge und mehr. Sie können sogar effektiv und effizient ein Video aufnehmen. Aber das ist noch nicht alles. Bei der Verwendung von Screencast-O-Matic stehen Ihnen verschiedene Funktionen zur Verfügung. Außerdem können Sie während der Aufnahme Ihres Bildschirms sogar einen Screenshot erstellen. Auf diese Weise können Sie sicherstellen, dass Sie Ihren Lieblingsteil während des Aufnahmevorgangs festhalten.
Neben der Aufnahme eignet sich die Software auch zuverlässig zum Bearbeiten von Videos. Wenn Sie also Ihr aufgenommenes Video verbessern möchten, um es für die Zuschauer attraktiver und einprägsamer zu machen, ist die Verwendung des Programms die richtige Wahl. Darüber hinaus wird Screencast-O-Matic Sie in Bezug auf die Zugänglichkeit nicht enttäuschen. Die Software ist unter Windows, Mac, Android und iOS lauffähig. Sie kann sogar in verschiedene Produktivitäts-, Marketing- und Kommunikationstools integriert werden. Dazu gehören Slack, Zoom, Skype, Sheets, Google Slides, Trello und mehr. Wenn Sie also mehr Wissen und Erfahrung sammeln möchten, ist es besser, Screencast-O-Matic herunterzuladen.

Ist es das Richtige für Sie?
Das Programm bietet eine benutzerfreundliche Oberfläche und ist daher einfach zu bedienen. Das bedeutet, dass Screencast-O-Matic das richtige Tool für Sie ist. Sie können damit Ihren Bildschirm erfassen, ein Video aufnehmen und diese bearbeiten.
Teil 2. Wofür wird Screencast-O-Matic verwendet?
Der Screencast-O-Matic-Bildschirmrekorder ist ein hervorragender Videoaufzeichnungs- und Videoeditor. Mithilfe des Programms können Sie beliebige Inhalte von Ihrem Computer aufzeichnen. Sie können Ihr Gameplay, Videos, Diashows und mehr aufzeichnen. Abgesehen davon können Sie mit dem Programm sogar ein Tutorial erstellen. Darüber hinaus eignet sich die Software auch perfekt zum Aufnehmen von Screenshots. Mit der Screenshot-Funktion können Sie Ihre Lieblingsszene aus dem Film aufnehmen oder einen Screenshot verschiedener Inhalte erstellen. Darüber hinaus ist Screencast-O-Matic auch ein zuverlässiger Videoeditor. Nach dem Aufnahmevorgang können Sie Ihr Video bearbeiten, z. B. zuschneiden, überlagern, Ton hinzufügen, die Lautstärke anpassen und mehr. Wenn Ihr Hauptziel also darin besteht, ein Video aufzunehmen, zu erfassen und zu bearbeiten, ist Screencast-O-Matic eines der nützlichsten Tools.
Teil 3. Funktionen und Vorteile von Screencast-O-Matic
Wenn Sie sich über die Fähigkeiten von Screencast-O-Matic wundern, machen Sie sich keine Sorgen mehr. In diesem Abschnitt stellen wir Ihnen alle Funktionen vor, die Sie bei der Verwendung der Software genießen können. Wenn Sie also bereit sind, mehr zu erfahren, lesen Sie alle Informationen unten.
Bildschirm-/Videorecorder
Bewertung:

Die Hauptfunktion von Screencast-O-Matic ist die Aufzeichnung Ihres Computerbildschirms. Mit der Software können Sie Filme, kurze Videos, Tutorials, Gameplay und mehr aufzeichnen. Darüber hinaus können Sie Ihren Bildschirm auf verschiedene Arten aufzeichnen. Sie möchten beispielsweise ein Tutorial zu einem bestimmten Thema erstellen. In diesem Fall können Sie das Programm herunterladen und mit der Aufzeichnung Ihres Bildschirms beginnen. Sie können sogar Ihr Mikrofon verwenden, wenn Sie während der Bildschirmaufzeichnung sprechen möchten. Damit können Sie feststellen, dass die Software effektiv zu verwenden ist. Bedenken Sie jedoch auch, dass Sie den Bildschirm nur bis zu 15 Minuten lang aufzeichnen können, insbesondere bei Verwendung der kostenlosen Version. Außerdem können Sie dem Video keinen Ton hinzufügen. Die beste Möglichkeit, Ihrem aufgezeichneten Video Ton hinzuzufügen, besteht darin, die kostenpflichtige Version zu erwerben.
Screenshot-Funktion
Bewertung:

Beim Aufnehmen eines Videos müssen Sie manchmal einen Screenshot Ihrer Lieblingsszene machen. In diesem Fall können Sie dies mit der Software Screencast-O-Matic tun. Das Programm verfügt über die Screenshot-Funktion, die Sie verwenden können. Mit dieser Funktion können Sie Ihren Computerbildschirm ganz einfach erfassen. Außerdem können Sie auswählen, wie Sie einen Bildschirm erfassen möchten. Sie können ein scrollendes Fenster, den Bildschirmbereich und sogar den gesamten Bildschirm erfassen. Das Beste daran ist, dass Sie Ihr aufgenommenes Bild nach der Erstellung eines Screenshots sogar bearbeiten können. Sie können verwischen, Text, Formen, Pfeile hinzufügen, die Bildgröße ändern und vieles mehr.
Videobearbeiter
Bewertung:

Nach der Aufnahme eines Videos ist es besser, einige Änderungen vorzunehmen und es zu verbessern, um es ansprechender zu gestalten. In diesem Fall kann Screencast-O-Matic Ihnen die Möglichkeit geben, Ihr aufgenommenes Video zu verbessern. Sobald Sie mit der Aufnahme des Computerbildschirms fertig sind, können Sie mit dem Bearbeitungsprozess beginnen. Sie können das Video zuschneiden, um unnötige Teile daraus zu entfernen. Sie können das Video sogar kürzen, um es kürzer zu machen. Außerdem können Sie dem Video eine Überlagerung hinzufügen, z. B. Formen, Musik, Pfeile, Text und mehr. Darüber hinaus können Sie auch die Videogeschwindigkeit Ihrer Datei ändern. Sie können sie je nach Ihren Wünschen schneller oder langsamer machen. Wenn Sie also Ihr Video bearbeiten möchten, ist Screencast-O-Matic eines der Tools, die Sie verwenden können.
Teil 4. Vor- und Nachteile von Screencast-O-Matic
Pro
- Die Software ist einfach zu verwenden und verfügt über eine benutzerfreundliche Benutzeroberfläche, die sich sowohl für Fortgeschrittene als auch für Anfänger eignet.
- Es funktioniert auf Mac-, Windows-, Android- und iOS-Geräten.
- Das Programm kann in einer kostenlosen Version angeboten werden, damit Benutzer sich einen Eindruck von seinen Funktionen verschaffen können.
- In der kostenlosen Version fügt das Programm kein Wasserzeichen ein.
- Es kann einen Computerbildschirm erfassen.
- Es bietet Bearbeitungsfunktionen wie Overlays, Ernte, Schnitt, Stile und mehr.
Nachteile
- Die kostenlose Version kann das Systemaudio nicht aufnehmen.
- Es bietet keine automatische Spracherkennung und Untertitelung.
- Die Bearbeitungsfunktionen sind eingeschränkt.
- Die kostenpflichtige Version ist teuer.
Teil 5. Screencast-O-Matic-Preise
Screencast-O-Matic bietet eine kostenlose Version, mit der Sie die Aufnahme-, Erfassungs- und Bearbeitungsfunktionen ausprobieren können. Mit dieser Version können Sie Ihren Bildschirm jedoch nur bis zu 15 Minuten lang aufzeichnen. Dafür müssen Sie ein Abonnement abschließen. Der Solo Deluxe-Plan kostet $4,00 pro Monat. Der Solo Premiere-Plan kostet $5,75 pro Monat. Sie können auch den Business-Plan für $5,00 pro Monat für 3 Benutzer nutzen.
Teil 6. Erste Schritte mit Screencast-O-Matic
Schritt 1.Gehen Sie zur Hauptwebsite von Screencast-O-Matic. Suchen Sie dann den Download-Button und klicken Sie darauf. Installieren und starten Sie anschließend die Software auf Ihrem Computer.
Schritt 2.Wenn die Benutzeroberfläche angezeigt wird, klicken Sie auf die Schaltfläche Aufzeichnen. Wenn der rechteckige Rahmen angezeigt wird, gehen Sie zu dem Fenster, das Sie aufzeichnen möchten. Klicken Sie dann auf AUFZEICHNUNG, um die Aufzeichnung zu starten. Wenn Sie fertig sind, können Sie auf Stopp klicken, um den Aufzeichnungsvorgang zu beenden.

Schritt 3.Klicken Sie nach der Aufnahme auf die Schaltfläche Fertig in der unteren Benutzeroberfläche. Klicken Sie dann auf die Schaltfläche Speichern/Hochladen, um die aufgezeichnetes Video auf deinem Computer.

Teil 7. Beste Alternative zu Screencast-O-Matic
Screencast-O-Matic eignet sich gut zum Aufzeichnen und Aufnehmen Ihres Bildschirms. Es ist jedoch nur für die Aufnahme kurzer Videos zuverlässig, insbesondere bei Verwendung der kostenlosen Version. Wenn Sie also ein kostenloses Programm suchen, mit dem Sie lange Videos effektiv aufzeichnen können, verwenden Sie Bildschirm recorder, ausgewählt von Blu-ray Master. Mit diesem Programm können Sie Ihren Bildschirm länger als 15 Minuten aufzeichnen, was mit Screencast-O-Matic nicht zu vergleichen ist. Außerdem können Sie ein Video aufnehmen und gleichzeitig Ihren Bildschirm erfassen, was es zugänglicher und bemerkenswerter macht. Abgesehen davon hat es auch eine einfache Bedienoberfläche, die für alle Benutzer geeignet ist. Schließlich kann es auf Windows- und Mac-Computer heruntergeladen werden. Wenn Sie also nach einem anderen hilfreichen und hervorragenden Bildschirmrekorder als Screencast-O-Matic suchen, verwenden Sie am besten einen Bildschirmrekorder.
Kostenfreier Download
Für Windows
Sicherer Download
Kostenfreier Download
für macOS
Sicherer Download

| Programm | Merkmale | Planen | Plattform | Schnittstelle | Zeitlimit | Kann Audio in der kostenlosen Version aufnehmen |
| Screencast-O-Matic | Bildschirm aufzeichnen | Kostenlos Bezahlt | Windows Mac | Einfach | Ja | NEIN |
| Bildschirm recorder | Bildschirm aufzeichnen | Kostenlos Bezahlt | Windows Mac | Einfach | NEIN | Ja |
Teil 8. FAQs zum Screencast-O-Matic Review
-
Kann ich Screencast-O-Matic kostenlos nutzen?
Ja, das können Sie. Screencast-O-Matic bietet eine kostenlose Version, die Sie nutzen können. Nachdem Sie die Software heruntergeladen haben, können Sie bereits kostenlos mit der Aufnahme beginnen.
-
Lohnt sich Screencast-O-Matic?
Auf jeden Fall. Wenn Ihr Hauptziel darin besteht, Ihren Bildschirm aufzuzeichnen, ist dieses Programm das beste Programm. Sie können den Computerbildschirm sogar mit einer Webcam aufzeichnen, wenn Sie möchten.
-
Was ist mit Screen O Matic passiert?
Im März 2023 änderte Screencast-O-Matic seinen Namen in ScreenPal. Aber es hat immer noch die gleiche Funktion. Wenn Sie also Ihren Bildschirm aufzeichnen oder erfassen möchten, bietet ScreenPal alle Funktionen, die Sie zum Erreichen Ihres Ziels benötigen.
-
Wie lange ist die kostenlose Version von Screencast-O-Matic gültig?
Wenn Sie die kostenlose Version verwenden, können Sie Ihr Video bis zu 15 Minuten lang aufnehmen.
-
Ist Screencast-O-Matic sicher?
Ja, das ist es. Screencast-O-Matic ist sicher in der Anwendung. Ihre Daten werden nicht weitergegeben. Außerdem stellt die Software sicher, dass alle Ihre aufgezeichneten Dateien nicht an andere Benutzer weitergegeben werden.
Einpacken
Screencast O Matic eignet sich perfekt zum Erfassen und Aufzeichnen Ihres Computerbildschirms. Sie können die aufgezeichnete Datei sogar mithilfe der Bearbeitungsfunktionen verbessern. Bei der kostenlosen Version können jedoch Einschränkungen auftreten. Außerdem ist die kostenpflichtige Version der Software teuer. Verwenden Sie in diesem Fall Bildschirm recorder. Es ist die beste Alternative für ein besseres Aufnahmeerlebnis.
Mehr von Blu-ray Master
- ShareX-Rezension: Vollständige Informationen mit den besten Alternativen
- Eine verständliche Überprüfung von Fraps als Gameplay-Recorder
- Holen Sie sich den besten MP4-Bildschirmrekorder aus 10 beliebten Online-/Offline-Tools
- Die 3 besten Samsung-Bildschirmrekorder zum Aufzeichnen auf Ihrem Telefon und Tablet
- [2024 Gelöst] So beheben Sie Video-Audioprobleme bei der Bildschirmaufnahme von Movavi
- Beste Alternativen zum Bandicam Screen Recorder (kostenlos/kostenpflichtig)


