Ihr Android-Telefon ist nicht groß genug, um Tausende von Fotos, Videos und anderen wichtigen Daten zu speichern. Und es ist auch nicht möglich, mit dem Aufnehmen von Fotos aufzuhören, um Ihr Android sauber zu halten. Die gängigste und einfachste Lösung zum Verwalten Ihrer Fotos ist das Sichern von Android-Fotos auf einer anderen Festplatte oder einem Cloud-Speicher. Mit dem Android-Foto-Backup können Benutzer nicht nur Android-Fotos kopieren und speichern, sondern auch gesicherte Fotos löschen, um mehr Platz zu schaffen. Darüber hinaus können Benutzer durch das Sichern von Android-Fotos versehentlich gelöschte Android-Fotos problemlos wiederherstellen. Angesichts der vielen genannten Vorteile des Android-Foto-Backups ist es an der Zeit, problemlos mit dem Sichern von Fotos über Google Photos, Dropbox und andere Tools zu beginnen.
Es sollte die traditionelle Android-Fotosicherungslösung sein. Wenn Sie keine anderen Android-Datensicherungs-Apps installieren möchten, können Sie Fotos manuell mit einem USB-Kabel von Android auf den PC übertragen.
Android mit dem PC verbinden
Jetzt dient Ihr Android als externe Festplatte.
Android-Fotos auswählen
Suchen Sie im linken Bereich auf dem PC nach Ihrem Android-Gerät. Öffnen Sie den entsprechenden Ordner, um Android-Bilder abzurufen.
Holen Sie sich Android-Foto-Backups
Sie können auf Ihrem Windows-Computer einen neuen Ordner erstellen, um die gesicherten Android-Fotos zu speichern.

Um Fotos, Videos, Musik, Kontakte, Nachrichten und andere Android-Dateien selektiv zu sichern, benötigen Sie Android Data Backup & Restore. Sie können Android-Fotos flexibel und sicher in Originalauflösung sichern. Im Vergleich zu anderen Android-Datensicherungsprogrammen können Sie Android-Daten mit einem Klick auf dem Computer sichern. Selbst wenn Sie versehentlich etwas löschen, können Sie die Daten aus der Sicherung in der Vorschau anzeigen und wiederherstellen.
Android mit dem PC verbinden
Laden Sie die App „Android Data Backup & Restore“ herunter und installieren Sie sie auf Ihrem Computer. Starten Sie sie und schließen Sie dann Ihr Android an. Denken Sie daran, den USB-Modus auf Ihrem Android-Telefon zu debuggen.

Wählen Sie Fotos zum Scannen von Android aus
Klicken Sie auf der linken Seite auf den Modus „Android-Datenwiederherstellung“. Ihr Android-Tablet wird dann automatisch erkannt. Es wird ein Popup-Fenster angezeigt, in dem Sie gefragt werden, welchen Dateityp Sie sichern möchten. Aktivieren Sie „Galerie“ und „Fotobibliothek“. Klicken Sie auf die Schaltfläche „Weiter“, um fortzufahren.
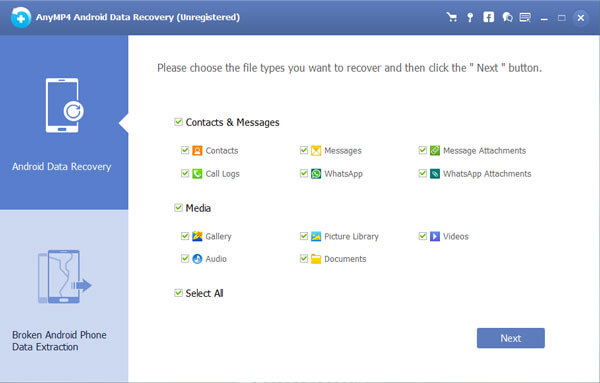
Sichern Sie Fotos von Android auf dem PC
Wählen Sie Android-Fotos aus, die in der Hauptoberfläche angezeigt werden. Wenn Sie nicht sicher sind, welches Element Sie auswählen möchten, können Sie es auswählen und eine Vorschau der Details anzeigen. Klicken Sie auf „Wiederherstellen“ und legen Sie den angegebenen Ordner fest, um die Android-Fotosicherung auf dem PC zu speichern.

Dropbox ist die plattformübergreifende Cloud-Speicher-App, mit der Benutzer Fotos direkt sichern und teilen können. Es gibt auch die Funktion „Kamera-Upload“, mit der Ihre Fotos automatisch in Dropbox gesichert werden.
Bei Dropbox anmelden
Laden Sie Dropbox von Google Play herunter. Öffnen Sie die Dropbox-App und erstellen Sie dann ein neues Dropbox-Konto. Wählen Sie „Registrieren“ und registrieren Sie sich mit Ihrer E-Mail-Adresse und Ihrem Passwort. Oder tippen Sie auf „Anmelden“, wenn Sie bereits ein Konto haben.

Sichern Sie Android-Fotos in Dropbox
Tippen Sie auf das Feld „Fotos“ und dann auf die Schaltfläche „Einschalten“ darunter. Jetzt beginnt Dropbox automatisch damit, Fotos von Android im Cloud-Speicher zu sichern. Und die automatische Android-Fotosicherung wird ständig fortgesetzt.

Sie können mit Google Photos auf Android-Fotosicherungen zugreifen, die unbegrenzten Cloud-Speicher bieten. Und Google Photos ermöglicht es Benutzern, Android-Fotos automatisch im Cloud-Speicher zu sichern.
Öffnen Sie Google Fotos
Laden Sie die Google Fotos-App aus dem Google Play Store herunter. Melden Sie sich an oder erstellen Sie ein neues Google Fotos-Konto. Klicken Sie anschließend auf „Einstellungen“, um zur Schaltfläche „Backup & Sync“ zu gelangen.

Sichern Sie Android-Fotos mit Google Photos
Tippen Sie auf das Menü „Ordner zum Sichern auswählen“. Sie können sehen, dass alle Ihre Android-Ordner angezeigt werden. Setzen Sie ein Häkchen vor dem bestimmten Album oder Ordner. Später beginnt die Android-Fotosicherungs-App automatisch mit der Sicherung von Fotos.

Notiz: Sie können zur Hauptoberfläche zurückkehren und „Komfortansicht“, „Tagesansicht“ oder „Monatsansicht“ einstellen. Oder Sie können auch die Google Photos-Website öffnen, um alle Android-Backup-Fotos anzuzeigen und zu überprüfen.
Mit der Google+-App können Benutzer Fotos und Videos unter 15 Minuten ohne Einschränkungen sichern. Und Sie können mit Google+ automatische Verbesserungen dieser gesicherten Fotos erhalten. Ähnlich wie bei Google Fotos ermöglicht die Android-Fotosicherungs-App Benutzern, Fotos automatisch im Cloud-Speicher zu sichern.
Schritt 1: Öffnen Sie „Menü“ und klicken Sie auf „Einstellungen“.
Schritt 2: Scrollen Sie nach unten und klicken Sie unter „Konten“ auf „Google“.
Schritt 3: Tippen Sie oben rechts auf die Option „Menü“.
Schritt 4: Klicken Sie auf „Jetzt synchronisieren“, um alle Android-Fotos mit Google+ zu sichern.

1. Erstellt Android automatisch Sicherungskopien von Fotos?
Ja. Mit der Google Fotos-Sicherung können Sie Android- oder iPhone-Fotos automatisch sichern. Wenn Sie die Google Fotos-Sicherung auf Ihrem Android-Gerät aktiviert haben, können Sie Google Fotos automatisch über WLAN oder während des Ladevorgangs des Geräts synchronisieren.
2. Wo werden meine Fotos auf meinem Android-Telefon gespeichert?
Im Allgemeinen werden Ihre mit der Kamera aufgenommenen Fotos entweder auf der Speicherkarte oder im Telefonspeicher gespeichert. Sie können Fotos von beiden Speicherorten aus finden.
Wenn sich die Fotos auf einer Speicherkarte befinden, können Sie sie unter /storage/emmc/DCIM überprüfen.
Wenn sich die Fotos im Telefonspeicher befinden, können Sie sie hier anzeigen: /storage/sdcard0/DCIM
3. Wie rufe ich Fotos aus dem Google-Backup ab?
Wenn Sie Google Photos zum Speichern von Fotos und Videos in der Cloud verwendet haben, können Sie diese aus dem Google Photos-Backup abrufen. Sie können die Google Photos-App auf Ihrem Android-Telefon öffnen. Klicken Sie dann auf „Menü“ > „Papierkorb“, wählen Sie die Fotos aus, die Sie wiederherstellen möchten, und tippen Sie auf das Symbol „Wiederherstellen“, um sie auf Ihrem Android-Telefon wiederherzustellen.
4. Wie bekomme ich meine alten Bilder zurück auf mein Telefon?
Wenn Sie „Sichern und Synchronisieren“ aktiviert haben, bleiben die alten Bilder 60 Tage lang im Papierkorb. Sie können Google Fotos öffnen und auf „Menü“ > „Papierkorb“ tippen. Wählen Sie die Fotos aus, die Sie wiederherstellen möchten, und klicken Sie auf „Wiederherstellen“, um sie zurückzubekommen. Eine weitere effiziente Methode ist die Wiederherstellung Ihrer alten Bilder mit einem Android-Fotowiederherstellungstool.
Abschluss
Sie können Android-Fotos direkt über ein USB-Kabel auf den PC übertragen. Oder Sie können Fotos und andere Dateien in Cloud-Speichern wie Dropbox, Google Photos, Google+ und anderen sichern. Wenn Sie häufig Android-Fotos und andere Android-Daten löschen, sollten Sie Android Data Backup & Restore verwenden, um mit einem Klick einen Sicherungs- und Wiederherstellungsdienst zu erhalten. Oder Sie können andere Android-Fotosicherungseinstellungen und -anwendungen auswählen, darunter OneDrive, AnyTrans, Android File Manager und mehr. Die Sicherung von Android-Fotos ist nicht schwer durchzuführen, aber es ist nicht einfach, alle oben genannten Datensicherungslösungen zu handhaben. Wenn Sie immer noch etwas nicht verstehen, können Sie uns gerne kontaktieren oder unten Ihre Nachricht hinterlassen.
Mehr lesen
So stellen Sie gelöschte Textnachrichten auf dem iPhone wieder her
Möchten Sie Ihre gelöschten Textnachrichten auf Ihrem iPhone wiederherstellen? Sie können verschiedene Methoden zum Wiederherstellen gelöschter Textnachrichten auf dem iPhone prüfen.
So rippen Sie Godzilla Blu-ray kostenlos für Ihr Heimkino
Godzilla ist ein Film, der sich besonders für Ihr Heimkino eignet. Sie finden die Details zum Rippen der Godzilla-Blu-ray mit Godzilla-Looks und dem ikonischen Gebrüll von Godzilla. Weitere Einzelheiten finden Sie im Artikel.
So extrahieren Sie Blu-ray-Audio für Audioplayer
Wenn Sie Blu-ray-Audio extrahieren möchten, finden Sie hier die besonderen Funktionen für Blu-ray-Audio im Vergleich zu Audiodateien von DVDs. Der Artikel erläutert auch die kostenlosen Schritte zum Erhalten des Blu-ray-Audioformats für verschiedene Audioplayer.
So kopieren und rippen Sie kostenlos den Liedtext und den Film von Into the Woods Blu-ray
Der Film „Into the Woods“ ist eine Adaption des Broadway-Musicals „Into the Woods“. Wenn Sie den Liedtext oder den ganzen Film rippen möchten, ist Free Blu-ray Ripper die beste Lösung.