Warum sollten Sie BDMV oder Blu-ray Disc in MKV konvertieren? MKV-Dateien bewahren nicht nur die ursprüngliche Videoqualität von 4K-Blu-ray-Filmen, sondern enthalten auch Untertitel und Audiospuren. Daher ist es eine gute Wahl, Ihre Blu-ray-Sammlungen zu sichern. Heute stellen wir Ihnen Folgendes vor: So konvertieren Sie Blu-ray in MKV Erstellen Sie auf zwei effiziente Arten digitale Kopien Ihrer Blu-rays.
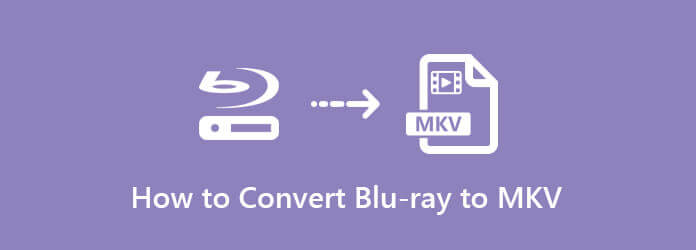
Teil 1. Warum müssen Sie Blu-ray in MKV konvertieren?
Das MKV-Format zeichnet sich dadurch aus, dass es mehrere Audio-, Video- und Untertitel-Streams in einer einzigen Datei enthält und so hohe Flexibilität und hochwertige Wiedergabe bietet. Als Open-Source-Container unterstützt es verschiedene Codecs und bietet Funktionen wie Kapitelmarkierungen und Metadaten. Damit eignet es sich ideal für die Speicherung vielfältiger Multimedia-Inhalte.
Die Konvertierung von Blu-ray in MKV bietet viele Vorteile und wird von vielen Benutzern bevorzugt. Hier führen wir viele Gründe für das Rippen von Blu-ray in MKV auf.
1. Originalqualität bewahren.
MKV unterstützt Audio und Video in hoher Qualität. Wenn Sie eine Blu-ray in MKV konvertieren, können Sie häufig die ursprüngliche Qualität des Inhalts beibehalten und so eine verlustfreie Konvertierung gewährleisten.
2. Unterstützt mehrere Streams und Tracks.
MKV ermöglicht mehrere Audiospuren, Untertitel und Kapitel in einer einzigen Datei. Dies ist vorteilhaft, um verschiedene Sprachoptionen, Untertitel oder verschiedene Versionen des Inhalts beizubehalten.
3. Erreichen Sie eine flexible Komprimierung.
MKV unterstützt verschiedene Video- und Audio-Codecs und bietet Flexibilität bei den Komprimierungsmethoden. Sie können Dateigröße und Qualität nach Ihren Wünschen anpassen.
4. Starke Kompatibilität.
MKV ist ein Format, das von vielen Medienplayern und -geräten, darunter Smart-TVs und Streaming-Geräte, unterstützt wird. Durch die Konvertierung in MKV wird die Kompatibilität mit einer Vielzahl von Wiedergabegeräten sichergestellt.
Teil 2. So rippen Sie BDMV oder Blu-ray kostenlos in MKV unter Windows
Blu-ray Master Kostenloser Blu-ray-Ripper ist eine praktische und kostenlose Lösung zum Konvertieren von Blu-ray ins MKV-Format. Es bietet mehrere MKV-Profile mit unterschiedlichen Auflösungen. Darüber hinaus können Sie verschiedene Parameter anpassen, um Blu-ray-Filme in bester Qualität zu extrahieren. Sie können die Titel auswählen, die Sie im MKV-Format digitalisieren möchten. Darüber hinaus bietet es zahlreiche Bearbeitungswerkzeuge, mit denen Sie die visuellen Effekte Ihrer Blu-ray-Videos anpassen können. Dank erweiterter Hardwarebeschleunigung konvertiert es Blu-ray schnell in MKV.
Kostenfreier Download
Für Windows
Sicherer Download
Kostenfreier Download
für macOS
Sicherer Download
Schritt 1. Laden Sie die Blu-ray in das Programm
Legen Sie die Blu-ray-Disc in den Blu-ray-Steckplatz Ihres Computers ein. Sie können auch ein externes Blu-ray-Laufwerk verwenden. Laden Sie Free Blu-ray Ripper herunter und installieren Sie es. Starten Sie das Programm auf Ihrem Computer, das die Filme auf der Blu-ray-Disc automatisch erkennt.
Notiz: Wenn Sie auf alle Blu-ray-Dateien zugreifen, können Sie die gewünschten Blu-ray-Dateien auswählen, die Sie konvertieren möchten. Normalerweise erhalten Sie die Hauptfilme mit der längsten Dauer. Darüber hinaus können Sie auch die Audiokanal oder Untertitel für die MKV-Dateien.
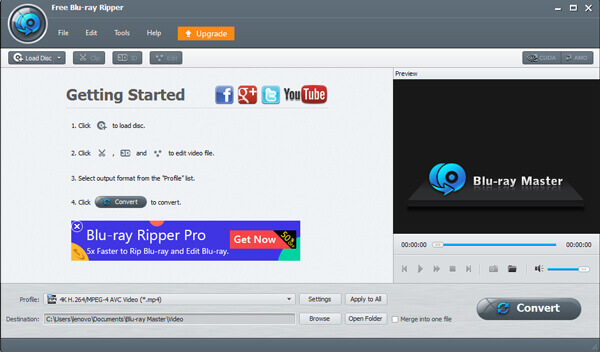
Schritt 2. Wählen Sie die MKV-Dateien als Ausgabe
Drücke den Profil Menü zum Auswählen der gewünschten MKV-Dateien. Es gibt eine Liste von MKV-Dateien, wie 3D MKV, 4K MKV, H.265 MKV, HD MKV und weitere MKV-Dateien entsprechend Ihren Anforderungen, um Blu-ray-Discs entsprechend Ihren Anforderungen in MKV-Dateien zu konvertieren.
Notiz: Wählen Sie das Einstellungen Option zum Anpassen der verschiedenen Video- und Audio-Codecs für die MKV-Dateien. Sie können damit den Video-/Audio-Codec, die Bildrate, die Auflösung, das Seitenverhältnis, die Kanäle, die Audio-Bitrate, die Abtastrate anpassen oder sogar die 3D-Einstellungen für das Video.
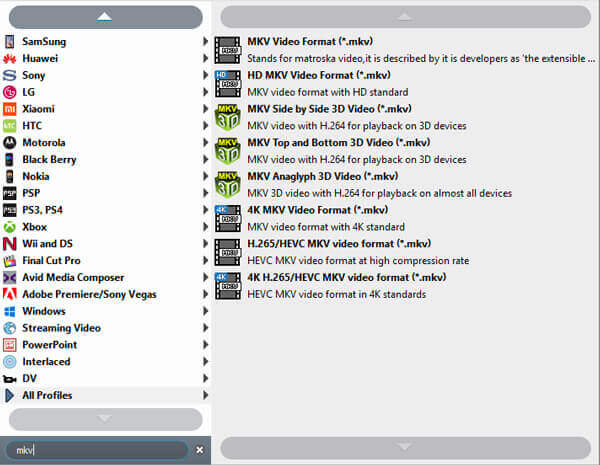
Schritt 3. Konvertieren Sie BDMV oder Blu-ray in MKV
Danach können Sie auf das Durchsuche , um den Zielordner auszuwählen. Klicken Sie auf die Konvertieren Schaltfläche, um die BDMV- oder Blu-ray-Disc in MKV-Dateien zu konvertieren. Wenn der gesamte Vorgang abgeschlossen ist, können Sie auf die Ordner öffnen um die gewünschten MKV-Dateien zu erhalten.

Es ist eine der besten Optionen zum Konvertieren von Blu-ray-Discs und BDMV-Dateien ins MKV-Format. Es ist kostenlos und bietet mehrere MKV-Profile zur Auswahl. Sie können sogar Titel, Audiospuren und Untertitel überprüfen. Laden Sie es herunter und rippen Sie Ihre Blu-ray ins MKV-Format.
Teil 3. So konvertieren Sie BDMV oder Blu-ray auf dem Mac in MKV
Wie wäre es mit dem Rippen von Blu-ray in MKV auf dem Mac? Blu-ray Master Blu-ray Ripper für Mac ist das ideale Programm zum Extrahieren hochwertiger MKV-Dateien von BDMV- oder Blu-ray-Discs auf Mac-Computern. Es lädt Blu-ray-Discs, Ordner und ISO-Dateien und listet deren Titel auf der Benutzeroberfläche auf. So können Sie Titel, Audiospuren und Untertitel, die Sie behalten möchten, überprüfen. Darüber hinaus können Sie die Audio- und Videodateien der Blu-ray-Filme weiter bearbeiten.
Kostenfreier Download
Für Windows
Sicherer Download
Kostenfreier Download
für macOS
Sicherer Download
Schritt 1. Laden Sie die Blu-ray in das Programm
Legen Sie die Blu-ray-Disc in den Blu-ray-Steckplatz Ihres Computers ein. Sie können auch das externe Blu-ray-Laufwerk verwenden. Laden Sie Free Blu-ray Ripper herunter und installieren Sie es. Starten Sie das Programm auf Ihrem Computer, das die Filme der Blu-ray-Disc automatisch erkennt.
Notiz: Sie können nach dem Laden der Blu-ray-Disc zwischen Haupttitel und vollständiger Titelliste wählen.
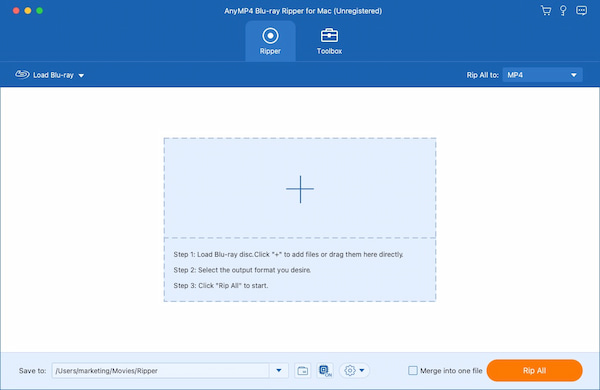
Schritt 2. Wählen Sie das MKV-Ausgabeformat
Nachdem Sie die gewünschte Blu-ray ausgewählt haben, können Sie auf die Dropdown-Liste klicken Ausgabeformat um MKV als Ausgabeformat auszuwählen. MKV verlustfrei ist eine gute Wahl.
Notiz: Sie können auf das Zahnradsymbol klicken, um die Ausgabeparameter wie Auflösung, Encoder usw. anzupassen.
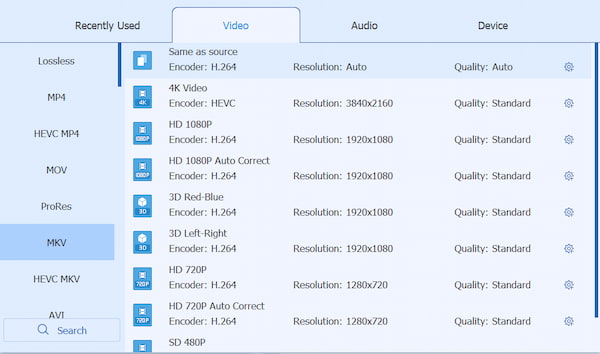
Schritt 3. Einstellungen vornehmen (optional)
Sie können die Untertitel Ihrer Blu-ray auch hinzufügen, aktivieren und ausblenden, indem Sie auf die Pulldown-Schaltfläche für Untertitel klicken.

Schritt 4. Beginnen Sie mit dem Rippen.
Nachdem Sie alle Einstellungen vorgenommen haben, klicken Sie auf das Alles zerreißen Klicken Sie auf die Schaltfläche, um mit dem Rippen zu beginnen, und Sie erhalten innerhalb von Sekunden eine MKV-Datei mit Ihren benutzerdefinierten Einstellungen.
Notiz: Vergessen Sie nicht, den Zielordner für MKV-Videos festzulegen, indem Sie auf Speichern unter Möglichkeit.
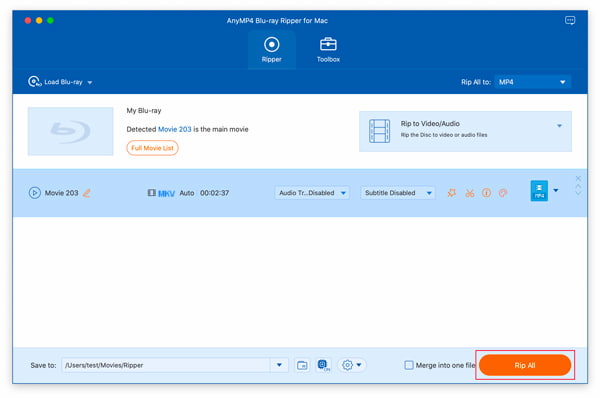
Wie Sie sehen, benötigen Sie einen professionellen Blu-ray-Player, um die Blu-ray-Dateien auf einem Mac abspielen.
Mit diesem Tool können Sie Ihre Blu-ray oder BDMV problemlos auf dem Mac in MKV konvertieren. Dank der leistungsstarken Ripping-Funktion können Sie die meisten Blu-ray-Kopierschutze entfernen und jede Blu-ray in MKV rippen. Es gibt eine kostenlose Testversion, die Sie herunterladen und ausprobieren können.
Teil 4. Häufig gestellte Fragen zur Konvertierung von Blu-ray in MKV
-
Blu-ray-Player, der MKV-Dateien von einer BD-R abspielt?
Viele aktuelle Blu-ray-Player spielen nur MKV-Dateien von einer externen USB-Festplatte ab. Es gibt nur wenige Blu-ray-Player wie den Free Blu-ray Player, die MKV-Dateien abspielen, die auf eine BD-R gebrannt wurden. Nun, Sie können MKV-Dateien von BD-R in AVCHD-Disc-Dateien konvertieren.
-
Wie kann ich Blu-ray sichern und in MP4 HD konvertieren?
Mit dem professionellen Free Blu-ray Ripper können Sie Blu-ray sichern und in MP4 HD konvertieren. Führen Sie einfach Free Blu-ray Ripper auf Ihrem Computer aus und klicken Sie auf „Disc öffnen“, um die Blu-ray-Disc in das Programm zu importieren. Klicken Sie dann auf das Menü „Profil“ und wählen Sie MP4 HD als Ausgabedateiformat. Nachdem Sie alle Einstellungen vorgenommen haben, klicken Sie auf die Schaltfläche „Konvertieren“, um Blu-ray zu sichern und in MP4 HD zu konvertieren.
-
Wie konvertiere ich ISO in MKV?
Installieren und starten Sie Free Blu-ray Ripper nach dem Download. Klicken Sie auf „Disk laden“, um die ISO-Image-Datei zu laden. Klicken Sie dann auf „Profil“, um MKV als Ausgabeformat auszuwählen. Klicken Sie abschließend auf „Konvertieren“, um mit der Konvertierung der ISO-Datei in MKV zu beginnen.
Einpacken
Heute listen wir zwei Möglichkeiten auf So konvertieren Sie Blu-ray in MKV Für Windows und Mac. Ob Sie Dateien kostenlos in hoher Qualität konvertieren oder die beste Mac-Software zum Rippen von Blu-ray in MKV auswählen möchten – in diesem Artikel finden Sie immer die passende Methode. Laden Sie zunächst Blu-ray Master Free Blu-ray Ripper herunter und testen Sie es.


