Blu-ray bietet erstaunliche Funktionen wie hervorragende Qualität, Audio und mehr. Obwohl es nach wie vor beliebt ist, ist eine digitale Kopie immer noch von Vorteil, insbesondere wenn Sie den Inhalt auf sozialen Plattformen teilen möchten. Glücklicherweise gibt es viele Möglichkeiten, in MP4 zu rippen, das weithin kompatible Format, für die Sie keine Premium-Blu-ray-Ripper-Software bezahlen oder kaufen müssen. Sehen wir uns die folgenden Lösungen an, mit denen Sie Folgendes tun können: Blu-ray in MP4 rippen für Windows und Mac kostenlos.

- Teil 1. Verwenden Sie den kostenlosen Blu-ray-Ripper von Blu-ray Master, um Blu-ray in MP4 zu rippen
- Teil 2. Verwenden Sie EaseFab Blu-ray Ripper, um Blu-ray in MP4 zu rippen
- Teil 3. Verwenden Sie den VLC Media Player, um Blu-ray in MP4 zu rippen
- Teil 4. Verwenden Sie HandBrake, um Blu-ray in MP4 zu rippen
- Teil 5. FAQs zu Blu-ray zu MP4
| Kompatibilität | Benutzerfreundlichkeit | Preis | Ausgabequalität | Ripping-Geschwindigkeit (Ein 2-stündiger Blu-ray-Film) | |
| Blu-ray Master Kostenloser Blu-ray-Ripper | Windows 11/10/8, macOS 10.12 oder höher. | Frei | 4K, HD. | 27 Minuten | |
| EaseFab Blu-ray Ripper | Windows 11/10, macOS 10.13 oder höher. | Kostenlose Testversion mit eingeschränkten Funktionen. | 4K, 1080P. | 42 Minuten | |
| VLC Media Player | Windows 11/10/8/7/XP, Mac OS X 10.7.5 oder höher. | Frei | HD. | 72 Minuten | |
| Handbremse | Windows 11/10, MacOS 10.13 und höher. | Frei | 4K. | 55 Minuten |
Teil 1. Verwenden Sie den kostenlosen Blu-ray-Ripper von Blu-ray Master, um Blu-ray in MP4 zu rippen
Blu-ray Master Kostenloser Blu-ray-Ripper ist ein professionelles Tool zum Konvertieren von Blu-ray in MP4 unter Windows oder Mac. Es ist ein leistungsstarkes Tool zum Lesen von BD-5, BD-9, BD-50 und anderen Blu-ray-Typen. Für die Konvertierung von Blu-ray ins MP4-Format bietet es verschiedene MP4-Profile zur Auswahl, z. B. H.265 MP4, 4K MP4, HD MP4, 3D MP4 usw., die Ihren vielfältigen Konvertierungsanforderungen gerecht werden. Darüber hinaus bietet es Einstellungen zur Personalisierung der Ausgabeparameter, einschließlich Auflösung, Qualität, FPS und Bitrate. Insgesamt ist dieser kostenlose Blu-ray Ripper das beste Tool, um Blu-ray in MP4 zu konvertieren, ohne die Originalqualität zu verlieren.
- Hervorragende Verarbeitungstechnologie bei gleichbleibender Qualität.
- Integrierte Videobearbeitungstools zum Trimmen, Schneiden, Zusammenführen und Anwenden von Effekten.
- Konfigurieren Sie die Ausgabeeinstellungen mit Kompatibilität mit Apple, Samsung usw.
- Echtzeitvorschau, die die Änderungen an den Videos zeigt.
- Laden und 4K Blu-ray rippen Filme mit Leichtigkeit.
Schritt 1.Klicken Sie auf die Schaltfläche „Kostenloser Download“ und installieren Sie die Software auf Ihrem Computer.
Kostenfreier Download
Für Windows
Sicherer Download
Kostenfreier Download
für macOS
Sicherer Download
Starten Sie es und legen Sie die Disc in das Blu-ray-Laufwerk ein. Sobald das Programm die Disc erkannt hat, klicken Sie auf CD laden Schaltfläche, um das Video auszuwählen, das Sie konvertieren möchten.
Notiz: Es kann Blu-ray-Discs laden, BDMV -Dateien, Ordner und ISO-Dateien.
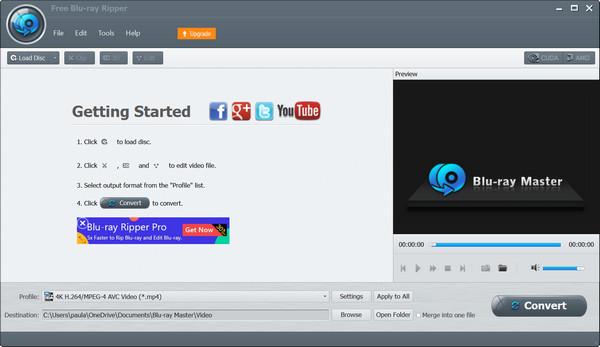
Schritt 2.Gehen Sie zum Menü Profil im unteren Bereich und wählen Sie eine Vorgabe im MP4-Format. Alternativ klicken Sie auf das Einstellungen , um das Ausgabeformat, die Auflösung, die Bitrate usw. manuell zu konfigurieren. Klicken Sie auf OK bewerben.
Notiz: Sie können MP4 in die Suchleiste eingeben, um sofort alle MP4-Profile zu finden, wie 4K HEVC MP4, HD MP4 usw.
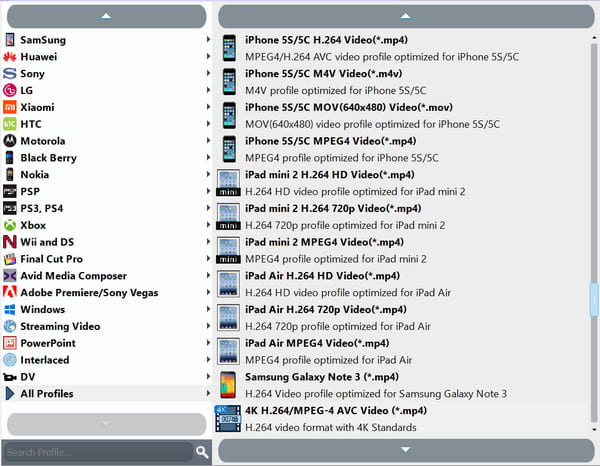
Schritt 3.Anschließend können Sie das Video bearbeiten oder auf die Schaltfläche „Abspielen“ klicken, um eine kurze Vorschau anzuzeigen. Klicken Sie anschließend auf Durchsuche aus dem Menü Ziel, um einen Zielordner auszuwählen. Klicken Sie anschließend auf das Konvertieren Schaltfläche zum Rippen von Blu-ray in MP4.

Der kostenlose Blu-ray Ripper ist wirklich die beste Option zum Konvertieren von Blu-rays. Er ist kostenlos, einfach und wandelt Ihre Discs in nur wenigen Minuten professionell in digitale Dateien um. Klicken Sie einfach auf die Schaltfläche „Herunterladen“, um noch heute loszulegen.
Teil 2. Verwenden Sie EaseFab Blu-ray Ripper, um Blu-ray in MP4 zu rippen
EaseFab Blu-ray Ripper ist einer der beste Blu-ray-Ripper Mit diesem Konverter können Sie Blu-rays schnell in MP4 konvertieren. Er konvertiert Blu-rays der Regionen A, B und C und umgeht AACS, BD+, BD-J, RC und andere Kopierschutzmechanismen in das MP4-Format. Mit einem aktuellen Prozessor und einer stabilen Internetverbindung können Sie mit diesem Konverter die gesamte Blu-ray innerhalb von fünf Minuten in MP4 konvertieren. Außerdem können Sie die konvertierten Videos mit integrierten Bearbeitungsoptionen wie Editor, Enhancer, Merger und mehr anpassen. Sie können außerdem Untertitel festlegen und externe Untertitel hinzufügen.
- Geeignet für Discs, ISO- und TS-Ordner.
- Bieten Sie vorkonfigurierte Voreinstellungen mit Format, Auflösung usw. an.
- Garantiert eine unveränderte Bildqualität.
- Unterstützt alte und neue BD-Formate.
- 4K Blu-ray rippen Filme und 4K MP4-Profile exportieren.
Hier ist die Kurzanleitung zum Konvertieren von Blu-ray in MP4.
Schritt 1.Laden Sie EaseFab Blu-ray Ripper herunter und installieren Sie es auf Ihrem Computer. Öffnen Sie die Software und klicken Sie auf das Symbol „Disc laden“, um die zu konvertierende Blu-ray-Disc hinzuzufügen.
Notiz: Stellen Sie sicher, dass Sie die Blu-ray-Disc in das Computerlaufwerk eingelegt haben.
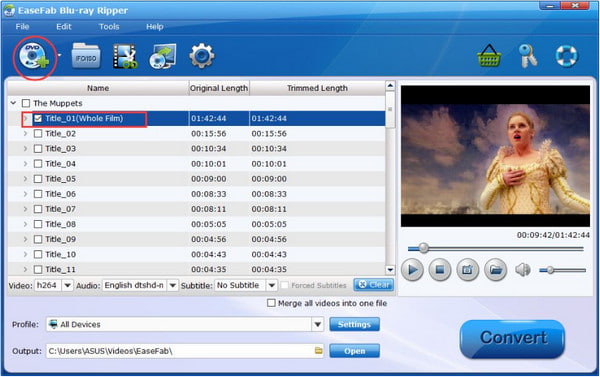
Schritt 2.Klicken Profil Dropdown-Optionen zur Auswahl der MP4 Format und wählen Sie dann Ausgabe , um den Zielordner festzulegen.

Schritt 3.Drücke den Konvertieren Klicken Sie unten rechts auf die Schaltfläche und warten Sie geduldig.
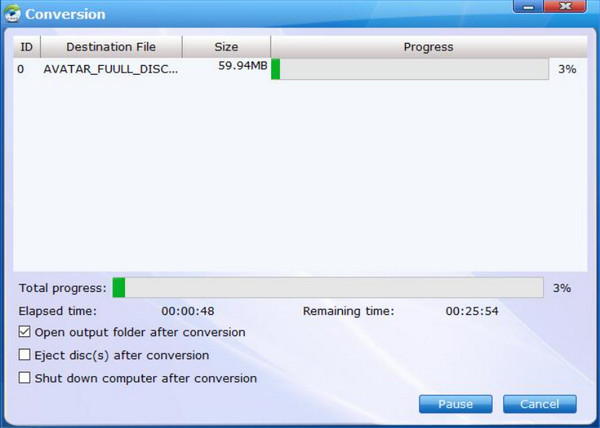
Sie können in EaseFab für Windows oder Mac als professionellen Konverter investieren. Es verfügt über Voreinstellungen und unterstützt mehr Formate, sodass Sie Blu-ray in andere digitale Formate umwandeln können. Sie sollten jedoch nach einem erschwinglichen Premium-Konverter suchen, da EaseFab in der Anschaffung etwas teuer ist.
Teil 3. Verwenden Sie den VLC Media Player, um Blu-ray in MP4 zu rippen
VLC ist ein kostenloser Open-Source-Blu-ray-Konverter, den Sie für Windows, Mac, Linux und andere Betriebssysteme herunterladen können. Mit der Konvertieren/Speichern-Funktion können Sie Blu-ray-Discs in MP4 umwandeln. Mit wenigen Klicks rippen Sie Blu-rays ganz einfach in MP4. Sie benötigen lediglich ein Blu-ray-Laufwerk und einen modernen Computer, um Discs problemlos in MP4 zu konvertieren.
- Für die Konvertierung sind keine Erweiterungen erforderlich.
- Erkennen Sie problemlos BD-5, BD-9 und andere BD-Typen.
- Sofortiges Spielen nach der Konvertierung.
- Grundlegende Werkzeuge zum Bearbeiten, Trimmen und Schneiden.
Schritt 1.Öffnen Sie VLC und legen Sie die CD in das Laufwerk ein. Gehen Sie zum Menü Medien und wählen Sie die Konvertieren/Speichern Option. Navigieren Sie im angezeigten Fenster zu Registerkarte „Disc“.
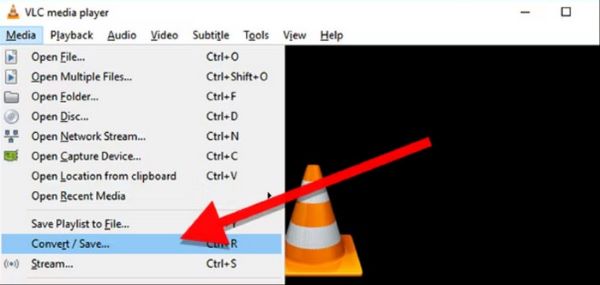
Schritt 2.Aktivieren Sie das Kontrollkästchen für Blu-Ray Option. Legen Sie den Titel und das Kapitel fest, die Sie konvertieren möchten. Klicken Sie anschließend auf die Konvertieren/Speichern Schaltfläche zum Verarbeiten.
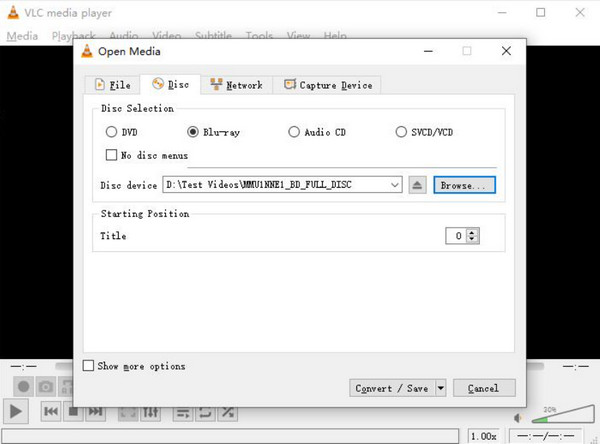
Schritt 3.Klicken Profil und wähle MP4 als Ausgabeformat. Wählen Sie Durchsuche , um die Zieldatei auszuwählen, und klicken Sie auf Start , um mit der Konvertierung zu beginnen.

VLC ist als Konverter einfach zu verwenden. Beachten Sie jedoch, dass es nicht über das richtige Tool für die Konvertierung von Blu-ray ins Digitale verfügt und das Ergebnis möglicherweise eine schlechte Qualität aufweist. Es wird empfohlen, ein spezielles Tool zu verwenden, um eine ordnungsgemäße Konvertierung sicherzustellen.
Teil 4. Verwenden Sie HandBrake, um Blu-ray in MP4 zu rippen
Handbremse HandBrake ist ein spezieller Blu-ray-Konverter, der das Extrahieren und Konvertieren von Discs in digitale Formate, einschließlich MP4, unterstützt. Er verfügt über spezielle Funktionen, mit denen Sie wichtige Einstellungen vor dem Rippen von Blu-ray in MP4 ändern können, darunter Auflösung, Format, Qualität, FPS und weitere. Er ist mit Mac, Windows und Linux kompatibel und somit ein praktisches Tool für jedes Betriebssystem. Sie können Blu-ray-Ordner, ISO-Dateien und Blu-ray-Discs in das Tool laden und es problemlos verarbeiten.
- Aktivieren Sie diese Option, um Videos zu komprimieren und zu verbessern.
- Bearbeiten Sie Titel und Kapitel separat.
- Integrierter Mediaplayer zum Ansehen der Vorschau.
- Konvertieren Sie Videos mit Gerätekompatibilität.
Schritt 1.Sobald die Blu-ray-Disc in das Laufwerk eingelegt ist, öffnen Sie HandBrake und klicken Sie auf Open Source Schaltfläche zum Hochladen.
Notiz: Sie können Blu-ray-Discs, Ordner und ISO-Dateien in die Software laden.
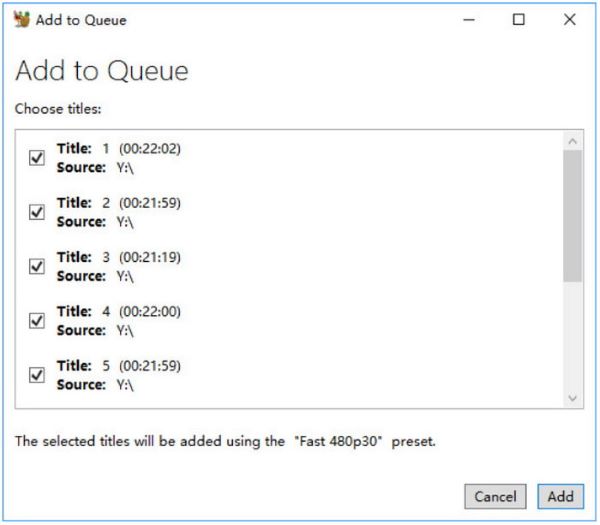
Schritt 2.Wählen MP4 als Ausgabeformat und wählen Sie dann die Verarbeitungsgeschwindigkeit aus dem Menü „Vorgaben“. Wählen Sie einen Zielordner auf Ihrem Computer aus und klicken Sie dann auf Kodierung starten Schaltfläche, um den Vorgang zu starten. Die Konvertierung der Dateien erfolgt je nach Dateigröße.
Notiz: Es bietet viele Einstellungen, wie z. B. Abmessungen, Filter, Video, Audio usw., und Sie können sie entsprechend Ihren Anforderungen anpassen.
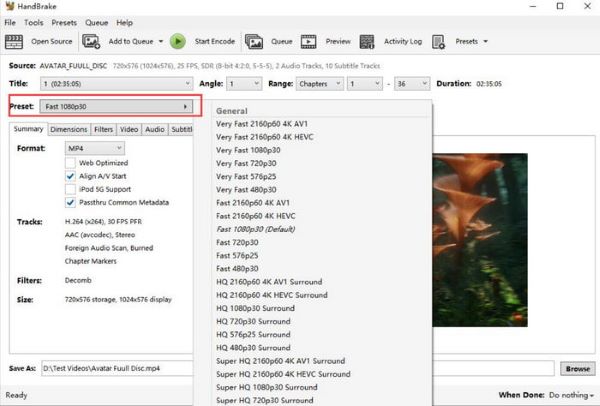
HandBrake ist der ideale Konverter für Blu-ray zu MP4. Es ist außerdem kostenlos und wird unter Windows und Mac unterstützt, was die Konvertierung erleichtert. Beachten Sie jedoch, dass diese Software die Konvertierung verschlüsselter Discs nicht unterstützt und daher nur für selbstgemachte Blu-ray-Discs geeignet ist.
Teil 5. Häufig gestellte Fragen zu Blu-ray zu MP4
-
Kann ich Blu-ray ohne Qualitätsverlust in MP4 konvertieren?
Beim Konvertieren geht zwangsläufig etwas Qualität des Videos verloren. Wenn Sie sich jedoch für einen professionellen Konverter entscheiden, sind die Änderungen nicht wahrnehmbar.
-
Was benötige ich, um Blu-ray in MP4 zu rippen?
Zunächst benötigen Sie ein Blu-ray-Laufwerk, das mit Ihrer Disc und Ihrem Computer kompatibel ist. Dann benötigen Sie ein Konvertierungsprogramm, das den Inhalt von der Disc rippt. Sie können die in diesem Artikel empfohlenen Tools ausprobieren, um loszulegen.
-
Kann ich eine kopiergeschützte Blu-ray konvertieren?
Einige Tools können Videos von geschützten Discs rippen. Beachten Sie jedoch, dass das Konvertieren verschlüsselter Blu-rays illegal sein kann, es sei denn, dies geschieht ausschließlich für den persönlichen Gebrauch.
Einpacken
Sie haben die 4 besten Möglichkeiten kennengelernt, wie Sie Blu-ray in MP4 rippenObwohl einige der Empfehlungen kostenlos sind, ist die Chance auf eine hochwertige Ausgabe gering. Der Blu-ray Master Free Blu-ray Ripper arbeitet jedoch professionell, sodass Sie Ihre Lieblingsfilme kostenlos digital auf Ihrem Computer speichern können. Wir empfehlen, auf die Schaltfläche „Herunterladen“ zu klicken, um ihn auf Ihrem Windows oder Mac zu verwenden.
Mehr von Blu-ray Master
- Blu-ray VS 4K: Ein tieferes Verständnis der Videoauflösung
- Legitimer Prozess zum Sichern von Blu-ray auf einer Festplatte
- Die technologisch fortschrittlichsten 4K-Blu-Ray-Ripper
- 4 schnelle Möglichkeiten zum Rippen von Blu-ray in das WAV-Audioformat auf dem PC 2024
- Konvertieren Sie Ihre Blu-ray auf 2 einfache Arten in H.264 [100% funktioniert]

