Eine ISO-Image-Datei ist ein Paket von DVD-Daten, einschließlich Video- oder Software-Datendateien und Disc-Struktur. Es ist eine bequeme Möglichkeit, Ihre DVD-Sammlung zu sichern, freizugeben und zu verwalten, aber Sie müssen Erstellen Sie ein ISO-Image von Ihrer DVD Erste.
Dies ist eine komplizierte technische Aufgabe für durchschnittliche und technisch versierte Menschen. Die gute Nachricht ist, dass Sie Ihre DVDs mit den integrierten oder Drittanbieter-Tools schnell in ISO-Dateien konvertieren können. Dieser Artikel beschreibt Ihnen 5 Methoden, um die Aufgabe auf PC, macOS und Linux zu erledigen.
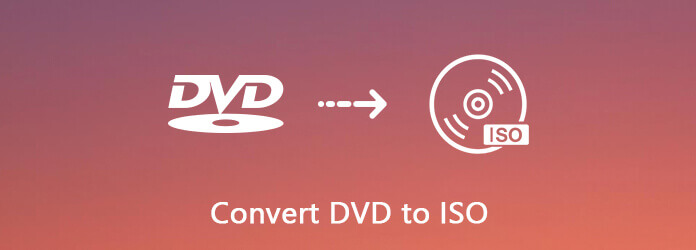
- Teil 1. So erstellen Sie eine ISO-Datei von einer DVD auf dem PC
- Teil 2. So erstellen Sie eine ISO-Datei von einer DVD auf dem Mac
- Teil 3. So konvertieren Sie DVDs unter Linux in ISO.
- Teil 4. Erstellen Sie ISO von DVD mit CDBurnerXP
- Teil 5. DVD mit ImgBurn in ISO konvertieren
- Teil 6. Häufig gestellte Fragen zur Konvertierung von DVD in ISO
| Werkzeug | Plattform | Regionale Einschränkung | Pro | Nachteile |
| DVD-Kopie | Windows 11/10/8/7; Mac OS X 10.9 oder höher | NEIN | 1 Unterstützt zahlreiche Konvertierungsformate 2 1:1 Verlustfreie Kopie 3 Benutzerdefinierte Einstellungen zulassen | Stabile Internetumgebung |
| Festplatten-Dienstprogramm-App | Mac | Ja | Integriertes Festplattentool ohne Installation anderer Tools | Schwerwiegende Volumebeschädigungen können nicht behandelt werden |
| Brasero | Windows | Ja | Kostenlose Nutzung | Eingeschränkte Funktionen |
| CDBurnerXP | Windows | Ja | 1 Einfache Bedienung 2 Prägnante Schnittstelle | Das Bearbeiten von Mediendateien schlägt fehl |
| Bildbearbeitung | Windows | Ja | Freies Leichtgewicht | Das Bearbeiten von Mediendateien schlägt fehl |
Teil 1. Der einfachste Weg, ISO von DVD zu erstellen
DVD Copy gilt als die einfachste Möglichkeit, ISO von DVD zu erstellen. Ausgestattet mit einer hervorragenden Klontechnologie können Sie damit DVDs, Ordner und ISO-Image-Dateien sichern. Gleichzeitig unterstützt es Sie auch bei der Konvertierung von DVDs in ISO-Image-Dateien. Zusammenfassend lässt sich sagen, dass dieses Tool eine hervorragende Lösung ist, egal ob Sie DVDs sichern oder DVDs in andere Formate konvertieren möchten.
- Kopieren und sichern Sie die gesamte DVD in Form eines ISO-Images auf die Festplatte.
- Bietet drei Modi zur DVD-Erstellung: Vollständige Kopie, Hauptfilm und Anpassen.
- Zeigen Sie mit dem integrierten Media Player eine Vorschau Ihrer DVD an.
- Verlassen Sie sich auf die Hardwarebeschleunigung, um den Vorgang zu beschleunigen.
- Schreiben Sie jederzeit ISO-Image-Dateien auf leere DVDs.
Alles in allem ist es die einfachste Möglichkeit, Ihre DVD-Sammlung auf dem PC oder Mac in ISO-Image-Dateien zu konvertieren.
Kostenfreier Download
Für Windows
Sicherer Download
Kostenfreier Download
für macOS
Sicherer Download
Schritt 1.Holen Sie sich den besten DVD-zu-ISO-Konverter
Wenn Sie Ihre Film-DVD in eine ISO-Datei konvertieren möchten, installieren Sie den besten DVD-zu-ISO-Konverter auf Ihrem PC. Er ist mit Windows 10/8/8.1/7 kompatibel. Es gibt eine weitere Version für Mac. Legen Sie anschließend die Disc in Ihr DVD-Laufwerk ein und starten Sie die Software.
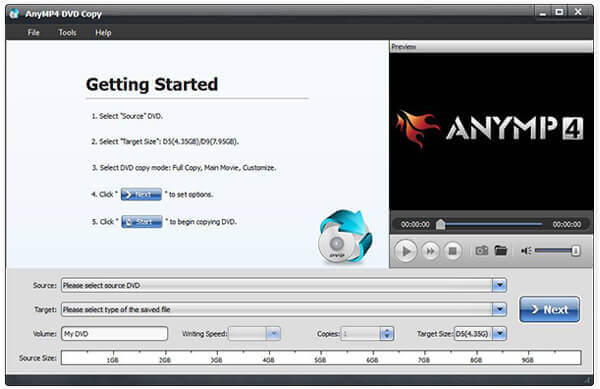
Schritt 2.Wählen Sie den richtigen Modus
Erweitere das Quelle Dropdown-Liste und wählen Sie Ihre DVD aus. Die Videodateien werden dann zur Medienbibliothek hinzugefügt. Gehen Sie in den mittleren Bereich und wählen Sie einen geeigneten Modus aus. Die Vollständige Kopie Der Modus kann ganze DVDs in ISO konvertieren. Der Hauptfilm Der Modus enthält nur den DVD-Film in der ISO-Datei. Wenn es darum geht Anpassen, Sie können beliebige Dateien für ISO auswählen.
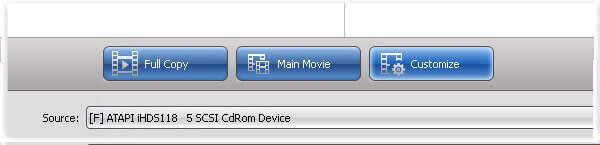
Schritt 3.ISO von DVD erstellen
Klicken Sie anschließend auf das Dropdown-Menü Ziel, legen Sie das Ziel für die Speicherung der ISO-Dateien fest und geben Sie einen Dateinamen ein. Klicken Sie nach den Einstellungen auf das Nächste , um mit der Erstellung der ISO-Datei von Ihrer DVD zu beginnen. Nach unseren Untersuchungen dauert es nur wenige Minuten, bis der Vorgang abgeschlossen ist.
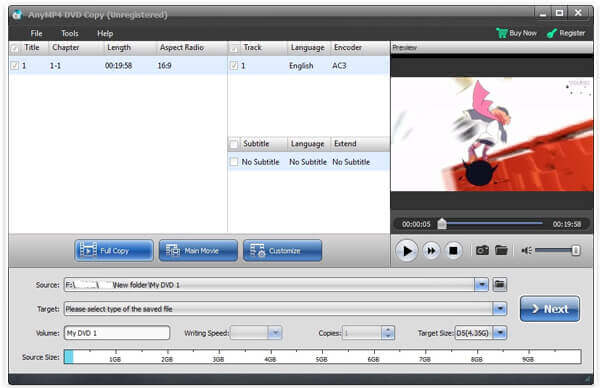
Ich glaube, Sie sind von der Möglichkeit, DVDs in ISO-Dateien des DVD-Players zu konvertieren, sehr angetan, und um ehrlich zu sein, ist diese Funktion nur die Spitze des Eisbergs all seiner hervorragenden Funktionen. Sie können weitere Funktionen erkunden und Sie werden es nicht bereuen, dieses leistungsstarke Tool kennenzulernen.
Teil 2. So erstellen Sie eine ISO-Datei von einer DVD auf dem Mac
Obwohl die Funktion zum Erstellen von ISO-Dateien auf dem PC nicht verfügbar ist, hat Apple sie in macOS eingeführt. Darüber hinaus können Sie unter Linux Ihre DVD mit der Befehlszeile und einigen vorinstallierten Tools in ein ISO-Image konvertieren.
Apple packt viele Dienstprogramme in den Mac, darunter die App „Festplatten-Dienstprogramm“. Damit können Sie unverschlüsselte DVDs auf dem Mac in ISO-Image-Dateien konvertieren, ohne etwas installieren zu müssen.
Schritt 1.Legen Sie zunächst die DVD in Ihr optisches Laufwerk ein und führen Sie das Festplatten-Dienstprogramm aus dem Ordner „Programme“ aus.
Schritt 2. Klicken Datei > Neues Bild > Bild von [Gerät] oben im Fenster, um fortzufahren.

Schritt 3.Geben Sie im Popup-Dialogfeld einen Dateinamen in das Feld Speichern unter ein und legen Sie in der Option Wo einen bestimmten Ordner fest, in dem die ISO-Datei gespeichert werden soll. Klappen Sie das Bildformat ablegen und wählen Disk-ImageStellen Sie sicher, dass keiner im Verschlüsselung Klicken Sie auf das Speichern Schaltfläche, um mit der Konvertierung von DVD in ISO auf dem Mac zu beginnen.

Notiz: Zunächst erstellt das Festplatten-Dienstprogramm standardmäßig eine CDR-Image-Datei. Sie können diese direkt mounten oder auf Ihrem Mac auf Ihre Disc brennen. Wenn Sie ein ISO-Image erstellen möchten, benennen Sie die Dateierweiterung um oder verwenden Sie einen Dateikonverter eines Drittanbieters.
Darüber hinaus können Sie hdiutil convert /home/Benutzername/original.cdr -format UDTO -o /home/Benutzername/Ziel.iso im Terminal, um DVD direkt in ISO zu konvertieren.
Obwohl die obige Methode zum Konvertieren einer DVD in ein ISO-Image mit der Befehlszeile keine Installation anderer Programme erfordert, ist sie für Computeranfänger etwas schwierig. Wenn Sie einen bestimmten Konverter oder Ripper zur Lösung dieses Problems suchen, lesen Sie einfach weiter.
Teil 3. So konvertieren Sie DVDs unter Linux in ISO
Linux ist nicht nur ein hochgradig anpassbares Betriebssystem, sondern enthält auch einige nützliche Tools. Mit dem Brennprogramm Brasero können Sie beispielsweise ISO-Dateien von DVDs erstellen.
Schritt 1.Starten Sie die Brasero Disc Burner App und wählen Sie Disk-Kopie , um das Dialogfeld „CD/DVD kopieren“ zu öffnen.
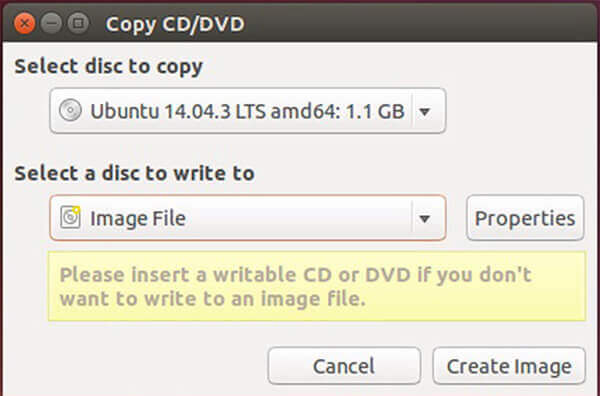
Schritt 2.Legen Sie die DVD in Ihren Computer ein und wählen Sie sie aus der Dropdown-Liste unter Wählen Sie die zu kopierende Disc aus. Dann wähle Bilddatei von dem Wählen Sie eine Disc zum Beschreiben aus Möglichkeit.
Schritt 3.Klicken Sie einmal auf das Bild erstellen Die DVD-zu-ISO-Konvertierung wird gestartet.
Notiz: Ähnlich wie bei Mac können Sie ISO von DVD mit Programmiersprache extrahieren, aber der Befehl ist sudo dd if=/dev/cdrom of=/home/Benutzername/image.iso.
Beide Methoden bieten Ihnen Lösungen zum Konvertieren von DVDs in ISO-Images mit Befehlen und nützlichen Tools. Sie können die aufgetretenen Probleme beheben, ohne jedoch weitere Funktionen der DVD-Konvertierung zu erweitern. Wenn Sie mehr Funktionen nutzen möchten, können Sie ein professionelleres Tool finden.
Teil 4. Erstellen Sie ISO von DVD mit CDBurnerXP
Natürlich gibt es auch kostenlose Tools, mit denen Sie ISO-Dateien von Ihren DVDs erstellen können. Sie haben zwar verschiedene Nachteile, aber Sie können sie verwenden, ohne einen Cent zu bezahlen.
CDBurnerXP ist eine Open-Source-Lösung zum Erstellen eines ISO-Images einer vorhandenen Disc unter Windows 2000 und höher. Diese Freeware kann jedoch weder die Verschlüsselung noch den Schutz Ihrer DVD entfernen.
Schritt 1.Legen Sie Ihre Disc in Ihren Computer ein und starten Sie den kostenlosen DVD-zu-ISO-Konverter.
Schritt 2.Wählen CD kopieren und klicken Sie auf Daten kopieren , um das Dialogfeld „ISO-Disk kopieren“ zu öffnen.
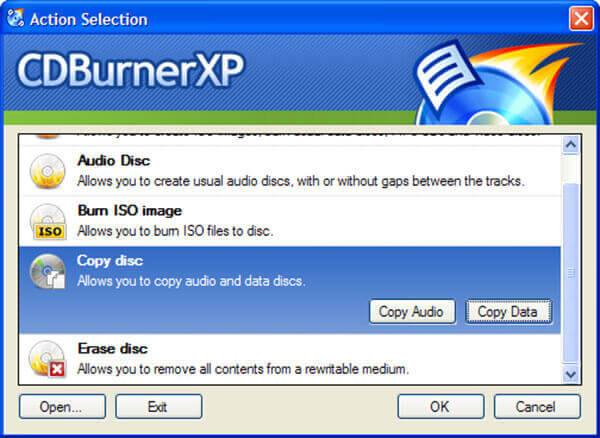
Tipp: Nur die Option „Daten kopieren“ konvertiert Ihre DVD in ein ISO mit Disc-Struktur.
Schritt 3.Gehen Sie zum Kopieroptionen Wählen Sie auf der Registerkarte Quellgerät auswählen und legen Sie den Zielordner im Zielgerät auswählen. Drücke den CD kopieren Schaltfläche, um mit der Konvertierung der DVD in eine ISO-Datei zu beginnen.

Wenn Ihre DVD weder verschlüsselt noch geschützt ist, können Sie mit diesem kostenlosen Tool Ihre ISO-Dateien von DVDs erstellen.
Mehr Open-Source-DVD-Ripper um eine ISO-Datei von einer DVD zu erstellen, können Sie hier nachsehen.
Teil 5. Konvertieren Sie DVD in ISO über ImgBurn
ImgBurn ist ein weiteres Open-Source-Tool zur Konvertierung von DVDs in ISO. Es ist kostenlos für Windows 10/8/7/XP/Vista und frühere Versionen verfügbar, enthält jedoch einen DVD-Schutz in der ISO-Image-Datei.
Schritt 1.Starten Sie den kostenlosen DVD-zu-ISO-Konverter und legen Sie Ihre optische Disc in das DVD-Laufwerk ein.
Schritt 2.Wählen Imagedatei von Datenträger erstellen in der Setup-Oberfläche, um das nächste Fenster zu öffnen.
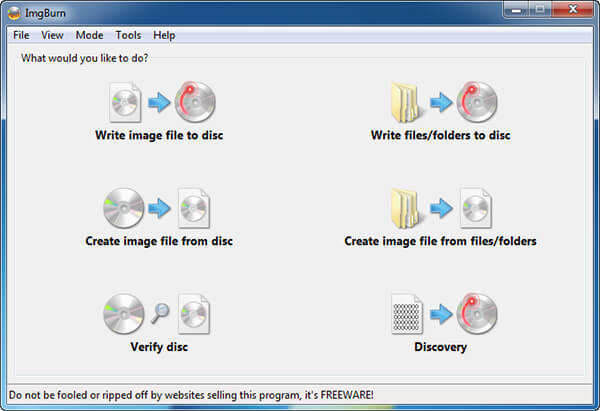
Schritt 3.Wenn Ihre CD nicht im Quelle Bereich, legen Sie ihn manuell fest. Klicken Sie dann auf das Ordnersymbol im Ziel Bereich, wählen Sie den Ausgabeort aus und legen Sie den Dateinamen ab.
Schritt 4.Klicken Sie abschließend unten links auf die Schaltfläche „DVD zu ISO“, um den ISO-Erstellungsprozess zu starten. Haben Sie etwas Geduld, da der Vorgang einen Moment dauert.
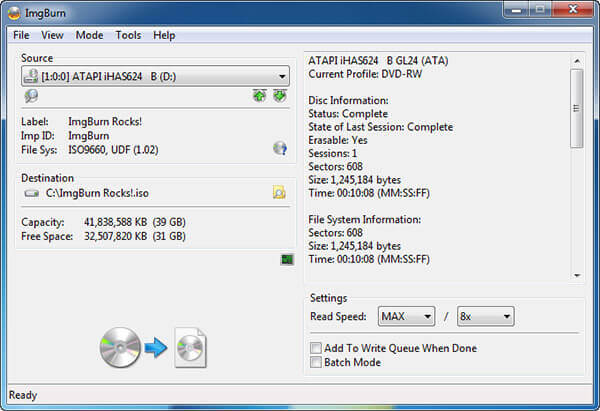
Notiz: Im Gegensatz zu CDBurnerXP gibt es in ImgBurn einige benutzerdefinierte Optionen. Sie können beispielsweise die Lesegeschwindigkeit anpassen oder den Stapelmodus aktivieren, um mehrere DVDs zu konvertieren. Anfängern empfehlen wir, die Einstellungen auf den Standardwerten zu belassen.
Teil 6. Häufig gestellte Fragen zur Konvertierung von DVDs in ISO
-
Was ist eine DVD-ISO-Datei?
Eine ISO-Datei ist eine Computerdatei, die eine Kopie eines vorhandenen Dateisystems extrahiert. Sie kann den gesamten Inhalt des physischen DVD-Laufwerks enthalten, einschließlich des Dateisystems selbst. Bei Verwendung der ISO-Datei können Benutzer entscheiden, ob sie das Image mounten oder es zum Brennen einer optischen Disc verwenden möchten. Zum Abspielen der DVD-ISO-Datei sollten Sie das Image mounten. Windows 10 verfügt über ein integriertes Image, mit dem die ISO-Datei direkt abgespielt werden kann.
-
Wie erstelle ich eine ISO-Datei von einer CD?
Ähnlich wie bei der Konvertierung von CDs in ISOs sollten Sie den professionellen Brenner herunterladen, um eine ISO-Datei von einer CD zu erstellen. Suchen Sie auf der CD nach ISO-Konverter Laden Sie das Tool jetzt im Microsoft Store herunter und führen Sie es aus. Wählen Sie „Installationsmedium (USB-Flash-Laufwerk, DVD oder ISO) für einen anderen PC erstellen“. Wählen Sie anschließend die Sprache, Architektur und Edition von Windows aus. Wählen Sie die ISO-Datei aus. Dieses Tool erstellt dann eine CD in einer ISO-Datei auf Ihrem Computer.
-
Wie konvertiere ich Dateien in ISO?
Um die Dateien in eine ISO-Datei zu konvertieren, sollten Sie sicherstellen, dass Sie die DVD-Disk in Ihren Computer eingelegt haben, und dann DVD Copy auf Ihren Computer herunterladen. Wählen Sie danach den Kopiermodus und beginnen Sie mit der Konvertierung der DVD in eine ISO-Datei auf Ihrem Computer. Sie können auch Blu-ray-Filme in ISO-Dateien konvertieren.
-
Kann ich ISO auf DVD brennen?
Ja, das können Sie. Sie können nicht nur DVDs in ISO konvertieren, sondern mit der professionellen Software auch ISOs auf DVD brennen. Egal, ob Sie die Software aus dem Microsoft Store herunterladen oder online danach suchen, Sie können auch die Software finden, die Ihnen hilft ISO auf DVD erstellen. Die Details finden Sie hier.
Einpacken
Basierend auf unserem obigen Teilen sollten Sie mindestens 5 Möglichkeiten beherrschen, um ISO von DVD erstellen unter Windows, Mac und Linux. Manchmal müssen Sie Ihre Film- oder Software-Disc einfach in eine ISO-Image-Datei kopieren, um sie zu teilen oder für andere Zwecke. DVD Copy ist die kostengünstigste Option. Jeder kann es in wenigen Sekunden beherrschen und alle Ihre Daten auf DVD auf Ihrer Festplatte speichern. Wenn Sie weitere Vorschläge haben, schreiben Sie sie bitte in den Kommentarbereich unter diesem Beitrag und wir werden später darauf antworten.
Mehr von Blu-ray Master


