In Bezug auf die Videotranskodierung möchte jeder herunterladen MakeMKV oder HandBrake, da beide einen kostenlosen Service mit dem Vorteil der Anpassung der Ausgabeeinstellungen bieten. Diese Tools unterscheiden sich jedoch in vielen Aspekten sehr, insbesondere in Bezug auf die integrierten Funktionen, die Leistung, die Systemanforderungen und mehr. Um mehr über sie zu erfahren, wird in diesem Artikel ein Vergleich durchgeführt, damit Sie das beste Tool entsprechend Ihren Anforderungen auswählen können.

- Teil 1. Was ist HandBrake und MakeMKV
- Teil 2. MakeMKV VS HandBrake
- Teil 3. Beste Alternative zu HandBrake und MakeMKV - Kostenloser DVD-Ripper
- Teil 4. FAQs
Teil 1. Was ist HandBrake und MakeMKV
Im Allgemeinen sind MakeMKV und HandBrake beides Videokonvertierungssoftware. Aber wir können ihre Bedeutung und Fähigkeiten genauer untersuchen.
MakeMKV ist ein bekanntes Tool, das DVDs und Blu-ray-Discs rippt und in MKV-Dateien umwandelt. Wie Sie vielleicht wissen, ist das MKV-Format vielseitig genug, um Videodaten in Originalqualität zu erhalten. MakeMKV ist daher darauf ausgelegt, jede Disc in ein Format zu konvertieren und dabei Metadaten, Mehrspuraufnahmen und andere Details in einem schnellen Prozess zu verarbeiten. Danach können Sie MKV auf PS4, Computern und anderen Geräten abspielen. Darüber hinaus wird es auf vielen Plattformen unterstützt, sodass Sie Blu-ray und DVD unter Windows, Mac und Linux rippen können.
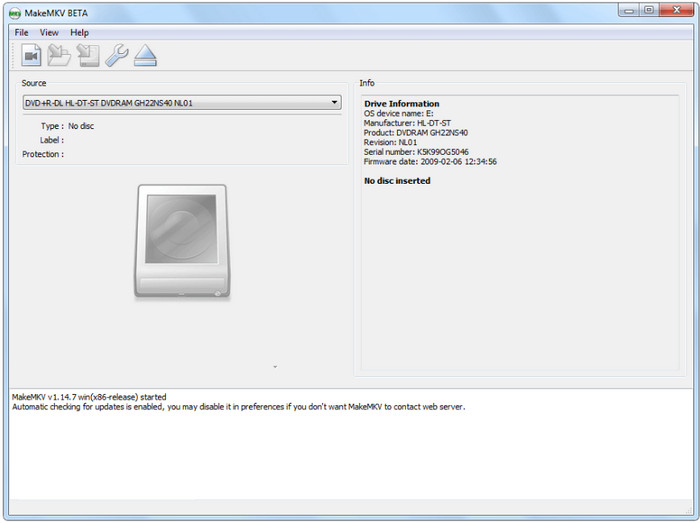
HandBrake hingegen ist ein kostenloser und quelloffener Video-Transcoder, den Sie unter Windows, Mac und Linux herunterladen können. Aber im Gegensatz zu MakeMKV, Handbremse rippt DVDs mit mehr Funktionen, darunter mehr Ausgabeformate, verschiedene Kodierungen und Metadatenbearbeitung. Darüber hinaus sind viele Benutzer Fans des Tools, weil es das Hinzufügen neuer Soundtracks und Untertitel zu Filmen vor der Verarbeitung unterstützt. Wenn Sie sich bei HandBrake noch auf etwas freuen können, dann ist es die Möglichkeit, Ihren Workflow in Bezug auf Videokonvertierung und -bearbeitung ohne Abstürze zu verwalten.
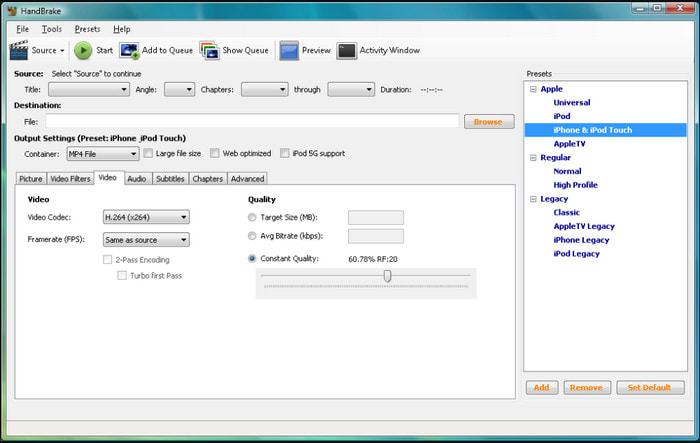
Teil 2. MakeMKV VS HandBrake
Um Ihnen einen ausführlichen Überblick über die beiden Tools zu geben, vergleichen wir in diesem Teil ihre Leistung, Ergebnisausgabe, Größe und andere Eigenschaften.
Benutzerfreundlichkeit
Wenn Sie Anfänger sind, möchten Sie ein Ripping-Tool, das einfach zu verstehen und zu verwenden ist. In diesem Fall hat HandBrake eine einfachere Benutzeroberfläche als MakeMKV. Das Layout ist einfach, sodass Sie die Voreinstellungen, Filter und anderen Einstellungen mühelos finden. Bei MakeMKV hingegen dauert es etwas, bis man sich mit der Navigation vertraut gemacht hat.
Unterstützte Eingabe- und Ausgabeformate
HandBrake und MakemKV unterstützen beide eine breite Palette von Eingabeformaten, darunter DVD- und Blu-ray-Typen. Aber wenn es um Ausgabeformate geht, hat HandBrake die Nase vorn, da es MP4, HEVC, FLV, MKV, AVI und mehr unterstützt. MakeMKV hingegen ist nur zum Rippen von Videos und Konvertieren in MKV gedacht.
Ergebnisqualität
Da MakeMKV nur den Inhalt von DVD und Blu-ray extrahiert, können Sie davon ausgehen, dass die resultierende Qualität nicht reduziert wird. HandBrake hat jedoch die Möglichkeit, die Qualität zu reduzieren, sofern Sie die Ausgabeeinstellungen nicht entsprechend manipulieren.
Dateigröße
Aufgrund der Konservierung von MakeMKV ist die Dateigröße groß und kann viel Speicherplatz beanspruchen. Bei HandBrake haben Sie die Möglichkeit, die gerippten Dateien zu komprimieren oder die Videoauflösung und Bitrate zu ändern, um die Größe zu reduzieren.
Ripping-Geschwindigkeit
Die einzige Aufgabe von MakeMKV besteht darin, das Video von der Disc neu zu verpacken und zu remodifizieren. Je nach DVD-Laufwerk kann die Ripping-Geschwindigkeit schnell oder langsam sein. HandBrake muss die Videos jedoch in digitale Dateien konvertieren. Für eine schnelle Verarbeitung ist hierfür eine leistungsstarke CPU-Leistung erforderlich.
Wenn Sie HandBrake und MakeMKV vergleichen, welches entscheiden Sie sich? In Wirklichkeit liegt es an Ihnen, welches Tool Sie verwenden können, aber Sie müssen überlegen, was Sie wirklich für ein effektives Rippen von Discs benötigen. Um Ihnen einen Rat zu geben: MakeMKV ist ideal, wenn Sie eine Sicherungsdatei von DVD oder Blu-ray erstellen möchten. Da es jedoch keine Anpassungsmöglichkeiten bietet, sollte HandBrake Ihre Alternative sein. Es ist auch eine großartige Option für flexible Arbeitsabläufe wie Extrahieren von Blu-ray-Audio, Komprimieren und Bearbeiten.
Teil 3. Beste Alternative zu HandBrake und MakeMKV - Kostenloser DVD-Ripper
Wenn Ihnen der Vergleich zwischen den beiden Ripping-Tools nicht gefällt, Free DVD Ripper von Blu-ray Master sollte die beste Alternative sein. Es ist ein vielseitiger Ripper, der problemlos Inhalte von jedem DVD-Typ extrahiert, einschließlich DVD-5, DVD-9, DVD+/-R und mehr. Ausgestattet mit fortschrittlicher Qualitätstechnologie kann dieses Tool rippen und konvertieren, ohne die Originalqualität zu beeinträchtigen. Außerdem können Sie die Dateierweiterung in MP4, MKV, FLV und 200 andere Formate ändern, damit das Video auf verschiedenen Geräten und Plattformen abgespielt werden kann. Free DVD Ripper ist eine bessere Lösung für ein kostenloses und professionelles DVD-Ripping-Erlebnis unter Windows 11/10 und Mac OS Sonoma.
- Rippen Sie verschlüsselte DVDs, Ordner und ISO-Images.
- Vollständige Bearbeitungsfunktionen mit Trimmer, Merger usw.
- Verarbeiten Sie mehrere Titel in einem Rutsch mit individueller Anpassung.
- Vorschaufenster, um die endgültige Ausgabe vor der Verarbeitung anzuzeigen.
Schritt 1. Klicken Sie auf die Schaltfläche „Kostenloser Download“ und installieren Sie Free DVD Ripper auf Ihrem Computer. Starten Sie anschließend die Software und legen Sie die Disc in das optische Laufwerk ein.
Kostenfreier Download
Für Windows
Sicherer Download
Kostenfreier Download
für macOS
Sicherer Download
Sobald Ihr Gerät die DVD erkennt, klicken Sie auf CD laden Schaltfläche, um die Titel auszuwählen, die Sie rippen möchten.

Schritt 2. Wählen Sie eine Vorgabe aus dem Menü „Profil“ aus oder personalisieren Sie eine Vorgabe durch Klicken auf das Einstellungen Schaltfläche im unteren Teil der Benutzeroberfläche. Ändern Sie den Video-Encoder, die Auflösung usw. und klicken Sie dann auf OK Schaltfläche zum Speichern.

Schritt 3. Drücke den Spielen Klicken Sie auf die Schaltfläche, um eine Vorschau der bearbeiteten Videos anzuzeigen. Bereiten Sie dann einen bestimmten Ordner auf Ihrem Computer vor, indem Sie auf die Schaltfläche Durchsuche Klicken Sie auf die Schaltfläche neben Ziel. Klicken Sie abschließend auf Konvertieren Schaltfläche, um die DVD zu rippen. Nach einer Weile sind die digitalen Dateien zum Ansehen oder Teilen auf anderen Plattformen bereit.

Free DVD Ripper bietet im Wesentlichen das beste Ripping-Erlebnis, insbesondere in Bezug auf die unkomplizierte Navigation und die hervorragenden Ergebnisse. Es ist auch kostenlos zu rippen alle Arten von DVDs, einschließlich verschlüsselter Dateien, DVD-Ordner und ISO-Images.
| Free DVD Ripper | Handbremse | MakeMKV | |
| Geschwindigkeit | Schnell | Durchschnitt | Durchschnitt |
| Ausgabeformat | MP4, MKV, FLV, HEVC, WMV usw. | MP4, MOV, MKV usw. | MKV |
| DVD-Typen | Verschlüsselt, DVD-5, DVD-9, DVD-ROM usw. | DVD-5, DVD-R usw. | Kommerzielle DVDs |
| Videobearbeiter | |||
| Voreinstellungen | |||
| Auflösung | 4K | 720p | 720p |
Teil 4. FAQs
-
Verringert HandBrake die Qualität nach dem Rippen?
Nein, aber es liegt am Benutzer, wie er die Ausgabeeinstellungen anpasst, um eine geringere Qualität nach dem Rippen zu vermeiden. HandBrake verfügt über einige Einstellungen, mit denen Benutzer das Kodierungsformat und die Quellqualität ändern oder Filter anwenden können, um die Videodatei zu entrauschen und zu deinterlacen.
-
Wie verwendet man MakeMKV?
Laden Sie die Software herunter und installieren Sie sie. Wenn Sie einen kostenlosen Schlüssel oder eine kostenlose Lizenz haben, registrieren Sie sich bei MakeMKV. Legen Sie die Disc ein, die Sie rippen möchten. Sobald die Software den Disc-Inhalt verfolgt hat, wählen Sie Titel aus und passen Sie Einstellungen wie Sprache und Untertitel an. Klicken Sie auf die Schaltfläche „Muxing starten“, um das Video zu rippen.
-
Kann ich das Ausgabeformat in MakeMKV ändern?
MakeMKV unterstützt nur MKV als Ausgabeformat. Darüber hinaus können Sie damit Dateien von Blu-ray-Discs sichern, aber das war’s auch schon. Sie benötigen ein weiteres Tool, um die gewünschte Dateierweiterung zu ändern oder auszuwählen.
Einpacken
Haben Sie gewählt MakeMKV oder HandBrake um Ihre DVDs oder Blu-ray-Discs zu rippen? Dieser Test hat die Unterschiede zwischen den beiden Ripping-Tools aufgezeigt, einschließlich ihrer Funktionen und wie gut sie rippen. Sie können jedoch auch Free DVD Ripper als bessere Lösung für Ihre DVDs und Blu-rays wählen. Es ist einfach zu verwenden und verfügt über robustere Funktionen zum Konvertieren von Filmen in digitale Dateien. Klicken Sie auf die Schaltfläche „Kostenloser Download“, um es unter Windows und Mac auszuprobieren.

