Wenn es um funktionsreiche Tools geht, ist VLC zweifellos eines der besten. Es ist nicht nur ein Mediaplayer, der eine Vielzahl von Mediendateien streamen kann, sondern auch ein hervorragender Videoeditor mit vielen Vorteilen. Aber haben Sie schon einmal versucht, VLC zum Rippen von DVDs? Überraschenderweise können Sie dies auch mit dem Media Player tun, und wir führen Sie detailliert durch. Dieser Beitrag erläutert Ihnen die Schritte und erläutert die möglichen Vor- und Nachteile von VLC beim DVD-Rippen.
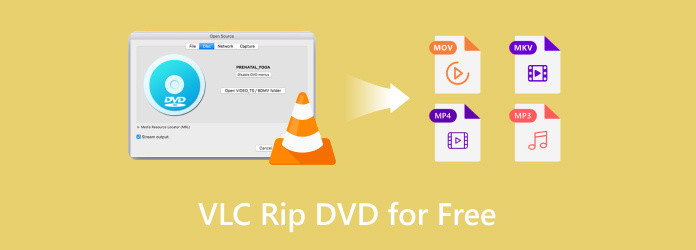
- Teil 1. Können Sie DVDs mit VLC rippen?
- Teil 2. Wie rippe ich eine DVD in VLC?
- Teil 3. Fehlerbehebung beim Rippen von DVDs mit VLC
- Teil 4. DVD in VLC-Alternative rippen
- Teil 5. Häufig gestellte Fragen zum Rippen von DVDs mit VLC
Teil 1. Teil 1. Können Sie DVDs mit VLC rippen?
Wir haben erwähnt, dass VLC DVDs kostenlos rippen kann, und das ist eine wunderbare Sache, da der Media Player auf gängigen Betriebssystemen wie Windows, Mac und Linux verfügbar ist. Einige Dinge müssen jedoch erwähnt werden, bevor Sie sich direkt an die Verwendung dieser Methode machen. Erstens unterstützt VLC nicht das Rippen kopiergeschützter Discs, wie Disney-Filme und dergleichen. Es ist nur für selbstgemachte Discs effektiv, wenn Sie Ihre Discs digitalisieren und auf andere Geräte exportieren möchten. Ein weiteres Problem sind die fehlenden Bearbeitungsfunktionen. Ja, es hat Bearbeitungsfunktionen, aber VLC hat nicht die richtigen Einstellungen für erweiterte Ausgabeanpassungen. Trotzdem ist es eine bessere Lösung, insbesondere wenn Sie nur nach kostenlosem DVD-Rippen auf Ihrem Computer suchen.
Teil 2. Teil 2. Wie rippe ich eine DVD in VLC?
Die Verwendung von VLC ist nur wenige Schritte entfernt. Sie müssen nur die DVD vorbereiten, die Sie zum Rippen verwenden möchten, und den VLC Media Player von der offiziellen Website herunterladen. Folgen Sie dann den folgenden Anweisungen:
Schritt 1.Starten Sie den Media Player und legen Sie die DVD in das Disc-Fach ein. Navigieren Sie zum Medienmenü in der oberen linken Ecke und wählen Sie die Konvertieren/Speichern Option. Rufen Sie im Fenster „Medien öffnen“ die Registerkarte „Disc“ auf. Wählen Sie die DVD aus der Dropdown-Liste „Disc-Auswahl“.
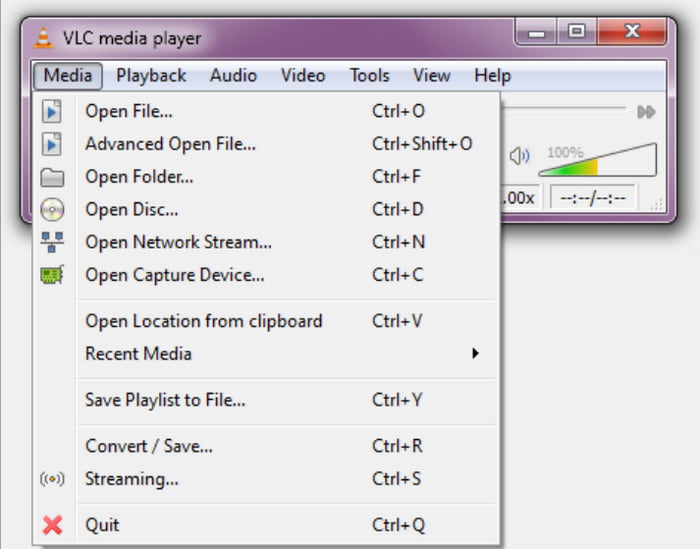
Schritt 2.Wenn die Disc mehrere Titel und Bonusmaterial enthält, rufen Sie das Disc-Auswahlmenü auf und wählen Sie die Titel aus, die Sie einschließen möchten. Rufen Sie dann das Audiospurmenü auf und wählen Sie andere Audiospuren als die Standardspur aus.
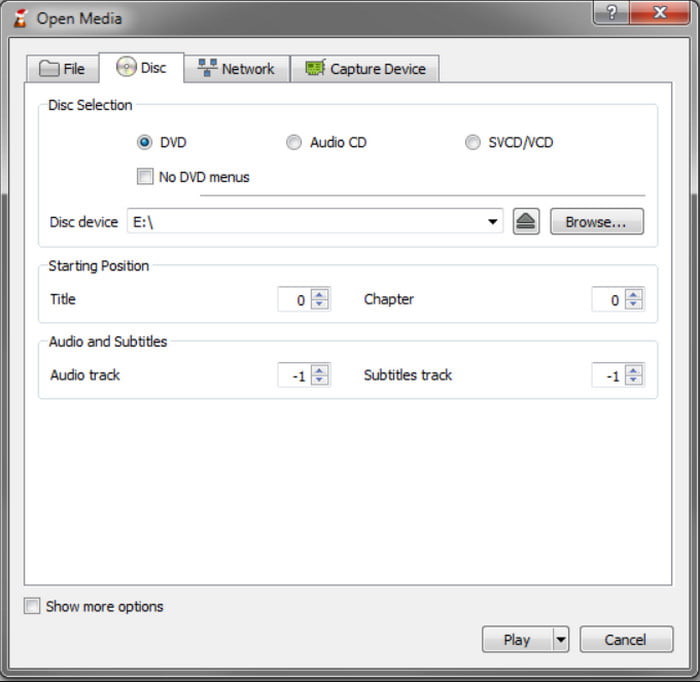
Schritt 3.Im nächsten Schritt wählen Sie das gewünschte Ausgabeformat aus dem Menü „Profil“. Ein häufig gewähltes Format ist Video-H.264 + MP3 (MP4). Wählen Sie einen Zielordner auf Ihrem Computer und klicken Sie dann auf Start , um mit dem Rippen zu beginnen. Warten Sie geduldig, während VLC die Videos verarbeitet.
Und da haben Sie es! Das Rippen von DVDs mit dem VLC Media Player ist einfach und Sie müssen nur ein paar Dinge tun, um es zu erledigen. Leider weist er nur Mängel in Bezug auf die Ausgabeanpassung auf, sodass Ihre Möglichkeiten, Ihre Videoeinstellungen zu erreichen, möglicherweise eingeschränkt sind.
Kann VLC Blu-rays abspielen?? Überprüfen Sie hier die Antwort.
Teil 3. Teil 3. Fehlerbehebung beim Rippen von DVDs mit VLC
VLC ist zwar ein perfekter All-in-One-Medienplayer, aber beim Rippen von DVDs treten zwangsläufig Fehler auf. In diesem Abschnitt werden jedoch die möglichen Gründe aufgeführt, warum VLC nicht rippt, sowie Lösungen, mit denen das Problem möglicherweise behoben werden kann.
VLC rippt keine DVD
Wenn VLC die DVD nicht kopiert, versuchen Sie, den Media Player neu zu installieren oder zu aktualisieren. Stellen Sie außerdem sicher, dass die von Ihnen verwendete Disc nicht kopiergeschützt ist.
Beschädigte DVD rippen
Die Disc ist möglicherweise beschädigt, was zu einer Unterbrechung des Rippvorgangs führt. Versuchen Sie, eine andere Disc zu rippen, um zu prüfen, ob die Originaldiskette beschädigt ist.
Keine Untertitel
Wenn das gerippte Video keine Untertitel hat, liegt der mögliche Fehler möglicherweise an den falschen Einstellungen. Gehen Sie beim Anpassen der Ausgabe zur Registerkarte „Disk“ und suchen Sie nach der Untertiteloption. Aktivieren Sie das Kontrollkästchen, um sie beim Rippen einzuschließen.
DVD wird nicht geladen
Wenn Sie den Inhalt der DVD nicht in VLC importieren können, müssen Sie möglicherweise die Einstellungen oder das Deinterlacing anpassen. Gehen Sie dazu zum Menü „Extras“ und wählen Sie die Option „Einstellungen“. Klicken Sie auf „Einstellungen anzeigen“ und dann auf „Alle“. Gehen Sie durch das Menü „Video“, auf die Option „Filter“ und dann auf „Deinterlace“. Wählen Sie darunter den Yadif-Modus. Starten Sie den Media Player neu und versuchen Sie erneut, die DVD darauf zu öffnen.
Teil 4. Teil 4. DVD in VLC-Alternative rippen
Nehmen wir an, dass VLC DVDs nicht in MP4 konvertieren kann oder bei Ihnen nicht richtig funktioniert. Wir empfehlen Free DVD Ripper als hervorragende Alternative zum DVD-Rippen unter Windows und Mac. Entwickelt mit der Absicht, Ihnen beim Konvertieren aller Arten von DVDs in gängige Formate wie MP4, MP3, MOV, WAV usw. zu helfen. Es ist auch großartig mit der Einstellungsanpassung, vorbereitet mit Voreinstellungen für Formate, FPS und Geräte sowie benutzerdefinierten Parametern zum manuellen Anpassen der Ausgabe. Das Beste an dieser Alternative ist ihr erstaunliches Design, das Anfängern und Profis hilft, die Software ohne komplizierte Einrichtung einfach zu bedienen. Daher ist Free DVD Ripper die beste Wahl als VLC-Alternative mit einer höheren Effektivität für ein qualitativ hochwertiges geripptes Video.
- Rippen und konvertieren Sie kopiergeschützte und selbst erstellte DVDs.
- Fügen Sie alle wichtigen Inhaltsdaten wie DVD-Menü, Titel, Untertitel usw. ein.
- Keine Begrenzung beim DVD-Rippen, einschließlich Dateigröße und Anzahl der Titel.
- Superschnelle Geschwindigkeit und vielversprechendes Ausgabeergebnis.
Kostenfreier Download
Für Windows
Sicherer Download
Kostenfreier Download
für macOS
Sicherer Download
Schritt 1.Laden Sie Free DVD Ripper herunter, indem Sie auf das Kostenfreier Download Schaltfläche. Starten Sie nach der Installation die Software und legen Sie die CD in das optische Laufwerk ein. Klicken Sie auf die CD laden und wählen Sie den Titel aus, den Sie von der Disc rippen möchten.

Schritt 2.Öffnen Sie das Menü Format neben dem hochgeladenen Video. Hier werden alle Voreinstellungen mit Formaten, Geräten, Auflösungen usw. angezeigt. Wählen Sie eine aus und fahren Sie dann mit den Einstellungen unten auf der Hauptoberfläche fort. Sie können Ihren bevorzugten Video-Encoder, die Auflösung, die Bitrate und andere Einstellungen auswählen. Klicken Sie auf das OK Schaltfläche, um die neuen Einstellungen zu speichern.
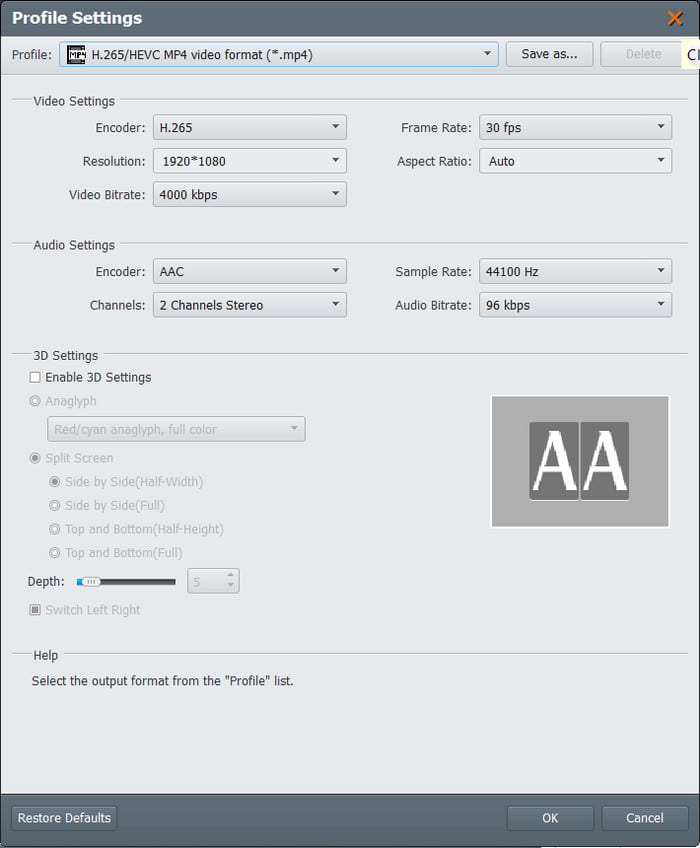
Schritt 3.Drücke den Durchsuche Klicken Sie im Zielmenü auf die Schaltfläche, um den Ordner auszuwählen, in dem Sie die gerippten Videos speichern möchten. Klicken Sie abschließend auf die Konvertieren Klicken Sie auf die Schaltfläche, um mit dem Rippen zu beginnen, und warten Sie dann geduldig, bis es fertig ist.

Wenn Sie sich den Vorgang mit Free DVD Ripper ansehen, ist er fast so einfach wie das Extrahieren von DVDs mit VLC. Mit dieser Alternative können Sie jedoch viel mehr tun, indem Sie die Einstellungen anpassen, um die Videoqualität beizubehalten oder zu verbessern. Darüber hinaus ist es auch kostenlos und für Windows 11/10/8/7 und Mac OS verfügbar.
| Free DVD Ripper | VS | VLC Media Player |
| Frei | Preis | Frei |
| DVD 5, DVD 9, DVD-ROM, DVD-/+R, DVD-/+RW usw. | Unterstützte DVD-Typen | DVD-ROM, DVD 5, DVD 9 |
| FLV, MOV, MKV, HEVC, MP4, MPEG, WMV, WMA usw. | Unterstützte Ausgabeformate | MPEG, AVI, FLV, MP4, MKV, VOB usw. |
| 4K | Höchste verfügbare Auflösung | 720p |
| Windows, Mac | Unterstützte Plattformen | Windows, Mac, Linux |
| Superschnelle Geschwindigkeit | Geschwindigkeit | Langsam bis durchschnittlich |
| Regelmäßig | Aktualisierung | Manchmal |
Teil 5. Teil 5. Häufig gestellte Fragen zum Rippen von DVDs mit VLC
-
Was ist der schnellste Weg, eine DVD zu rippen?
Obwohl VLC eine Möglichkeit zum Rippen von DVDs bietet, empfehlen wir Ihnen, nach einem Tool zu suchen, das speziell zum Rippen von DVDs gedacht ist, wie beispielsweise Free DVD Ripper von Bluray Master. Damit sparen Sie wahrscheinlich mehr Zeit, da die Software auf eine höhere Verarbeitungsgeschwindigkeit ausgelegt ist, die Ausgabeeinstellungen bearbeitet und sogar kopiergeschützte Discs rippen kann.
-
Gibt es einen wirklich kostenlosen DVD-Ripper?
Ja. Neben VLC Media Player und Free DVD Ripper gibt es noch mehr kostenlose DVD-Ripper-Tools Sie finden sie im Internet. Je nachdem, wie die Programme aktualisiert werden, können die Ripping-Fähigkeiten und -Ergebnisse in Geschwindigkeit und Ausgabe variieren.
-
Wie rippe ich ein DVD-Kapitel in VLC?
Leider ist einer der Nachteile von VLC, dass es nicht in der Lage ist, ein Kapitel auf einer DVD zu rippen. Der Mediaplayer kann also kein einzelnes Kapitel eines DVD-Titels rippen. Suchen Sie nach einer Alternative, die diese Option bietet.
-
Wie verwende ich das DVD-Menü in VLC?
VLC funktioniert nicht wie ein normaler DVD-Player. Sie können dies jedoch tun, indem Sie auf einen beliebigen Teil des Bildschirms klicken, um das DVD-Menü anzuzeigen. Sie können auch mit dem Menü interagieren, wenn Sie die Disc einlegen. VLC zeigt dann ein Dialogfeld mit Titeln, Kapiteln usw. an.
Einpacken
Sie haben entdeckt So rippen Sie DVDs mit VLC. Der Media Player eignet sich überraschend gut für einfacheres DVD-Rippen und Sie können die gerippten Videos sogar direkt abspielen. Da VLC jedoch hauptsächlich für die Wiedergabe gedacht ist, fehlt ihm fast alles zum DVD-Rippen. Daher empfehlen wir Ihnen Free DVD Ripper von Blu-ray Master, um Inhalte von jeder Art von DVD effizient zu extrahieren. Sie können es kostenlos von der offiziellen Website herunterladen und das grenzenlose und schnellste DVD-Rippen unter Windows oder Mac erleben.
Mehr von Blu-ray Master
- So rippen Sie DVDs mit HandBrake und die besten Alternativen zum DVD-Ripper
- 100% Kostenlose Möglichkeiten zur Lösung des Problems „VLC spielt keine DVD ab und funktioniert nicht“
- So brennen Sie VOB auf DVD zur Wiedergabe auf einem Standard-DVD-Player
- So verschieben, korrigieren, synchronisieren und verzögern Sie Untertitel in VLC
- VLC-Wiedergabegeschwindigkeit: Steuern und Anpassen des Videoerlebnisses

