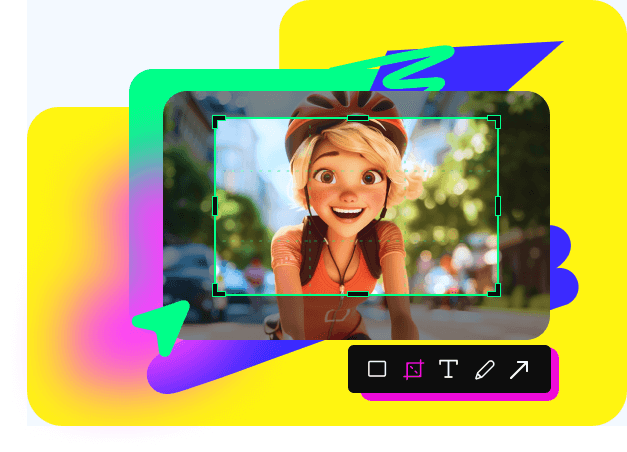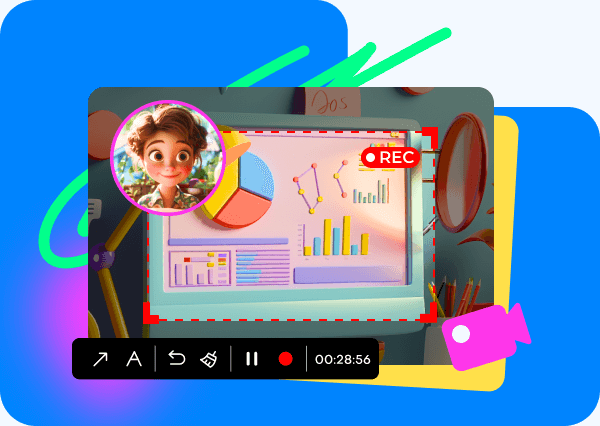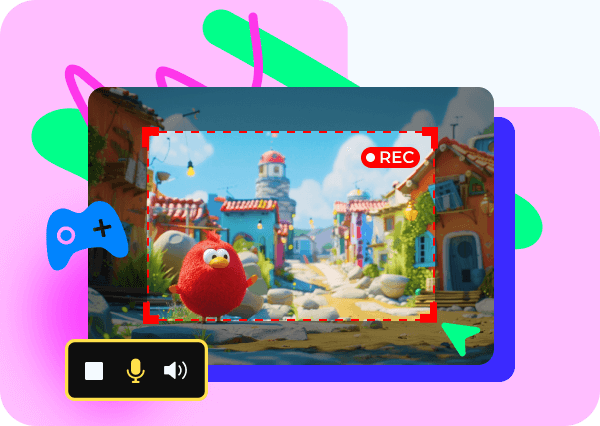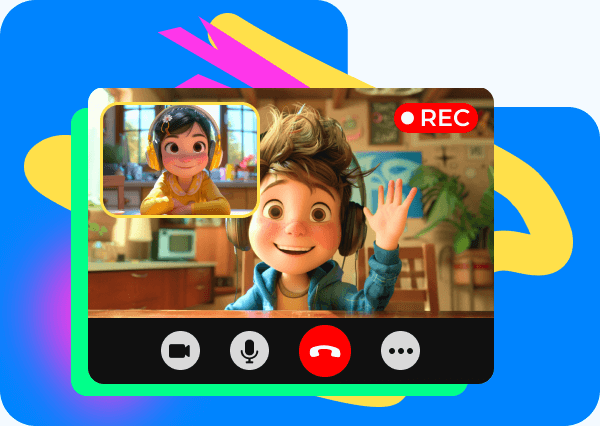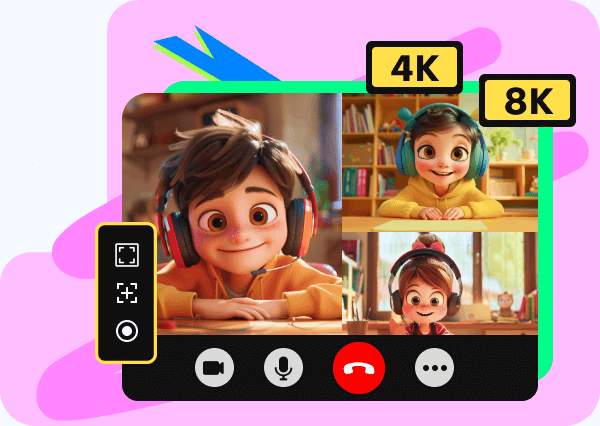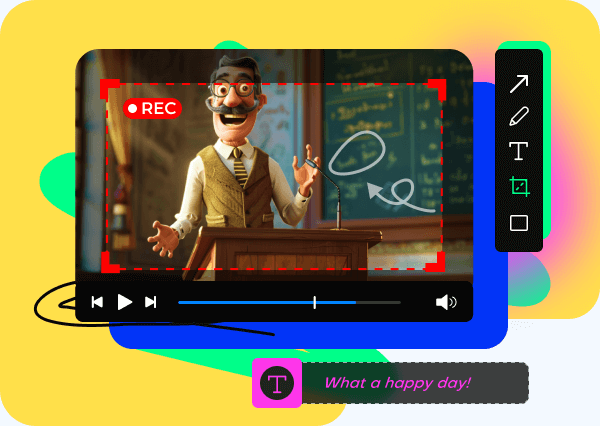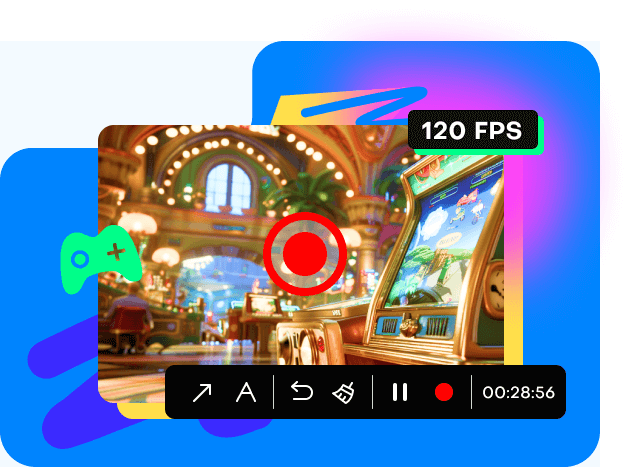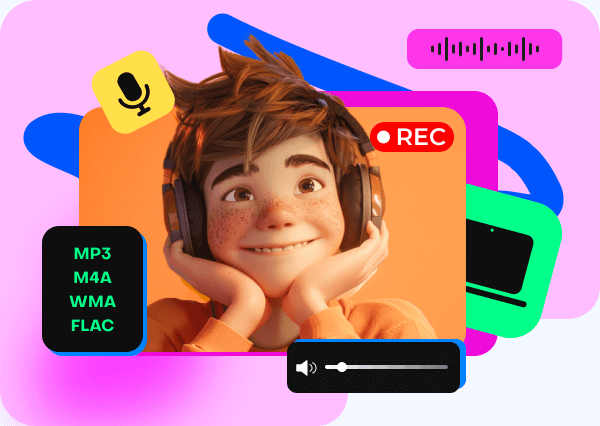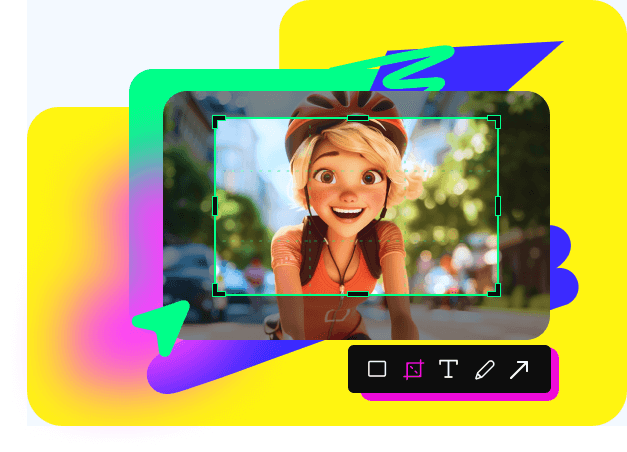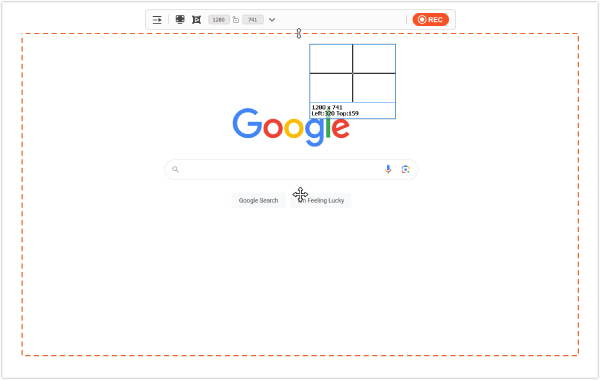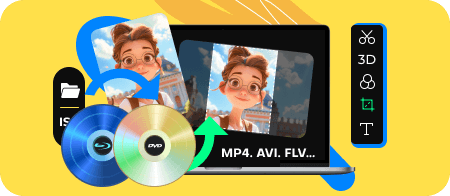Einfache Aufnahme mit verschiedenen Modi
Audio- und Videoaufnahmen sind hier super einfach! Mit der Möglichkeit, Ihren gesamten Bildschirm, ein einzelnes Fenster und einen Bereich Ihres Bildschirms aufzunehmen, erfüllt dieser Bildschirmrekorder Ihre Anforderungen bei jeder Aufnahmeaufgabe. In der Zwischenzeit können Sie Ihrer aktuellen Videoaufnahme ein Overlay hinzufügen, indem Sie gleichzeitig Ihre Webcam aufnehmen. Darüber hinaus bietet es qualitativ hochwertige Aufnahmen, nicht HD oder 1080p, sondern reines 4K und 8K. Jetzt müssen Sie sich keine Sorgen mehr machen, ob Ihre Aufnahme klar oder ansprechend genug ist.
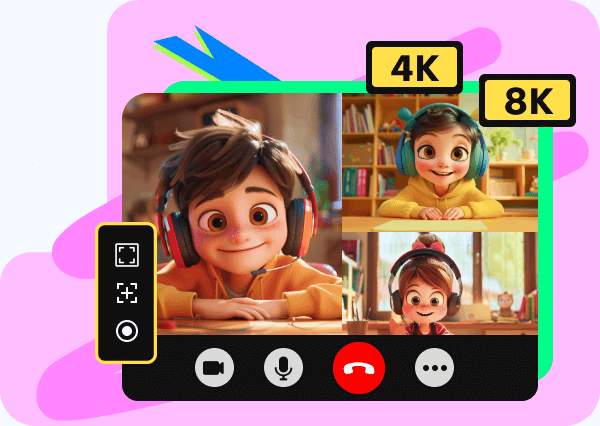
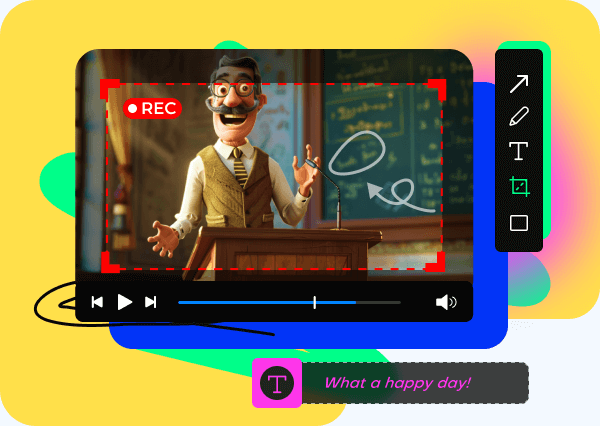
Echtzeit-Anmerkungen und nützliche Bearbeitungstools
Kommentieren Sie Ihren Bildschirm, während Sie ein Video aufnehmen. Sie können einen Pfeil oder einen Kreis zeichnen, um hervorzuheben, worüber Sie sprechen. Dadurch wird Ihre Videoaufnahme lebendiger und ansprechender, und es ist auch eine gute Möglichkeit, ein Lehrvideo zu erstellen. Wenn Sie auf dem Bildschirm keinen freien Platz für Anmerkungen haben, verwenden Sie einfach das Whiteboard in diesem Bildschirmrekorder, um Ihre Meinungen zu veranschaulichen. Nachdem die Aufnahme abgeschlossen ist, können Sie den integrierten Editor verwenden, um Ihre Video- und Audioaufnahmen bei der Vorschau zu trimmen, zu schneiden, zu komprimieren und zusammenzuführen.
Nehmen Sie ein Video ohne Verzögerungen oder FPS-Einbußen auf
Beim Aufzeichnen eines Videos unter Windows und Mac sind Verzögerungen und FPS-Einbrüche zwei problematische Faktoren, die die Aufnahmequalität beeinträchtigen. Mit diesem Bildschirmvideorecorder für Windows und Mac können Sie bis zu 120 fps bei konstanter Bildrate aufzeichnen. All diese erstaunlichen Ergebnisse werden durch die Hardwarebeschleunigungstechniken erreicht, die dafür sorgen, dass es nicht zu Bildeinbrüchen kommt. Die gesamte Aufnahme wird flüssig und stabil aussehen.
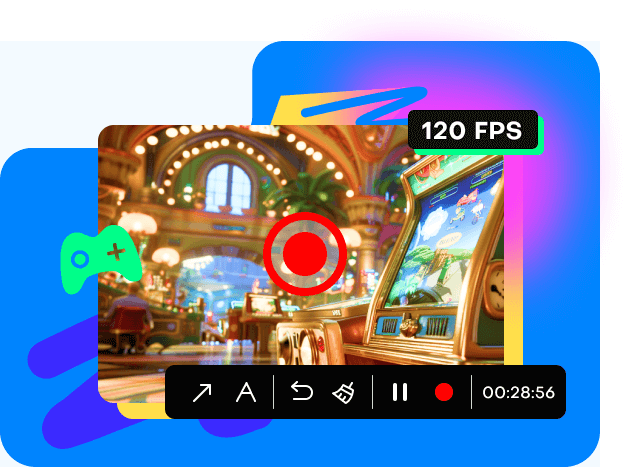
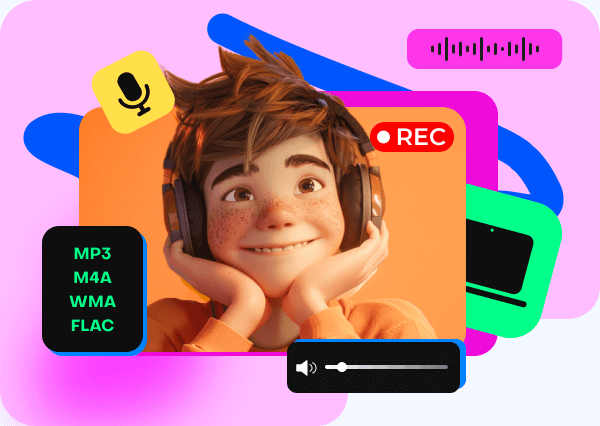
Erfassen Sie den Systemton und Ihre Stimme
Suchen Sie nach einer effizienten Möglichkeit, Ton von Ihrem Computer oder Mikrofon aufzunehmen? Verwenden Sie diesen Bildschirm- und Audiorecorder, um Audiodaten vom Systemton Ihres Computers und Ihren Kommentar aufzunehmen. Egal, ob Sie Audioanrufe, Vorlesungen oder Ihre Stimme für ein Tutorial oder eine Musikseite aufzeichnen, dieses Tool ist perfekt. Es kann Gespräche, Vorlesungen und Ihre Stimme über das Mikrofon klar aufzeichnen, sodass Sie diese Aufnahmen bei Bedarf speichern und wiedergeben können.
Machen Sie mit einem Klick einen Screenshot auf einem PC oder Mac
Egal, ob Sie eine normale Bereichsaufnahme oder einen Screenshot einer ganzen Seite machen, mit dieser Software können Sie Screenshots auf Ihrem Desktop erstellen. Dazu ist nur ein einfacher Klick nötig. Nach der Aufnahme Ihres Bildschirms bietet dieses Tool verschiedene Bearbeitungswerkzeuge, um die Screenshots zu markieren, eine Form zu zeichnen, Text hinzuzufügen, private Informationen zu verwischen oder den Screenshot auf dem Desktop anzuheften. Noch besser ist, dass Sie direkt einen Screenshot machen und ihn im JPEG-, PNG-, GIF-, BMP- und TIFF-Format exportieren können.