4 beste Methoden zum Erstellen eines Screenshots auf Lenovo ThinkPad, Yoga und mehr
Lenovo hat eine ganze Reihe von Computern, wie ThinkPad und Yoga. Wie macht man einen Screenshot auf seinem Lenovo ThinkPad? Kann man den gleichen Vorgang auch für einen Screenshot auf Lenovo Yoga befolgen? Gibt es eine andere Tastaturausrichtung, um Screenshots zu machen? Um einen Schnappschuss mit einigen wichtigen Informationen zu machen, können Sie mehr Details über 4 effiziente Methoden erfahren, um Machen Sie Screenshots auf Lenovo -Geräte mit Leichtigkeit.
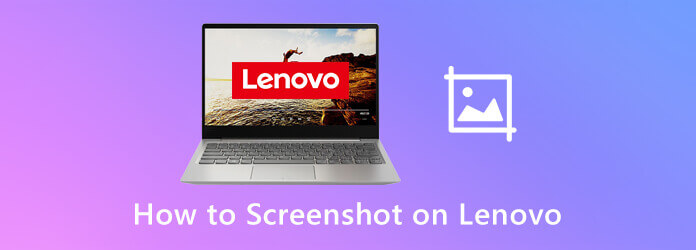
Drücken Sie die PrtSc Taste auf Ihrer Tastatur, um einen Screenshot des gesamten Screenshots auf Ihrem Lenovo zu machen. Er wird automatisch in der Zwischenablage gespeichert. Danach können Sie einfach drücken Strg + V um den Screenshot in einen Bildeditor einzufügen, oder Strg + S um den Screenshot direkt zu speichern.
Navigieren Sie zu dem Fenster, von dem Sie einen Screenshot auf dem Lenovo ThinkPad erstellen möchten, und drücken Sie die Alt + Druck Tasten auf der Tastatur, um das aktive Fenster zu erfassen. Sie können das Paint-Programm auf Ihrem Lenovo öffnen und das Bild mit einfügen Strg + Voder speichern Sie den Screenshot auf der Festplatte mit Strg + S.
Wenn Sie einen benutzerdefinierten Screenshot auf einem Lenovo erstellen möchten, müssen Sie Windows 10 Version 1809 oder höher verwenden. Drücken Sie Windows-Logo + Umschalt + S gleichzeitig, um die integrierte Snip & Sketch-App in Windows 10 aufzurufen. Klicken und ziehen Sie einfach mit der Maus und wählen Sie einen gewünschten Bereich Ihres Bildschirms aus. Anschließend können Sie die Screenshots unter C:\Benutzer\[Ihr Name]\Bilder\Screenshots.
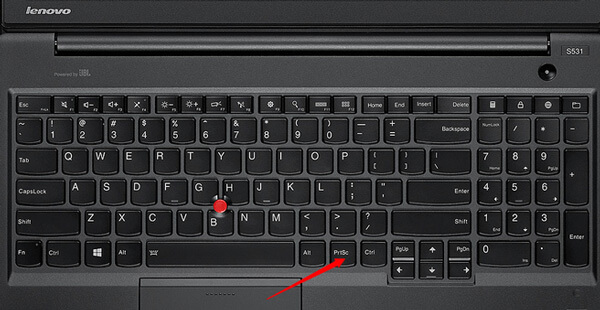
Überprüfen Wohin werden die Screenshots auf Ihrem Computer gespeichert?.
Können Sie dieselben Tasten verwenden, um einen Screenshot auf Lenovo Yoga zu erstellen? Sie können die Taste gedrückt halten AN AUS und die Lautstärke runter Taste gleichzeitig, um einen Screenshot auf dem Lenovo-Tablet zu erstellen. Nach einigen Sekunden blinkt der Bildschirmrand und bestätigt die Erstellung des Screenshots. Danach finden Sie den Screenshot in Galerie oder Meine Akten. Anders als bei der Desktop-Version können Sie damit nur den gesamten Bildschirm Ihres Tablets erfassen, ohne über einen integrierten Bildeditor zu verfügen.
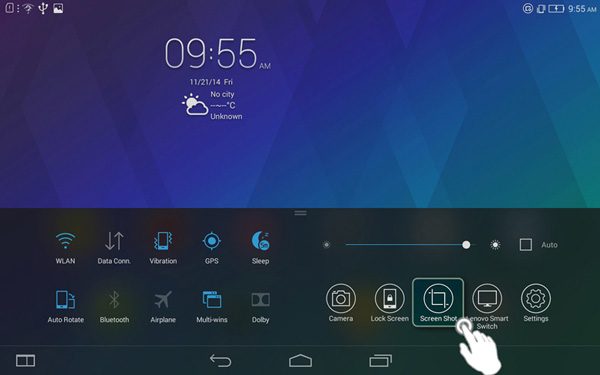
Mit der Screenshot-Verknüpfung können Sie auch Machen Sie einen Screenshot auf dem iPhone.
Nachdem Sie die integrierte Snip & Sketch-App in Windows 10 aufgerufen haben, wie können Sie mit dem Snipping Tool einen Screenshot auf Lenovo erstellen? Erfahren Sie unten mehr über die verschiedenen Schnappschüsse mit dem hervorragenden Programm.
Schritt 1 Drücken Sie die Start Schaltfläche auf Ihrem Lenovo-Computer. Sie können die Snipping-Befehlszeile eingeben und auf die Suchleiste klicken, die Ihnen die Anwendung Snipping Tool anzeigt.
Schritt 2 Sobald Sie das Snipping Tool gestartet haben, können Sie auf das Neu Schaltfläche, um den gewünschten Screenshot-Modus auszuwählen, z. B. Freiform-Ausschnitt, Rechteckiger Ausschnitt, Windows-Ausschnitt und Vollbild-Ausschnitt.
Schritt 3 Danach können Sie mit der Maus klicken und ziehen, um einen bestimmten Bereich Ihres Bildschirms auszuwählen. Lassen Sie dann die Maustaste los. Im Popup-Fenster können Sie auf das Ausschnitt speichern Symbol, um den benutzerdefinierten Screenshot zu speichern.
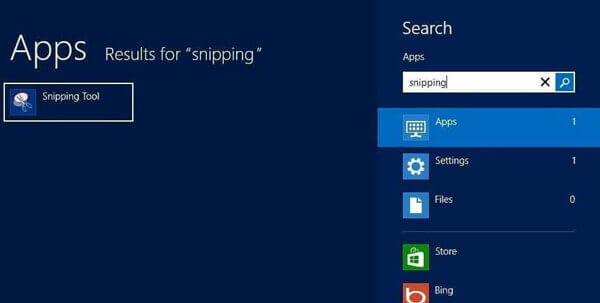
Was ist die ultimative Methode, um Bildschirmaktivitäten einfach aufzuzeichnen, einschließlich Screenshots, Videos und Audiodateien? Gibt es eine Methode, um auf Lenovo kostenlos einen Schnappschuss zu machen und zu bearbeiten? AnyMP4 Bildschirm Recorder bietet eine kostenlose Lösung, um Screenshots auf Lenovo ThinkPad zu erstellen, Anmerkungen hinzuzufügen und die Fotos ganz einfach zu bearbeiten. Darüber hinaus können Sie mit dem Programm auch Bildschirmvideo- und Audiodateien aufzeichnen.
Schritt 1 Stellen Sie sicher, dass Sie das gewünschte Fenster öffnen, in dem Sie den Screenshot machen möchten. Laden Sie das kostenlose Snipping-Tool herunter und installieren Sie es. Starten Sie das Programm auf Ihrem Computer. Gehen Sie zur Home-Oberfläche. Wählen Sie einfach das Bildschirmaufnahme Schaltfläche, um kostenlos einen Screenshot auf dem Lenovo ThinkPad zu erstellen.

Schritt 2 Bewegen Sie Ihre Maus über das Fenster, um den Screenshot aufzunehmen. Natürlich können Sie Ihre Maus ziehen, um den Screenshot-Bereich auszuwählen, in dem Sie den Screenshot auf Lenovo aufnehmen möchten. Darüber hinaus befinden sich beim Aufnehmen des Bilds detaillierte Pixel zum aufgenommenen Screenshot im Cursor.
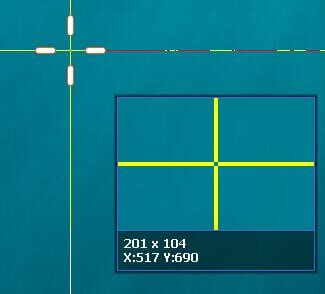
Schritt 3 Während des Vorgangs können Sie Pfeile, Texte, Kreise und weitere Elemente auf den Screenshot zeichnen. Es gibt weitere Parameter, mit denen Sie Schriftarten, Farben, Stile und mehr ganz einfach Ihren Anforderungen entsprechend anpassen können.

Schritt 4 Wenn Sie mit dem Screenshot zufrieden sind, können Sie auf das Speichern Schaltfläche, um den Screenshot auf Lenovo zu speichern. Anschließend können Sie den Screenshot in der Medienbibliothek öffnen, um die Screenshots zu verwalten und den Screenshot mit wenigen Klicks weiter zu bearbeiten oder zu übertragen.

1. Wie macht man einen Screenshot auf einem Lenovo-Smartphone?
Ähnlich wie beim Lenovo Yoga Tablet können Sie beim Öffnen des gewünschten Bildschirms beide Tasten drücken Leistung Und Lautstärke runter Tasten gleichzeitig, um mach ein Bildschirmfoto auf Lenovo-Smartphones. Danach können Sie den gespeicherten Screenshot-Ordner auch unter dem Galerie des Android-Telefons.
2. Wo sind die aufgenommenen Screenshots unter Windows 7 Lenovo?
Wie finden Sie die Screenshots, die Sie mit Windows 7 aufgenommen haben? Gehen Sie zum Start und wählen Sie dann die Alle Programme Option, dann finden Sie die Snipping-Werkzeug innerhalb der Zubehör Ordner. Damit können Sie den aufgenommenen Screenshot direkt auf Lenovo finden. Außerdem werden die Screenshots im Pfad C:/Benutzer/[Ihr Name]/Bilder/Screenshots gespeichert.
3. Wie macht man einen Screenshot auf einem Lenovo Chromebook?
Natürlich können Sie auch einen Screenshot auf Ihrem Lenovo Chromebook machen mit Leistung Und Lautstärke runter Tastenkombination. Sie können Strg + []]] um einen Screenshot des gesamten Bildschirms zu machen und Strg + Umschalt + []]] um einen Screenshot eines bestimmten Teils Ihres Bildschirms zu machen. Anschließend wählen Sie mit der Maus oder dem Cursor den Bereich Ihres Bildschirms aus, den Sie erfassen möchten.
Sobald Sie die Methoden beherrschen, um Screenshot auf Lenovo-Geräten, können Sie jederzeit ganz einfach einen gewünschten Screenshot aufnehmen. Natürlich ist die Standardmethode zum Aufnehmen eines Screenshots auf Lenovo mit einer Tastenkombination die einfachste Methode, aber es gibt nur begrenzte Bearbeitungsfunktionen und Anmerkungstools. Sie können jederzeit den AnyMP4 Screen Recorder verwenden, um das gewünschte Bild, die Audiodatei und das Bildschirmvideo ganz einfach aufzunehmen.
Mehr lesen
So machen Sie Fotos oder nehmen Videos unter Windows und Mac auf
Möchten Sie mit der eingebauten Kamera Bilder oder Videos aufnehmen? Dieser Beitrag zeigt die beste Fotoaufnahmesoftware für Laptop-Kameras, um unter Windows und Mac Fotos mit der Webcam aufzunehmen.
4 Möglichkeiten, einen Screenshot auf einem HTC-Telefon zu machen
Wie macht man einen Screenshot auf HTC? Dieser Beitrag ist die ausführliche Anleitung zum Erstellen von Screenshots auf HTC-Telefonen, einschließlich HTC U12+, U11 (life), U Ultra, Bolt usw.
So erstellen Sie einen Screenshot auf einem Toshiba-Laptop
Wie macht man Screenshots auf einem Toshiba-Laptop? In diesem Beitrag zeigen wir Ihnen drei einfache Möglichkeiten, mit denen Sie problemlos Screenshots auf einem Toshiba-Laptop erstellen können.
3 kostenlose Möglichkeiten zum Zuschneiden eines Screenshots auf dem Mac
Wie kann man Screenshots auf dem Mac zuschneiden? In diesem Beitrag zeigen wir Ihnen drei einfache Möglichkeiten, mit denen Sie Screenshots auf dem Mac problemlos zuschneiden können.