Wie schneidet man auf dem Mac? Die Standardtastenkombination sollte eine gute Methode sein, um auf Ihrem Mac einen Screenshot zu machen. Wenn Sie jedoch eine scrollende Seite erfassen, Anmerkungen und Wasserzeichen hinzufügen oder sogar den Screenshot problemlos verwalten möchten, erfahren Sie in diesem Artikel mehr über die 8 besten Snipping Tools für den Mac. Sehen Sie sich einfach die Sonderfunktionen der Snipping Tools an und wählen Sie entsprechend das gewünschte für Ihr MacBook aus.
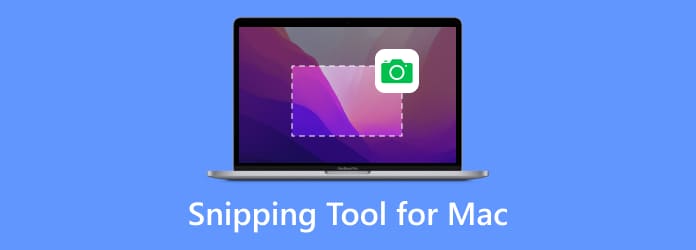
- Teil 1. Blu-ray Master Screen Recorder
- Teil 2. Das Standard-Snipping-Tool
- Teil 3. Greifen
- Teil 4. Snip
- Teil 5. Skitch
- Teil 6. CloudApp
- Teil 7. Snagit
- Teil 8. Lichtschuss
- Teil 9. FAQs zu den besten Snipping Tools für Mac
| Snipping Tool für Mac | Formate | Scrollende Screenshots | Bildschirm aufnehmen | Zeichenutensilien |
| Blu-ray Master-Bildschirmrekorder | PNG, JPEG, BMP, GIF, TIFF | Ja | Ja | NEIN |
| Das Standard-Snipping-Tool | PNG | NEIN | NEIN | Ja |
| Greifen | PNG, JPEG, TIFF | NEIN | NEIN | Ja |
| Ausschneiden | PNG, GIF, JPEG | Ja | NEIN | Ja |
| Skitch | JPG, PNG, PDF, TIF, GIF, BMP | Ja | NEIN | Ja |
| CloudApp | JPG, PNG | Ja | Ja | Ja |
| Snagit | SNAGX | Ja | Ja | Ja |
| Lichtschuss | JPG, PNG, BMP | Ja | NEIN | Ja |
Teil 1. Blu-ray Master-Bildschirmrekorder
Beste für: Bildschirm mit zahlreichen Zeichenwerkzeugen aufzeichnen und verschiedene Screenshots machen.
Was sollten Sie tun, wenn Sie alle Aktivitäten auf dem Bildschirm erfassen müssen? Blu-ray Master-Bildschirmrekorder ist ein kostenloses Snipping-Tool für den Mac, mit dem Sie Screenshots auf verschiedene Arten erstellen, Anmerkungen und Wasserzeichen zu Schnappschüssen hinzufügen oder die Bilder sogar im Programm verwalten können. Darüber hinaus können Sie auch Bildschirmvideos und Audiodateien aufnehmen und ganz einfach Aufnahmepläne einrichten.
- Erfassen Sie den gesamten Bildschirm, einen benutzerdefinierten Bereich oder einen Zeitplan.
- Optimieren Sie die Tastenkombination des Snipping Tools, um nach Wunsch Screenshots aufzunehmen.
- Fügen Sie Anmerkungen, Formen, Texte, Beschriftungen, Pfeile, Linien und mehr hinzu.
- Verwalten Sie den Screenshot im integrierten Bildbetrachter mit wenigen Klicks.
Pro
- Sie können den Rand anpassen, nachdem Sie den erfassten Bereich ausgewählt haben.
- Verwenden Sie Hotkeys, um Bildschirme, lange Webseiten oder Popup-Menüs zu erfassen.
- Es gibt weitere Formatoptionen zum Speichern Ihrer Screenshots.
Nachteile
- Das Bearbeiten des Screenshots wird nicht unterstützt.
Kostenfreier Download
Für Windows
Sicherer Download
Kostenfreier Download
für macOS
Sicherer Download
Teil 2. Das Standard-Snipping-Tool
Beste für: Machen Sie mit Hotkeys auf dem Mac schnell einen Screenshot eines Fensters oder Bereichs.
Wenn Sie nur einen einfachen Screenshot des gesamten Bildschirms, eines aktiven Fensters oder eines Teils des Bildschirms machen müssen, finden Sie hier das Standard-Snipping-Tool für den Mac mit Tastaturkürzeln.
- Erfassen Sie den gesamten Bildschirm und speichern Sie die Datei: Befehl + Umschalt + 3.
- Einen ausgewählten Bereich erfassen und die Datei speichern: Befehl + Umschalt + 4.
- Erfassen Sie ein aktives Fenster und speichern Sie die Datei: Befehl + Umschalt + 4 + Leertaste.
Die Screenshots werden automatisch als PNG auf Ihrem Mac gespeichert. Dann können Sie das Standardformat Vorschau App, um einige grundlegende Make-ups zu durchsuchen oder hinzuzufügen. Wenn Sie die Social-Media-Apps freigeben müssen, können Sie mit Strg + Befehl + Umschalt + 3 einen ganzen Bildschirm erfassen und als Zwischenablage speichern.
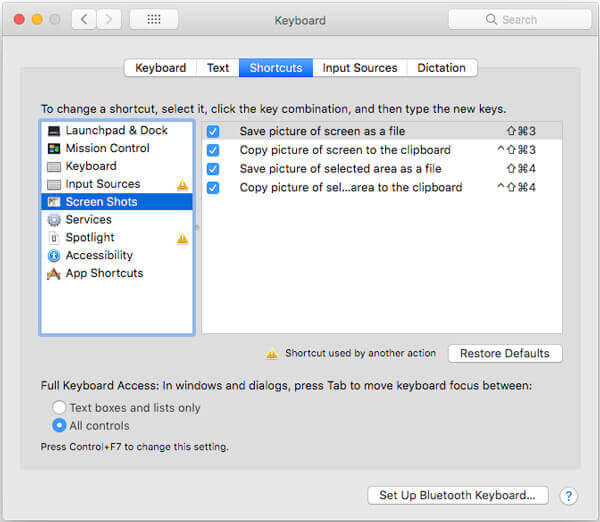
Pro
- Es ist ein kostenloses und integriertes Snipping-Tool für den Mac.
- Sie können den Screenshot bearbeiten, indem Sie Formen, Text und Zeichnungen hinzufügen.
- Passen Sie verschiedene Verknüpfungen zum Speichern oder Kopieren des Screenshots an.
Nachteile
- Sie können den Screenshot nur als PNG-Datei speichern.
- Das Scrollen von Screenshots wird nicht unterstützt.
Teil 3. Greifen
Beste für: Diejenigen, die noch macOS High Sierra oder früher verwenden.
Grab ist ein weiteres offizielles Snipping-Tool für Mac, mit dem Sie standardmäßig Schnappschüsse mit einer Tastenkombination erstellen können. Neben den grundlegenden Screenshot-Funktionen können Sie unten mehr über Grab erfahren.
- Bietet Auswahl, Fenster, Bildschirm, Zeitbildschirm, Touch Bar und mehr.
- Optimieren Sie das Fotoformat vom Standard-PNG-Format auf JPEG oder TIFF.
- Aktivieren Sie den Soundeffekt, wenn Sie auf Ihrem MacBook einen Screenshot machen.
- Arbeiten Sie mit mehreren Bildschirmen, um einen Schnappschuss für einen bestimmten Bildschirm aufzunehmen.
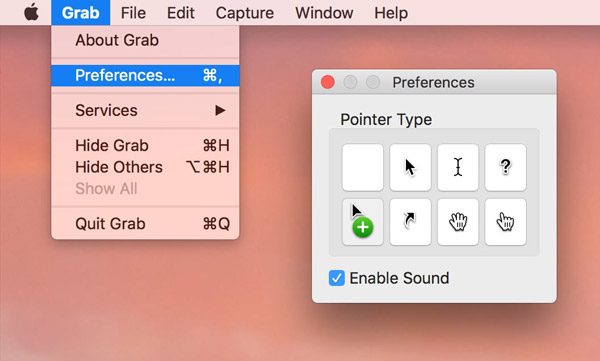
Pro
- Es ist eine vorinstallierte App auf macOS.
- Einfache Tastenkombinationen zum Aufnehmen Ihres Bildschirms.
- Bietet eine Symbolleiste mit mehr Einstellungsmöglichkeiten.
Nachteile
- Seit macOS Mojave wurde es durch Screenshot ersetzt.
Teil 4. Ausschneiden
Beste für: Erfassen Sie aktive Fenster oder benutzerdefinierte Bereiche und bearbeiten Sie sie.
Snip ist ein einfaches Snipping-Tool für den Mac, mit dem Sie ganz einfach ein aktives Fenster oder einen benutzerdefinierten Bereich erfassen können. Es verfügt über einige erweiterte Funktionen, mit denen Sie auf einem Mac Screenshots erstellen können, insbesondere zum Einfügen mehrerer Dateien in Word.
- Passen Sie Aufnahmebereich sowie Größe und Farbe von Text/Beschriftung/Pfeil/Form an.
- Fügen Sie Beschriftungen, Texte und Handschriften hinzu und speichern Sie diese auf Ihrem Gerät oder in der Zwischenablage.
- Stellen Sie spezielle Tags bereit, beispielsweise Rechteck, Ellipse, Pfeil, Text und Pinsel.
- Identifizieren Sie geöffnete Fenster automatisch oder passen Sie den Bereich sogar manuell an.
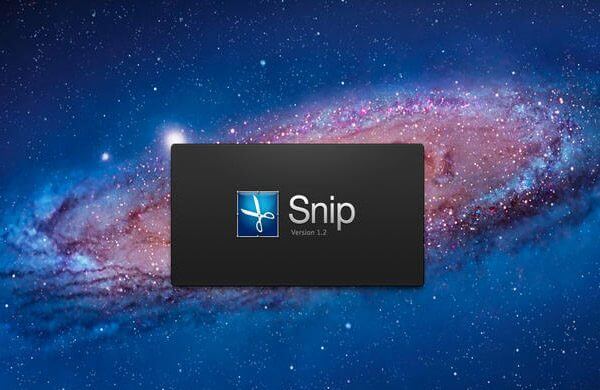
Pro
- Teilen Sie Screenshots über QQ Mail.
- Redakteure fügen gerne Zeichnungen, Pfeile, Formen usw. hinzu.
Nachteile
- Sie können die Bilder nicht in einem gewünschten Ordner speichern.
- Es gibt keine Möglichkeit, die Kante zu ändern, nachdem der Bereich ausgewählt wurde.
- Einige Benutzer beschweren sich über die begrenzten Feedback-Kanäle.
Teil 5. Skitch
Beste für: Machen Sie einen Screenshot und gestalten Sie ihn, indem Sie beliebig viele Elemente hinzufügen.
Skitch ist eines der beliebtesten Snipping-Tools für den Mac. Es zeichnet sich durch hervorragende Anmerkungsfunktionen aus, mit denen Sie mehrere Linien, Beschriftungen, Pfeile, Texte und weitere Elemente mit speziellem Design hinzufügen können.
- Markieren und kommentieren Sie wichtige Komponenten Ihrer Bilder zur Kommunikation.
- Teilen Sie Ihre Gedanken mit Ihren Mitarbeitern mithilfe optimierter Feedback-Optionen.
- Richten Sie eine zeitgesteuerte Aufnahme mit Countdown-Uhr ein, um Schnappschüsse zu machen.
- Fügen Sie Bildanmerkungen, Foto-Wasserzeichen und sogar Funktionen zur Größenänderung hinzu.
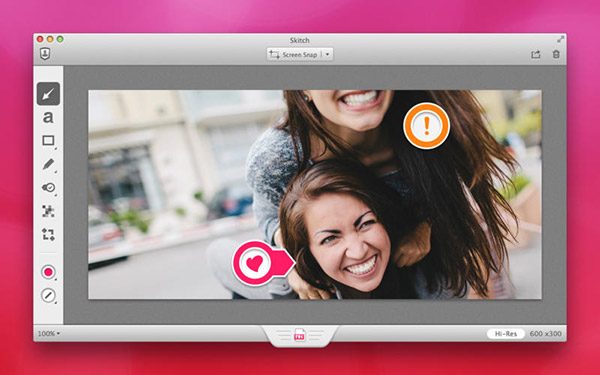
Pro
- Sie können den Bildschirm mit einer Countdown-Uhr erfassen.
- Eine einfache und schnelle Möglichkeit, den Screenshot mit anderen zu teilen.
- Bietet verschiedene Anmerkungswerkzeuge, Formen und Skizzen.
Nachteile
- Die Zeichnungen auf den Screenshots können Sie rückgängig machen.
Teil 6. CloudApp
Beste für: Erstellen Sie eine Sammlung aufgenommener Videos und Screenshots.
Um den Screenshot auf dem Mac mit anderen Geräten zu teilen, ist CloudApp ein empfehlenswertes Snipping-Tool für den Mac, das Sie in Betracht ziehen können. Es ist eine Kombination aus einem Cloud-Dienst und einem Bildschirmaufnahme-Tool.
- Fügen Sie mühelos Anmerkungen und Formen hinzu und zeichnen Sie sogar auf den Screenshots.
- Synchronisieren und teilen Sie den Screenshot des Cloud-Dienstes mit einem Konto.
- Erstellen Sie mit dem Snipping Tool eine GIF-Datei mit einer Reihe von Screenshots.
- Bietet eine hohe Geschwindigkeit für die Video-Bildschirmaufnahme und Audioaufzeichnung.
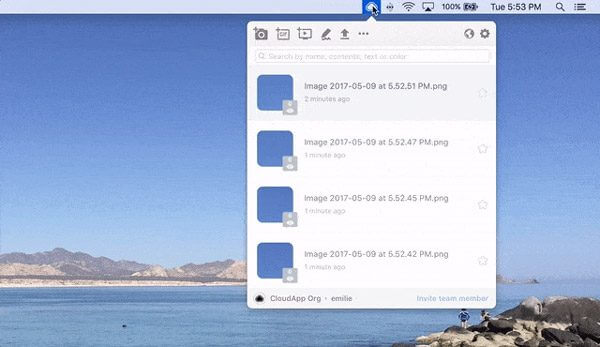
Pro
- Zugänglich für Cloud-Speicherdienste.
- Bearbeiten Sie Ihre Screenshots mit Anmerkungen, Formen und Zeichnungen.
Nachteile
- Es handelt sich um unregelmäßig aktualisierte Software.
- Beim Speichern oder Hochladen von Bildern oder Videos treten gelegentlich Fehler auf.
Teil 7. Snagit
Beste für: Diejenigen, die ein praktisches Snipping Tool und einen leistungsstarken Bildeditor benötigen.
Snagit ist mehr als ein Snipping-Tool für den Mac, sondern auch ein hervorragender Fotoeditor, um die gewünschten Screenshots zu erstellen. Die kompakten Bedienelemente sind immer an der Seite Ihres Bildschirms verfügbar und ermöglichen Ihnen die Auswahl der Aufnahmeart.
- Bewegen Sie den Cursor über die rechte Kante, um auf das Mac-Snipping-Tool zuzugreifen.
- Integriertes Teilen, mit dem Sie erfasste Dateien auf Social-Media-Sites teilen können.
- Erweiterte Bearbeitungsfilter, mit denen sich ganz einfach ein zufriedenstellender Screenshot erstellen lässt.
- Bietet Verwaltungseffekte, wie z. B. Unterbrechungseffekte, Schattenverwaltung und mehr.
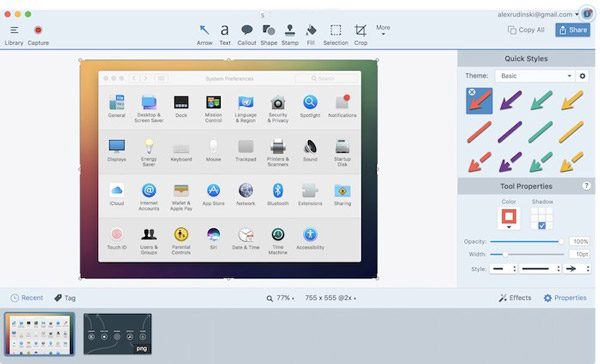
Pro
- Bieten Sie benutzerdefinierte Voreinstellungen und Verknüpfungen an.
- Mit der intelligenten Verschiebefunktion können Sie alle Elemente in Ihrem Screenshot verschieben.
- Erkennen Sie den Text auf dem Screenshot und machen Sie ihn bearbeitbar.
Nachteile
- Es exportiert nur das SNAGX-Format, das nicht allgemein verwendet wird.
- Die Lizenz ist teuer.
Teil 8. Lichtschuss
Beste für: Schnelle und einfache Möglichkeit, einen anpassbaren Screenshot zu erstellen.
Wie der Name des Snipping-Tools für Mac schon sagt, ist Lightshot ein leichtes und unkompliziertes Bildschirmaufnahme-Tool zum Aufnehmen eines Schnappschusses, Beschneiden Sie die Fotos, auf einer Festplatte speichern und mit wenigen Klicks auf Social-Media-Websites exportieren.
- Bietet unkomplizierte Bildschirmaufnahmefunktionen zum Erstellen von Screenshots auf dem Mac.
- Ermöglicht Ihnen, den gewünschten Aufnahmebereich mit nur wenigen Mausklicks auszuwählen.
- Erweiterte Bearbeitungsfunktionen zum gewünschten Bearbeiten und Verbessern der Fotos.
- Stellen Sie eine Suchmaschine bereit, mit der Sie leicht ähnliche Fotos finden können.

Pro
- 2 Tastenklicks, um Ihren Bildschirm aufzunehmen.
- Wählen Sie ein Bild auf Ihrem Bildschirm aus und suchen Sie nach ähnlichen Bildern.
- Laden Sie Ihren Screenshot auf den Server hoch und erhalten Sie den Link.
Nachteile
- Die Bearbeitungswerkzeuge sind einfach.
Teil 9.Häufig gestellte Fragen zu OBS Audio Delay
-
Warum funktioniert die Standardtastenkürzel nicht?
Wenn Sie die Standard-Tastaturkürzel nicht verwenden können, können Sie zu den Systemeinstellungen und wählen Sie die Tastatur Wählen Sie die Verknüpfungen Menü und stellen Sie sicher, dass die Tastenkombination im Screenshots sind markiert und aktiviert. Wenn Sie das Standard-Snipping-Tool für Mac ändern müssen, können Sie drücken Strg + F7 , um die Einstellungen zu ändern.
-
Wie fügt man einen Screenshot in Word- oder Excel-Dateien ein?
Um einen Screenshot in MS Word einzufügen, müssen Sie ihn nur von Ihrem Desktop in das Dokument ziehen. Darüber hinaus können Sie das Bild auch in die Zwischenablage kopieren und mit dem Strg + V um die mit dem Snipping Tool für Mac erstellten Screenshots in Ihr Word einzufügen.
-
Warum ist der Screenshot auf dem Desktop nicht verfügbar?
Warten Sie einfach noch ein paar Sekunden auf den Screenshot, insbesondere wenn Sie ein großes Bild aufnehmen müssen. Natürlich können Sie auch in der Spotlight-Suche nach dem gewünschten Screenshot suchen. Wenn es immer noch nicht funktioniert, können Sie den Blu-ray Master Screen Recorder für Mac als Standard-Snipping-Tool für Mac auswählen, um die Screenshots problemlos zu verwalten.
Einpacken
Wenn Sie auf einem Mac snipen möchten, können Sie mehr über die besten erfahren Snipping Tools für Mac aus dem Artikel. Wenn Sie nur einen vollständigen Screenshot machen müssen, können Sie einfach die Standardtastenkombination verwenden. Natürlich können Sie auch mehr über die 7 weiteren hervorragenden Bildschirmaufnahme-Tools erfahren, mit denen Sie ganz einfach einen gewünschten Schnappschuss machen können. Blu-ray Master Screen Recorder für Mac ist ein vielseitiger Bildschirmrekorder, mit dem Sie ganz einfach Bildschirmvideos und Audio aufnehmen und Schnappschüsse auf Ihrem MacBook machen können.

