Der Splitscreen-Modus ist ohne Zweifel eine hervorragende Lösung für Multitasking. Aus bestimmten Gründen, beispielsweise bei unbeabsichtigter Ausführung von Fingerbefehlen, wird der Splitscreen unter Android jedoch immer aktiviert. Wir wissen nicht, ob wir ihn für eine Weile deaktivieren und ihn dann bei Bedarf wieder aktivieren können. Die Frage ist nun jedoch So werden Sie geteilte Bildschirme auf Android-Telefonen los. Glücklicherweise enthält dieser Artikel nicht nur eine, sondern mehrere Anweisungen, wie Sie diese Aufgabe mit den verschiedenen Android-Marken erledigen können. Darüber hinaus empfehlen wir auch das beste Videobearbeitungstool, mit dem Sie den geteilten Bildschirm tatsächlich nutzen können, ohne Ihr Android-Telefon dafür zu belasten. All das werden Sie herausfinden, wenn Sie den gesamten Inhalt unten weiterlesen.
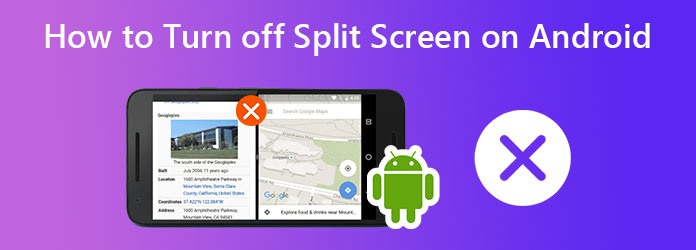
Teil 1.So deaktivieren Sie den geteilten Bildschirm auf verschiedenen Android-Marken
Das Ausschalten des geteilten Bildschirms unter Android ist so einfach wie das Aktivieren. Aber natürlich hängt diese Funktion von der Art des Android-Telefons ab, das Sie verwenden. Bei manchen dauert es immer noch lange, bis Sie die richtige Taste zum Ausschalten des geteilten Bildschirms gefunden haben. Im Folgenden finden Sie die Schritte, wie Sie dies bei Realme 7 Pro, Samsung Galaxy S7 und Xiaomi tun können.
So deaktivieren Sie den geteilten Bildschirm auf Realme 7 Pro
Um die Split-Screen-Funktion von Realme 7 Pro auszuschalten, müssen Sie zuerst zu Einstellungen App. Wischen Sie dann auf dem Bildschirm nach oben, bis Sie die Apps Option und tippen Sie darauf. Sobald Sie darauf getippt haben, tippen Sie auf Geteilter Bildschirm Auswahl, die sich im letzten Teil der Optionen befindet. Wischen Sie auf der Hauptseite nach links, um die Schiebeoption des Geteilter BildschirmUnd so schalten Sie den geteilten Bildschirm bei der Android-Marke Realme aus.
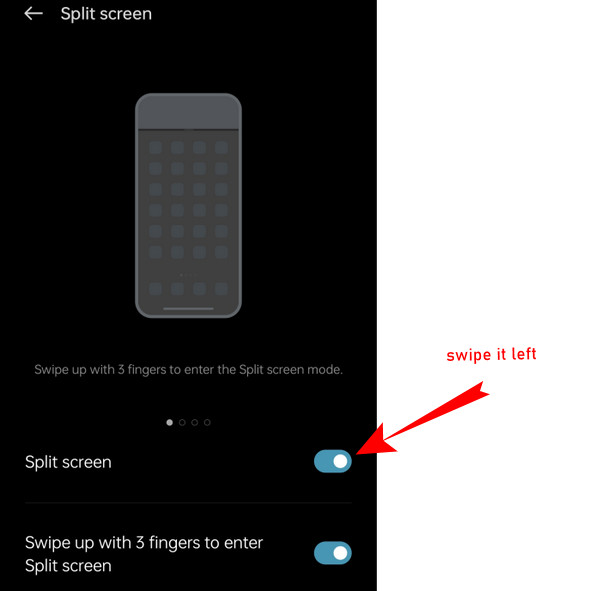
So deaktivieren Sie den geteilten Bildschirm auf dem Samsung Galaxy S7
Wer ein Galaxy S7 besitzt, sollte diese Anleitung befolgen. Tippen Sie zunächst auf Apps vom Startbildschirm aus, der sich im unteren rechten Teil des Bildschirms befindet. Tippen Sie anschließend auf die Einstellungen auf dem Bildschirm und wählen Sie Erweiterte FunktionTippen Sie dann auf das Mehrere Fenster Auswahl unter den anderen Optionen. Deaktivieren Sie dann das besagte Menü, indem Sie auf den Kippschalter tippen.
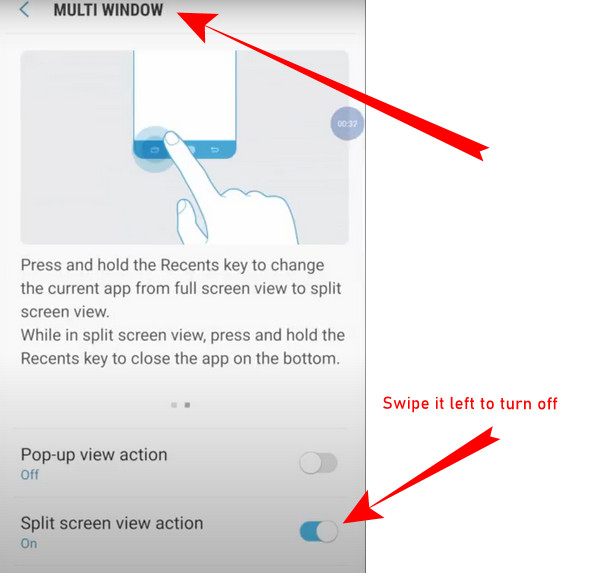
So deaktivieren Sie den geteilten Bildschirm auf Xiaomi
Fragen Sie sich, wie Sie die Split-Screen-Funktion von Xiaomi und anderen Mi-Handys deaktivieren können? Das wäre ganz einfach, wenn Sie auf das Speisekarte auf Ihrem Bildschirm und gehen Sie zu Ihrem Kürzliche Apps Auswahl. Von dort aus sehen Sie die Geteilten Bildschirm verlassen Registerkarte oben auf dem Bildschirm. Tippen Sie auf die Registerkarte, und schon ist es erledigt. Sie haben gerade gelernt, wie Sie den geteilten Bildschirm auf der Android-Marke Xiaomi verlassen.
Teil 2.Empfehlung zum Teilen des Bildschirms auf dem Computer für Android-Telefone
Wir können nicht leugnen, dass wir manchmal Bildschirme teilen müssen. Aber aus irgendeinem Grund, wenn Sie diese Aufgabe einfach auf Ihrem Computer erledigen möchten, dann haben wir den besten Video-Bildschirmsplitter der Stadt, den Videokonverter Ultimate. Es handelt sich um eine Software mit umfassendem Funktionsumfang, die Ihnen viele Videobearbeitungslösungen bietet, darunter geteilte Bildschirme. Darüber hinaus können Sie damit nicht nur Ihre Videos durch geteilte Bildschirme zusammenfügen, sondern auch das Format, die Bildrate, die Auflösung und die Qualität der neuen Datei anpassen und gleichzeitig einen neuen Namen für die Datei vergeben. In puncto Qualität ist die Produktion nahtlos hoch und Sie können den Encoder des Videos personalisieren.
Sie brauchen Ihr Android nicht, um die Splitscreen-Deaktivierung rückgängig zu machen, die Sie gerade vorgenommen haben, denn Sie können die Splitscreen-Videos in Video Converter Ultimate übertragen. Warum ist das so? Weil diese ultimative Software Videos in über 300 Formaten erstellen kann, einschließlich der von Android unterstützten. Darüber hinaus bietet sie großzügig schöne Filter, Rahmen, Verhältnisse und Vorlagen, die Sie anpassen können, um bis zu sechs Videos zu einem zusammenzufügen. Ganz zu schweigen von den anderen zusätzlichen herausragenden Funktionen dieses Tools, darunter die folgenden.
- 70-mal schnellere Konvertierungsgeschwindigkeit zum schnellen Konvertieren mehrerer Splitscreen-Videos.
- Filmemacher, der Ihren Split-Screen-Videos Themen, Soundtracks und Untertitel hinzufügt.
- Eine Toolbox mit mehreren Videoeditoren, -machern und -rekordern.
- Ein DVD-Ripper, mit dem Sie aus Ihren Lieblings-DVD-Filmen die Videos extrahieren können, die Sie im Splitscreen anzeigen möchten.
Kostenfreier Download
Für Windows
Sicherer Download
Kostenfreier Download
für macOS
Sicherer Download
So teilen Sie den Bildschirm mit Video Converter Ultimate
Schritt 1.Holen Sie sich das Tool auf Ihren Computer Holen Sie sich das ultimative Videobearbeitungstool per kostenlosem Download auf Ihren Computer. Öffnen Sie es und fahren Sie mit der Maus über Collage Menü oben in der Mitte der Benutzeroberfläche.
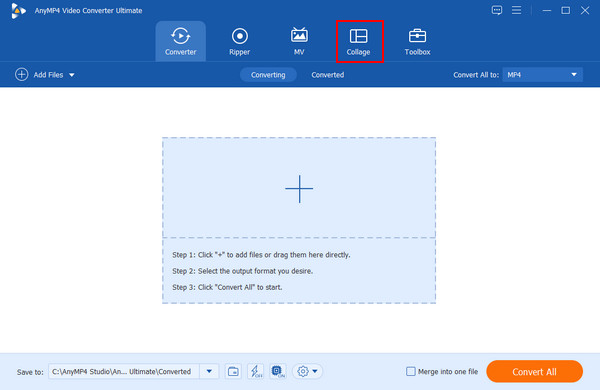
Schritt 2.Wählen Sie Ihre Vorlage auf der Collage Wählen Sie im Menüfenster eine Vorlage für Ihren geteilten Bildschirm aus. Beachten Sie, dass Sie den Bildschirm in bis zu 13 Frames aufteilen können. Dies hängt von der verwendeten Vorlage ab. Anschließend können Sie auch die Videodateien importieren, die Sie zusammenfügen möchten, indem Sie für jeden Bildschirmframe auf das Pluszeichen klicken.
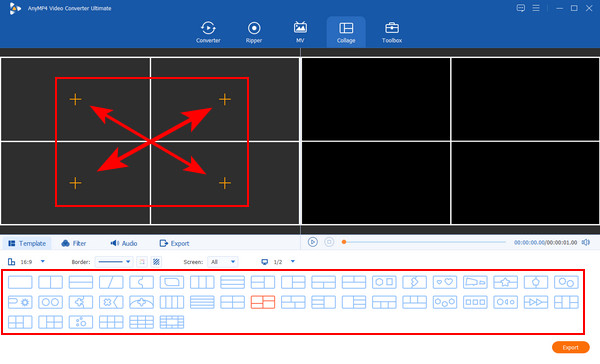
Schritt 3.Split-Screen-Video anpassen Natürlich können Sie sich die Zeit nehmen, Ihr Videoprojekt anzupassen. Wenn Sie dies für jedes hochgeladene Video tun möchten, zeigen Sie einfach auf das jeweilige Video und klicken Sie mit der rechten Maustaste darauf, um die Bearbeitungsoptionen anzuzeigen, aus denen Sie auswählen können. Sie können auch zu Filter Menü, um den perfekten Filter für Ihr Projekt auszuwählen. Überprüfen Sie auf der Vorschau ob die Änderungen Ihren Wünschen entsprechen.
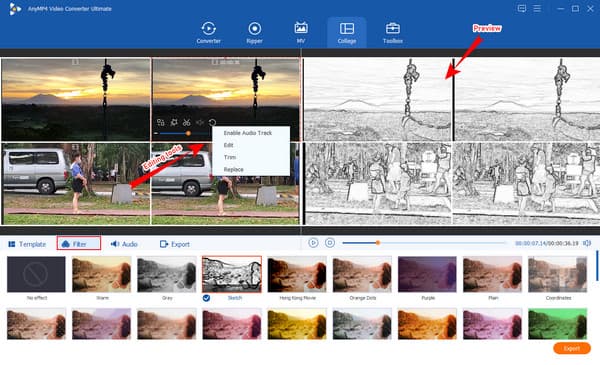
Schritt 4.Personalisieren Sie die Datei Gehen Sie nun zum Export Menü, um die Voreinstellungen der Datei zu personalisieren. Von dort aus können Sie den Dateinamen bearbeiten, eine Auflösung auswählen, die Zieldatei festlegen und mehr.
Schritt 5.Exportieren in die Datei Danach können Sie nun auf die Export starten Klicken Sie unten rechts auf der Benutzeroberfläche auf die Schaltfläche. Warten Sie, bis der Exportvorgang abgeschlossen ist, und überprüfen Sie dann den Ordner, der im Speichern unter Auswahl.
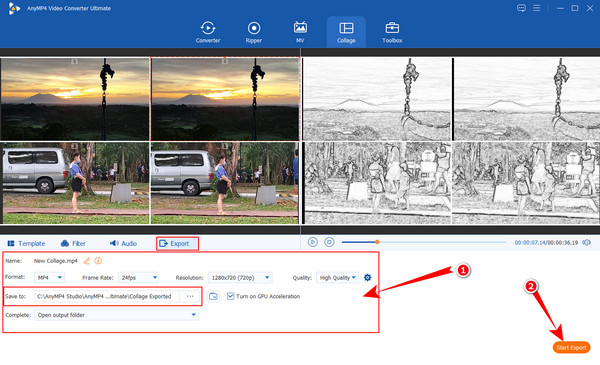
Teil 3.FAQs zum Entfernen des geteilten Bildschirms unter Android
-
Wie verlässt man den geteilten Bildschirm unter Android sofort?
Um den geteilten Bildschirm auf Ihrem Android zu verlassen, müssen Sie nur auf dem Bildschirm nach oben oder unten wischen, bis nur noch eine App verfügbar ist.
-
Kann ich den Bildschirm meines Android aufzeichnen, während ich einen geteilten Bildschirm habe?
Ja, das können Sie. Sie sollten die Bildschirmaufzeichnung jedoch vor dem geteilten Bildschirm starten, um die Aufgabe erfolgreich auszuführen.
-
Kann ich den deaktivierten geteilten Bildschirm unter Android rückgängig machen?
Natürlich können Sie das. Sie können die Splitscreen-Funktion von Android jederzeit aktivieren.
Einpacken
Abschließend haben Sie gerade herausgefunden So werden Sie geteilte Bildschirme auf Android los Telefone. Sie können es jetzt jederzeit ausschalten, aber wieder aktivieren, wenn Sie es brauchen. Wenn Sie jedoch nicht vorhaben, es wieder zu aktivieren, können Sie Videos auf Ihrem Computer immer mit dem phänomenalen Split-Screen-Modus teilen. Videokonverter Ultimate.
Mehr lesen
- So nutzen Sie den geteilten Bildschirm auf dem iPad, um mehrere Bildschirme anzuzeigen
- So teilen Sie den Bildschirm in mehrere Abschnitte für Windows 10 und 11
- Die 7 besten Splitscreen-Videobearbeitungstools zum Erstellen von Side-by-Side-Filmen
- Top-Auswahl GIF Collage Maker: Erstellen Sie animierte Bilder mit Multi-Screen

