Beseitigen Sie Probleme mit dem geteilten Bildschirm auf dem iPad mithilfe von Instant Solutions
Das iPad ist so vielseitig, dass es manchmal wie ein vollständiger Ersatz für Ihren Laptop oder Desktop-Computer wirkt. Deshalb sind viele Benutzer von dieser neuen Technologie fasziniert. Als Apple Split-Screen-Multitasking einführte, war dies ein bedeutender Fortschritt bei der Verwendung des iPad als Laptop-Ersatz. Es ist offensichtlich, wie umfangreich das iPad ist, wenn es darum geht, die Benutzerleistung zu bieten, die wir brauchen. Leider ist der geteilte Bildschirm so verwirrend – und je nach App inkonsistent –, dass er schwierig zu verwenden ist. Stellen Sie sich das folgende Szenario vor: Sie haben zwei Apps nebeneinander geöffnet. Wie kehren Sie zur Einzel-App-Ansicht zurück?
In diesem Zusammenhang haben einige Benutzer Schwierigkeiten, den geteilten Bildschirm auf dem iPad loszuwerden. Dieser Artikel hilft Ihnen, das Problem auf einfache Weise zu beheben. Sehen Sie sich bitte die folgenden Methoden an.

Es ist ein Problem, im Splitscreen-Modus festzustecken, auch wenn man ihn nicht mehr braucht. Lassen Sie uns deshalb in diesem Abschnitt Möglichkeiten entdecken, wie wir den Splitscreen auf unserem iPad stoppen und abmildern können. Wir müssen nur auf die drei Punkte oben in Ihren App-Fenstern achten, um in Zukunft versehentliche Splitscreens auf dem iPad zu vermeiden! Wenn Sie dieses Symbol versehentlich ziehen, ändert sich die Fenstergröße und -platzierung. Denken Sie also in Zukunft daran.
Wenn Sie sich vorerst auf einem iPad mit einer halben Bildschirmansicht für Apps befinden, müssen Sie wissen, wie Sie den geteilten Bildschirm des iPad verlassen. Der folgende Abschnitt zeigt Ihnen, wie das geht.
Es kann ärgerlich sein, wenn Sie mit der Verwendung des Splitscreens auf Ihrem iPad begonnen haben oder versehentlich in den Splitscreen gewechselt sind und nicht wissen, wie Sie ihn beenden können. Machen Sie sich deswegen keine Sorgen. Hier erfahren Sie, wie Sie den normalen iPad-Betrieb wieder aufnehmen, indem Sie die Splitscreen-Funktionen schnell schließen.
Im ersten Schritt wird ein schwarzer Teiler Wenn zwei Apps geöffnet sind, sollte eine Leiste auf dem Bildschirm erscheinen.

Bitte tippen und halten Sie diese Leiste und schieben Sie sie dann nach links oder rechts, um die linke oder rechte App zu schließen. Im folgenden Beispiel Chrom wird die verbleibende Hälfte des Bildschirms einnehmen, wo die App Nebo ist aktiv.
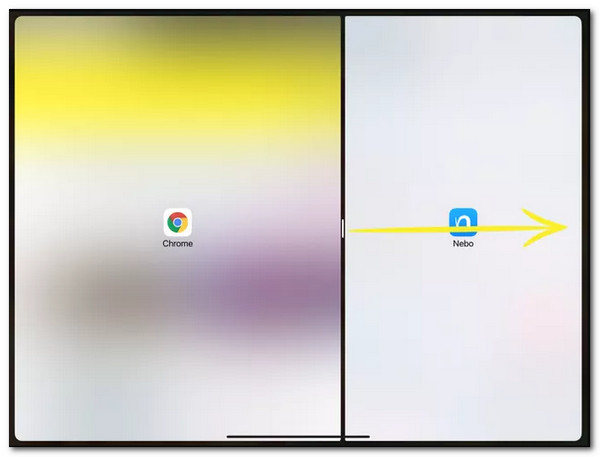
Lassen Sie die Leiste am Bildschirmrand los, um zur Ansicht des Tankbildschirms zurückzukehren. Diese Lösung zum Schließen des geteilten Bildschirms auf dem iPad ist einfach und schnell, aber alles andere als offensichtlich!

Wenn Sie bereits zwei Apps auf dem Bildschirm haben und eine davon schließen möchten, können Sie, wenn Sie den Trick kennen, ganz einfach zur standardmäßigen Einzel-App-Ansicht zurückkehren.
Dank Multitasking können Sie mehrere Apps gleichzeitig auf Ihrem iPad verwenden. Eine der besten Funktionen ist die Split View-Funktion, mit der Sie mehrere Apps auf demselben Bildschirm anzeigen können. Hier erfahren Sie, wie Sie sie richtig verwenden, um Komplikationen bei der Verwendung zu vermeiden.

Tippen Sie gleichzeitig mit der Nutzung der App auf das Multitasking Schaltfläche. Dies sind die drei Punkte oben in der App.
Tippen Sie anschließend auf das Geteilte Sicht Schaltfläche, bei der das quadratische Symbol auf der rechten oder linken Seite halb schattiert ist. Es öffnet Ihre Apps nebeneinander oder die Überschieben Schaltfläche – das quadratische Symbol ist auf der rechten Seite zu einem Drittel abgedunkelt, während wir die nächste App über ein kleines schwebendes Fenster öffnen, das Sie überall auf dem Bildschirm verschieben können.
Jetzt müssen wir die zweite App finden und starten. Wenn wir ändern, auf welcher Seite des Bildschirms die aktuelle App angezeigt wird, während Geteilte Sicht, tippen Sie auf die Multitasking Klicken Sie auf die Schaltfläche, und sehen Sie sich die Schaltfläche „Geteilte Ansicht“Wählen Sie zwischen den Geteilte Ansicht links oder die Rechte geteilte Ansicht Schaltfläche. Beachten Sie dann, dass die linke oder rechte Seite der Schaltfläche schattiert ist. Dann können Sie die geteilter Bildschirm auf dem iPad leicht.
Wenn Sie viele Meetings auf Ihrem iPad haben und Multitasking betreiben müssen, ist die Verwendung des geteilten Bildschirms möglich. Es kommt jedoch eine Zeit, in der Sie Ihre Meetings aufzeichnen müssen. Das Problem ist, wie wir den geteilten Bildschirm im Video beseitigen können. Machen Sie sich keine Sorgen, denn mit dem ausgewählten Blu-ray-Master Videokonverter Ultimate. Wir können jetzt den geteilten Bildschirm Ihrer Clips entfernen. Sehen wir uns an, wie wir das machen können.
Holen Sie sich den fantastischen Video Converter Ultimate und starten Sie ihn auf Ihrem Computer.
Klicken Sie dann auf der Benutzeroberfläche auf das Symbol für Werkzeugkasten. Suchen Sie dort bitte den Video-Cropper Symbol und schlagen Sie sofort darauf zu.

Klicken Sie nun bitte auf Hinzufügen und geben Sie den Clip ein, den Sie bearbeiten möchten.

Verwenden Sie auf der Zeitleiste den Rahmen und entfernen Sie die Seite, die Sie entfernen möchten. Anschließend können Sie auf das Export Klicken Sie auf die Schaltfläche und speichern Sie Ihren Clip, wenn Sie fertig sind.

Wie deaktiviere ich die geteilte Bildschirmansicht auf meinem iPad?
Öffnen Sie auf Ihrem iPad die Einstellungen App. Wählen Sie dann Home-Bildschirm und Dock. Dann unter Multitasking, deaktivieren Sie Mehrere Apps zulassen. Nach Abschluss dieser Schritte wird die Split-Screen-View-Funktion vollständig geschlossen.
Wie teilt man den Bildschirm auf dem iPhone?
Wählen Sie zunächst das Geteilte Sicht Sie können auch auf die Schaltfläche Überschieben Schaltfläche als Alternative. Dann wird die aktuelle App verschoben. Jetzt sehen Sie Ihre Startbildschirm existiert. Bitte suchen Sie die zweite App auf Ihrem Startbildschirm. Bitte wischen Sie von dort nach links oder rechts, da wir die Anwendungen auf Ihrer anderen Seite sehen Startbildschirm. Darüber hinaus können Sie auch die Funktion von Dock um auf die App zu klicken.
Ist es möglich, den Bildschirm beim iPad Mini 4 zu teilen?
Ja. Die Split View-Funktion ist auf dem iPad Mini 4, iPad Air 2 und iPad Pro verfügbar. Wenn beide Apps den Split Screen-Modus unterstützen, können Sie anpassen, wo die Aufteilung erfolgt. Sie können auch in beiden Apps arbeiten, während ihre Fenster geöffnet sind.
Wir können das Splitscreen-Problem auf dem iPad jetzt beheben, solange wir die oben genannten Methoden befolgen. Stellen Sie sicher, dass Sie alle Schritte kennen, damit wir den Vorgang erfolgreich durchführen können. Wir können nun zu dem Schluss kommen, dass es machbar und unkompliziert ist. Dazu können Sie diesen Beitrag jetzt mit iPad-Benutzern teilen, die die Informationen ebenfalls benötigen.
Mehr lesen
So können Sie mit Ihrem MacBook am besten Multitasking betreiben. Mit der Split-Screen-Funktion des MacBook können Sie Ihre Arbeit gleichzeitig erledigen und so Zeit sparen.
So teilen Sie den Bildschirm in mehrere Abschnitte für Windows 10 und 11
Wie teilt man den Bildschirm auf einem PC? Dieser Beitrag beschreibt alle Schritte zum Teilen des Bildschirms unter Windows 11 und 10. Sie können den Bildschirm in 2 oder 3 Abschnitte aufteilen, um mehrere Aufgaben gleichzeitig auszuführen.
Die 7 besten Splitscreen-Videobearbeitungstools zum Erstellen von Side-by-Side-Filmen
Lassen Sie uns Clips mit diesen Side-by-Side-Video-Apps und -Software bearbeiten. Lassen Sie uns ihre Funktionen, Vor- und Nachteile beim Herunterladen und Erstellen von Split-Screen-Videos überprüfen.
Top-Auswahl GIF Collage Maker: Erstellen Sie animierte Bilder mit Multi-Screen
Lassen Sie uns viele unterhaltsame GIFs erstellen, indem Sie sie in eine Collage einfügen. Sehen Sie sich diese 3 GIF-Collage-Editoren an, die Sie für den Desktop und online testen werden.
Geteilter Bildschirm