So verwenden Sie den geteilten Bildschirm auf dem iPad für Multitasking
Wir haben viel zu tun, um dies zu erreichen. Deshalb erledigen viele Menschen mehrere Aufgaben gleichzeitig, um sie schneller und effizienter zu erledigen, ohne Zeit zu verschwenden. In diesem Sinne hat Apple eine Funktion eingeführt, mit der wir unsere Aufgaben gleichzeitig erledigen können. Die Funktion heißt Multitasking und ermöglicht es uns, den Bildschirm unseres iPads aufzuteilen und die Arbeit gleichzeitig zu erledigen. Sie verfügt über ähnliche Funktionen, die wir auf unserem Computer, Windows oder macOS, ausführen können. Glücklicherweise können wir dies jetzt auch auf unseren iPad-Geräten tun. Mit all diesen Informationen soll Ihnen dieser Artikel bei dem Prozess eines Multitaskings helfen. geteilter Bildschirm auf dem iPad. Wir zeigen Ihnen auf verschiedene Weise, wie Sie dies schnell erledigen können.

Multitasking ist eine Funktion auf dem iPad, mit der Sie den Bildschirm teilen können. Dies ist der Split View-Modus. Dadurch können wir ein kleines schwebendes Fenster einer App erstellen, das als Slide Over-Modus bezeichnet wird. Außerdem können Sie im Center Window-Modus ein zentrales Fenster für eine App öffnen. Jede Methode hat einen Zweck, aber die Split View-Option, mit der zwei Programme nebeneinander angezeigt werden, ist die beliebteste. In diesem Zusammenhang wird dieser Abschnitt die berühmte Frage beantworten: Wie teilt man den Bildschirm auf einem iPad? Bitte beachten Sie die folgenden Schritte und befolgen Sie jedes Detail sorgfältig, damit der Vorgang erfolgreich ist.
Im ersten Schritt des Prozesses müssen wir eine App auf Ihrem iPad starten und sehen, drei Punkte oben. Wenn Sie darauf tippen, werden Ihnen zahlreiche Optionen angezeigt:

Als Nächstes wählen wir die Anwendungen aus, die Sie im Splitscreen-Modus sehen möchten. Bitte wählen Sie aus den auf Ihrem iPad verfügbaren Anwendungen.
Wenn beide Programme im Multitasking-Modus auf dem Bildschirm angezeigt werden, können Sie sie ziehen, um die Seiten zu wechseln oder die Fenstergröße zu ändern.

Tipps und Hinweise:
Blu-ray Master ausgewählt Videokonverter Ultimate Sie können auch mehrere Filme und Bilder gleichzeitig mischen. Wählen Sie ein Design und fügen Sie Videoclips oder Fotos in den Rahmen ein, um Ihr Split-Screen-Video zu erstellen. Sie können jeden Bildschirm auch problemlos ändern. Sie können Ihre Videocollage auf TikTok, Instagram und anderen sozialen Websites veröffentlichen, sobald Sie mit der Bearbeitung fertig sind. Lassen Sie uns daher wissen, wie Sie dies erreichen können.
Laden Sie den fantastischen Video Converter Ultimate herunter und führen Sie ihn auf Ihrem Computer aus.
Von dort aus gelangen Sie zum Collage Funktionsmenü des Tools.

Klicken Sie bitte auf das Start Klicken Sie auf der neuen Registerkarte auf die Schaltfläche, um den Vorgang offiziell zu starten. Wählen Sie dann bitte die Zwei Zellen Vorlage unter den Auswahlmöglichkeiten.

Klicken Sie nun auf das Hinzufügen , um die geteilte Bildschirmansicht zu aktivieren. Wählen Sie zwei Mediendateien aus und entscheiden Sie, welche rechts und welche links angezeigt werden.

Wenn Sie die Dateien bereits platziert haben, ist es an der Zeit, auf die Schaltfläche Exportieren zu klicken, um Ihre Datei endgültig zu speichern. Danach müssen wir nur noch die Tools zulassen Beginnen Sie mit dem Export und warten Sie auf die Ausgabe.
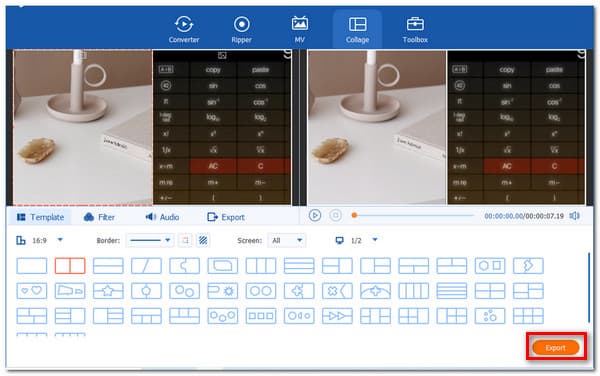
Unser iPhone verfügt auch über eine Multitasking-Funktion. Benutzer des iPhone und bis zum iPhone 15 Pro Max können die Methode nutzen. Benutzer früherer iPhone-Modelle wie iPhone 6 und 7 können dies nicht tun. Wenn Ihr iPhone dies also kann, sind hier die Schritte dazu.
Sie können den geteilten Bildschirmmodus des iPhones über das Einstellungsmenü aktivieren, wenn Sie das neueste iPhone-Modell besitzen. Gehen Sie dann auf dem iPhone zu Einstellungen und finde Bildschirmhelligkeit.
Klicken Sie auf der neuen Registerkarte auf Anzeige unter den Optionen, um Zoom anzuzeigen. Von dort aus sehen Sie Satz und gehe zu Zoom verwenden um den Bildschirm zu teilen.
Neigen Sie Ihr iPhone horizontal, sobald Sie diese Änderungen vorgenommen haben. Wenn Sie die App ausführen, wechselt sie schnell in den geteilten Bildschirmmodus.

Wenn Sie einen geteilten Bildschirm auf dem iPhone erstellen möchten, kann Ihnen die integrierte App iMovie dabei helfen. Weitere Details finden Sie unter Verwenden Sie iMovie, um einen geteilten Bildschirm zu erstellen auf dem iPhone hier.
Wie kann ich den Bildschirm auf einem Android-Mobilgerät teilen?
Unter Android gibt es verschiedene Modelle. In diesem Sinne sind hier die einfachen Möglichkeiten, Ihren Android-Bildschirm zu teilen, die mit Samsung und OnePlus anwendbar sind. Die erste ist für Stock Android/Samsung. Wir müssen nur lange auf das Symbol der ersten App klicken, die Sie im Split-Screen-Modus verwenden möchten, und dann auf eine andere Anwendung klicken, um die Teilung abzuschließen. Das nächste Android-Telefon ist das OnePlus; wie beim letzten Gerät drücken Sie lange auf den Text der ersten App, die Sie im Split-Screen verwenden möchten. Wir müssen jedoch sicherstellen, dass beide Anwendungen, die Sie im Split-Screen verwenden möchten, geöffnet sind. Tippen Sie im unteren Teil des Visuals auf die Schaltfläche zum App-Umschalten.
Wie kann ich Split View auf meinem iPhone deaktivieren?
Um Multitasking zu deaktivieren, gehen Sie zu Einstellungen und schalten Sie die Schalter unter Home-Bildschirm und DockVon dort aus gelangen Sie zu MultitaskingDies ist der einfachste Weg, die geteilte Ansicht auf Ihrem iPhone zu deaktivieren.
Kann ich den Bildschirm zwischen Macs aufteilen?
Überprüfen Sie, dass keines der Fenster, die Sie verwenden möchten, im Vollbildmodus ist. Platzieren Sie dann den Mauszeiger über der grünen Schaltfläche in der oberen linken Ecke eines der Fenster, die Sie verwenden möchten. Wählen Sie anschließend Fenster kacheln nach links oder Fenster nach rechts anordnen. Ihr Mac wechselt automatisch in den Splitscreen-Modus. Jetzt müssen wir auf das Fenster klicken, das die verbleibende Hälfte Ihres Bildschirms einnehmen soll, und es wird angezeigt. Verwenden Sie abschließend den Schieberegler in der Mitte des Bildschirms, um die Größe der Fenster zu ändern.
Mithilfe der Multitasking-Funktion des iPad ist jetzt ein sofortiger Multitasking-Prozess möglich. Darüber hinaus ist der Prozess mithilfe eines großartigen Tools wie dem Video Converter Ultimate auch auf dem iPhone möglich. Damit ist es jetzt möglich, Ihre Aufgabe schnell zu erledigen. Weitere hilfreiche Artikel finden Sie auf unserer Website, oder teilen Sie diesen Beitrag, um anderen Benutzern zu helfen.
Mehr lesen
[Gelöst] So erstellen Sie ein Split-Screen-Video für YouTube/TikTok
Folgen Sie der Schritt-für-Schritt-Anleitung in diesem Artikel, um mit dem besten Video-Editor in einfachen Schritten mehrere Videos nebeneinander zu legen und ein Split-Screen-Video zu erstellen.
[Vollständige Anleitung] Zuschneiden/Skalieren auf geteilten Bildschirm in Adobe Premiere Pro
Ein Splitscreen-Video kann mehrere Geschichten gleichzeitig erzählen. Wie Sie den Bildschirm mit Zuschneiden und Skalieren teilen, erfahren Sie Schritt für Schritt in diesem Artikel.
Die 8 besten Videoplayer-Apps für iPad Air/Pro/mini und mehr
Um HD-Videos auf Ihrem Mobilgerät genießen zu können, benötigen Sie einen geeigneten iPad-Videoplayer. Daher haben wir eine Topliste erstellt und veröffentlicht, die Ihnen hilft, Zeit zu sparen.
So zeichnen Sie HD-Gameplay flexibel auf dem iPad auf
Wenn Sie den aufregendsten Teil des Spiels aufzeichnen möchten, das Sie gerade spielen, können Sie den Beitrag lesen, um zu erfahren, wie Sie Gameplay-Videos auf dem iPad aufnehmen.
Geteilter Bildschirm