Changing the speed of media files is a staple editing basic that can be applied to both video and audio files. Adjusting the speed of these files is often done to adjust the emotions that the files could project. Moreover, this option also has practical use since audio that has been sped up will be easier to digest due to its faster pace. In this article, we will provide a complete guide regarding applications that can be used to speed up audio files ranging from MP3, WAV, FLAC, and other forms of digital audio formats. To provide convenience for our readers, we have provided multiple audio editor software for multiple platforms, namely; PC and Mac, online tools, and mobile apps. If you are interested in audio speed editing, please continue reading to learn more.
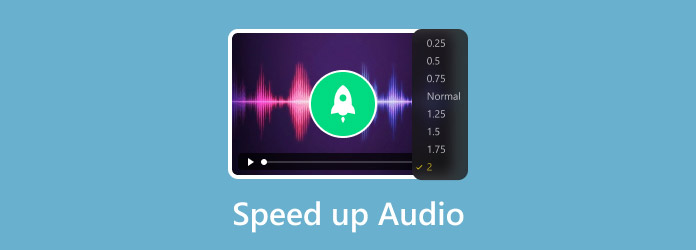
- Part 1. Understanding the Audio and MP3 Speed-Up Process
- Part 2. How to Change Audio Speed with Software
- Part 3. How to Speed Up A Song with Online Audio Speed Changers
- Part 4. How to Speed Up Audio with Mobile Apps
Part 1. Understanding the Audio Speeding Process
How Audio Speed Affects Pitch and Quality
Audio speed affects the pitch of files that are adjusted by having their pitch made higher or lower depending on the speed modification that has been applied. Increasing the audio speed will result in a higher pitch, while lowering the audio speed will result in a lower pitch. When it comes to quality, expect slight quality degradation when adding audio adjustments such as speed editing.
Difference Between Changing Playback Speed and Altering Audio Files
Changing playback speed will result in the music playing faster or slower depending on the adjustment that has been applied. The effect will become similar to a video that is being played in fast-forward. On the other hand, altering audio files refers to all kinds of adjustments that can be done in an audio, such as compression, cutting, volume adjustment, and playback speed changing. In short, changing playback speed is a type of audio-altering option.
Factors Affecting Audio Quality After Speed Adjustments
Since applying speed adjustment is a form of audio altering, it is natural for the audio file that is being edited to have its audio quality change. The most common result of this is the audio quality being lower than pre-processing. Keep this factor in mind when playing around with audio adjustments.
Part 2. How to Change Audio Speed with Software
Video Converter Ultimate
We will start this guide on the PC and Mac platforms with none other than Video Converter Ultimate. Originally designed as a file converter tool, this program was developed to be an all-around software that offers versatile editing options to files that are processed in it. One of their offered services is their Video Speed Controller tool which also supports audio files with no problem.
Designed to apply audio speed multiplier directly, the Video Speed Controller tool of the software is the most practical option in this list. This was made possible since the tool can apply audio adjustment to files that are processed on it by as simple as five clicks.
To learn how to use this software for changing audio speed, we have provided a step-by-step guide on how to use it below. Make sure to download the software first for an easier time following each step.
Free Download
For Windows
Secure Download
Free Download
for macOS
Secure Download
Step 1.Open Video Converter Ultimate and click on the Toolbox section. Then, scroll down and look for the Video Speed Controller tool.
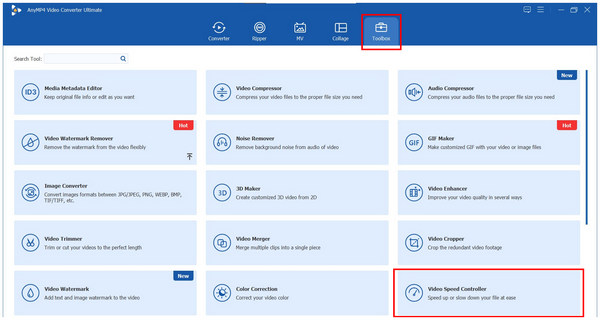
Step 2.Click the plus icon in the Add File window that will pop-up to add the audio file that you want to speed up. After choosing the audio file from your file manager, click on Open.
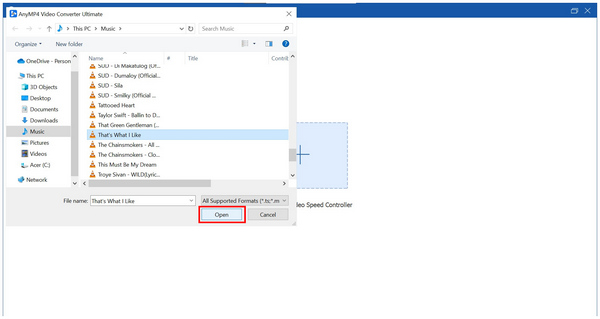
Step 3.With the audio file now added to the software’s speed adjustment tool, choose among the Speed Multiplier options that you want to apply. Once you are satisfied with the adjusted speed, click on Export to start producing the sped-up audio file.
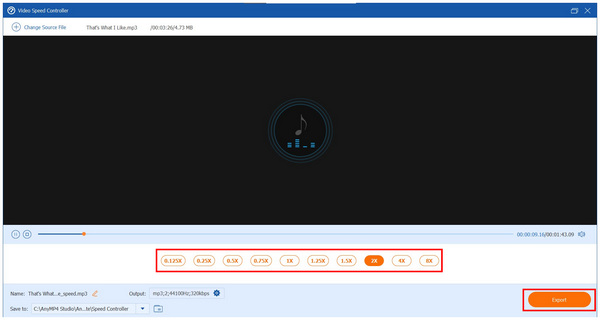
By following these three simple steps, you can now apply audio speed up to files that you want to listen to or use as an editing asset. Among the software presented in this article, AnyMP4 Video Converter Ultimate is the easiest and most practical to use.
Audacity
For users with advanced audio editing skills, Audacity might be the right option for them. This software was designed to be used as an audio editing software for skilled audio engineers and editors. Fortunately, adjusting audio speed was made simple in the program.
Step 1.Add the audio file that you want to adjust in Audacity’s editing menu. Then, click on the audio that you want to adjust to select it.
Step 2.If you want to merge audio tracks in Audacity, and then speed up audio, just make sure the merging process is done.

Step 3.Inside the Change Speed menu, edit the number beside Speed Multiplier to change its value according to your liking. To check the speed multiplier that has been applied, click on the Preview button. Once you are satisfied with the set adjustments, click on Apply to confirm the changes.
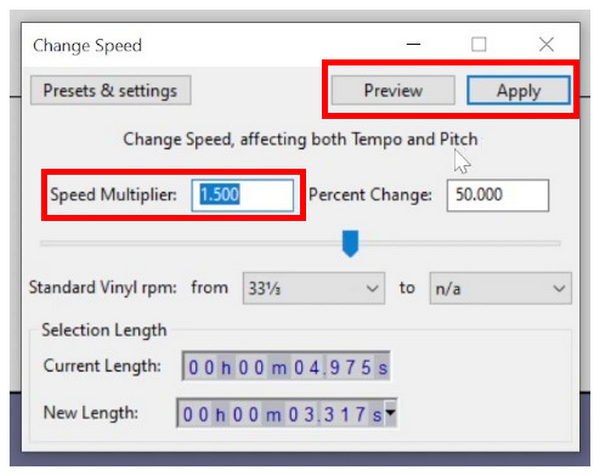
This is surprisingly simple for software designed for technical and skilled usage.
GarageBand
For Apple users, GarageBand is the most practical audio editing software since it is built-in for both iOS and Mac devices. Because of that, this software has a strong point when it comes to accessibility.
Step 1.Add the audio that you want to edit in GarageBand’s main editing window. Then, click on the Tempo in the playback menu of the software’s interface. The default tempo of GarageBand is 120 BPM, so looking for that figure would make it easier to locate the tempo button.
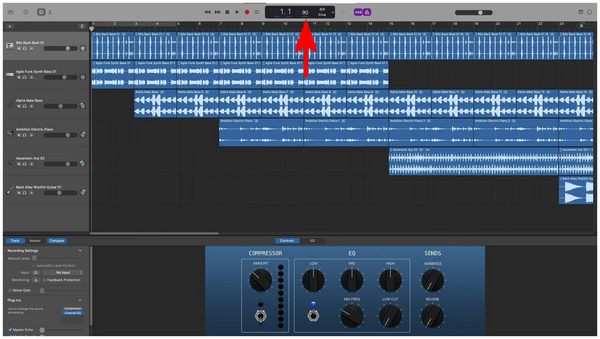
Step 2.After clicking on the tempo value, you can type the BPM that you want to use as the audio’s new tempo. Unlike the previous options mentioned above, GarageBand uses tempo and BMP to speed up audio files instead of the more simple speed multiplier.

Unfortunately, GarageBand uses a more technical BPM measurement when adjusting audio speed, unlike the simpler speed multiplier. However, it is still effective as a tool to change the speed of MP3 and other audio files.
Part 3. How to Speed Up A Song with Online Audio Speed Changers
123Apps Online Audio Tool
When it comes to online tools, 123Apps is a trusted audio-related option. This is because the software has a lot to offer when it comes to their online Audio Tools. Among them, their Change Speed feature is very functional and intuitive to use.
Step 1.Go to the 123Apps website then, hover your cursor to the site’s Audio Tools menu. Then, select the Change Speed option. In the Change Speed window, click on Open File to import the audio file that you want to speed up.
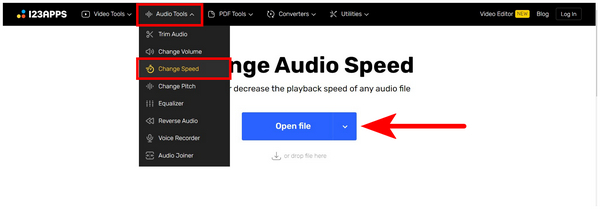
Step 2.Once the audio file has been imported, move the Audio Speed slider to the right to speed up the audio that you have added. Confirm your adjustments by clicking on Save once the speed multiplier that you want to use has been applied.
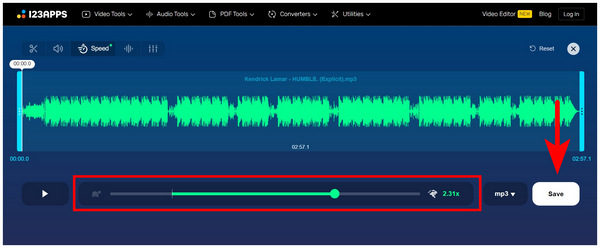
Step 3. Wait for the website to redirect you to their download page; afterward, click on Save to download the audio that is now modified with audio speed up.
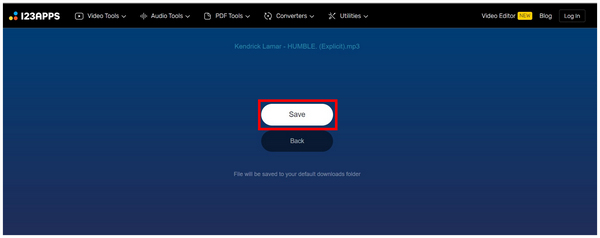
Despite their performance, online tools, in general, suffer from a decline in audio quality due to the multiple processes the audio file will undergo during the entire process. Keep this in mind when using it as a tool to change the speed of MP3 online.
AudioTrimmer Online Tempo Changer
Although not as popular as 123Apps, AudioTrimmer Online also works well for users who are fans of online tools. It also helps that their services are good enough and close to the standard of other online-based software.
Step 1.Go to AudioTrimmer’s website and go to their Tempo Changer tool. Then, click on Choose File to upload the audio file that you want to speed up.
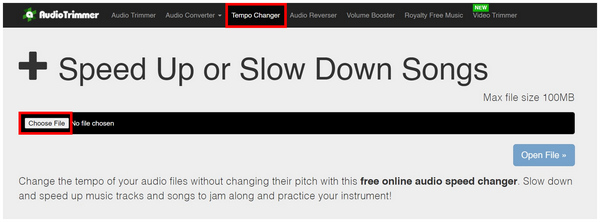
Step 2.Once the audio file has been uploaded, you can adjust the Audio Speed Slider to apply the speed multiplier that you want to use. Click on Change Speed to confirm your selection. Wait for the online tool to apply the adjustments.
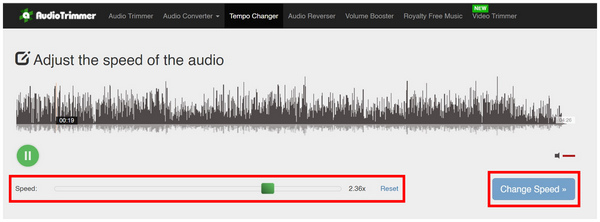
Step 3.After the adjustments have been applied, you will be redirected to the download page where the edited audio file can be saved. Select the Download button to save the file back onto your computer.
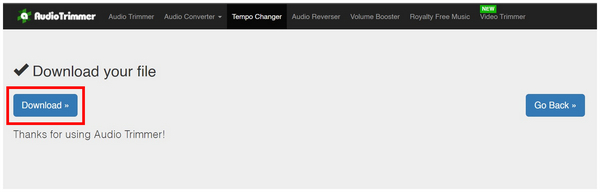
It also helps that AudioTrimmer's process is very similar to 123Apps. This makes their services already familiar to navigate for new users.
Part 4. How to Speed Up Audio with Mobile Apps
Musicolet Music Player
Although Musicolet is a music player, it features a lot of built-in audio editor options that make other music players pale in comparison. When it comes to audio speed up, its Play Speed and Pitch editor will always be commendable.
Step 1.Open Musicolet and find the audio file that you want to speed up. Tap on the Three-Dotted Box button to open the file settings.
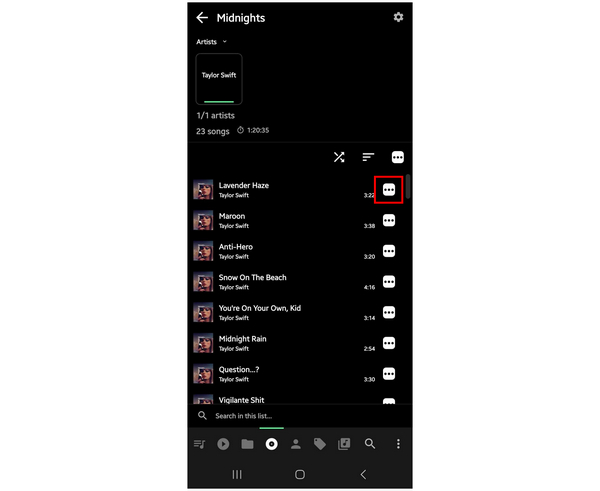
Step 2.In the file settings menu that will pop up, select Play Speed and Pitch.
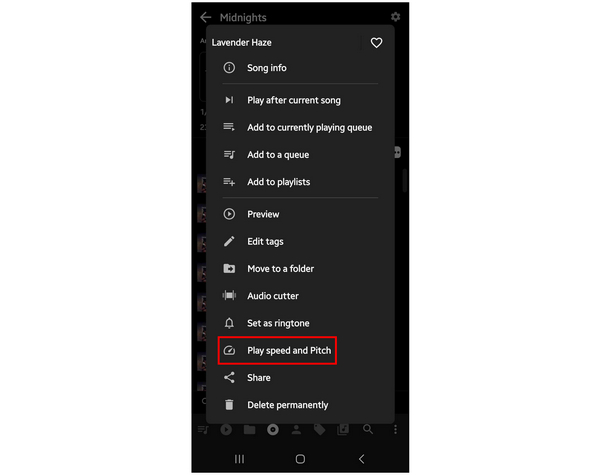
Step 3.In the speed and pitch editor menu, select Advanced and adjust the Play Speed value according to your desired speed multiplier option. Tap on the Check button to confirm and apply your adjustment.
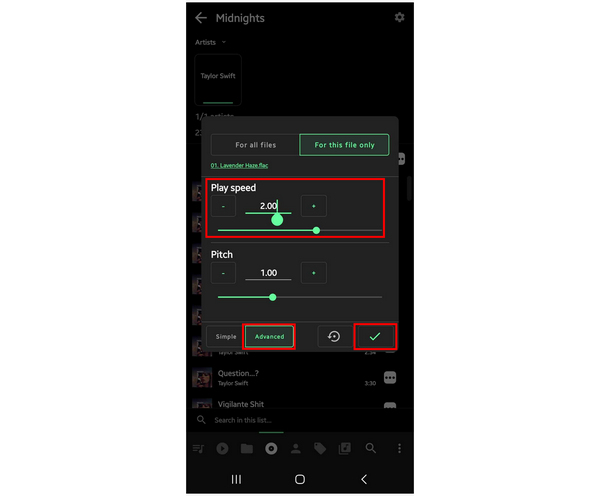
For users looking for a versatile music player application, Musicolet is highly recommended based on its bonus features alone.
Audipo - Audio Speed Changer
For users looking for a technical audio editing experience on mobile, Audipo should be their top content. This all-around audio file editor is very useful for on-the-go audio file editing. It also helps that audio speed adjustment is their main offering.
Step 1.Tap on the Folder button to open the audio file that you want to speed up.
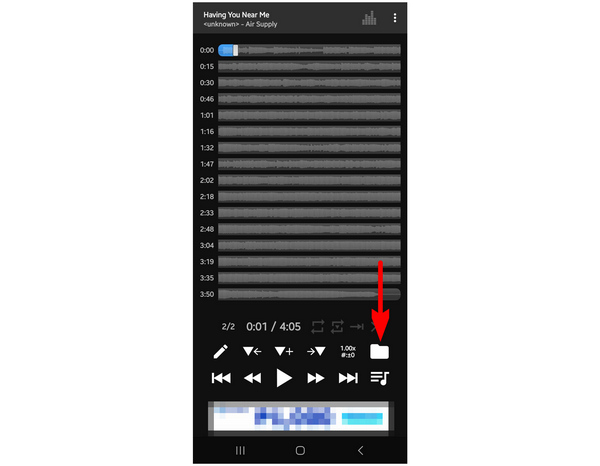
Step 2.Once the music that you want to adjust has been added, select the Speed and Pitch button beside the Folder button that you previously selected.
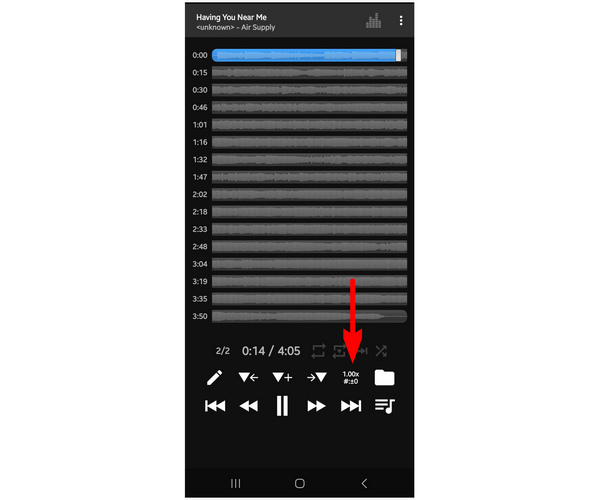
Step 3.Inside the Speed and Pitch editor menu, set the Speed Multiplier that you want to apply to your music file. You can choose among the available options, adjust the slider, or tap the plus and minus buttons to set the specific multiplier value that you want to use. Once you are done with the adjustments, tap on Close to apply the settings.
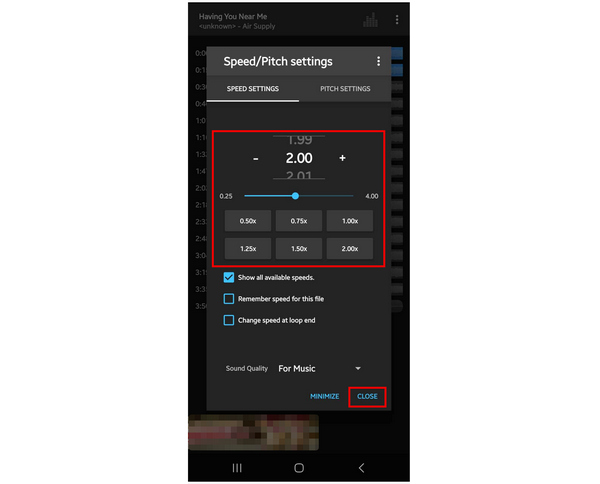
For users who want to use Audipo for free, dealing with in-app ads will be the first challenge. Despite that, the app is still fully functional.
Conclusion
WNow that we have featured multiple audio speed editing software available for different platforms, we hope that this article has proved useful for your needs in fixing different forms of audio-related problems.
Please share this article online to help other users in similar situations.
More from Blu-ray Master

