Subtitles in a video have many advantages to the viewers, whether it is one’s preference or not. And just like you, having subtitles on your favorite movies allows you to enjoy them thoroughly, so you are searching for a way to do it. Fortunately, this post guides you on how to use HandBrake to add subtitles. It is free and open-source for Windows and Mac, and we will further assist you by reading along.
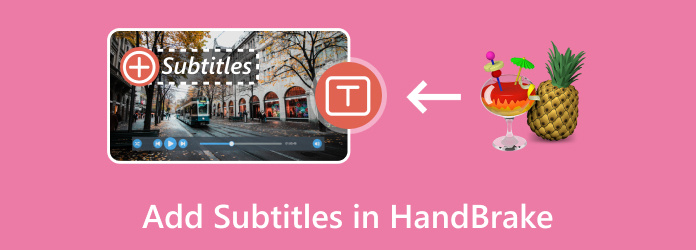
- Part 1. What is The Difference Between Hard Burn and Soft Subtitles
- Part 2. How to Add Subtitles in HandBrake
- Part 3. Why and How to Fix HandBrake Burn in Subtitles Not Working
- Part 4. HandBrake Alternative to Add Subtitle
- Part 5. How to Extract Subtitles from Video in HandBrake
- Part 6. FAQs about HandBrake Subtitles
Part 1. What is The Difference Between Hard Burn and Soft Subtitles
Before proceeding to burn subtitles in HandBrake, there is one thing you must know. You will be at the point where you will choose between hard and soft subtitles, but what are these? And what purpose do they serve when video burning? We will explain in detail.
Hard subtitles, also referred to as hardcoded or burn-in subtitles, are already embedded into the video file. This also means you cannot turn them on and off the screen or adjust the text appearance. You can say that it is already part of the visual information or captions on a DVD or Blu-ray.
On the other hand, soft subtitles exist as a separate file from the video. With this, you are free to turn the subtitle on and off the screen, adjust the appearance, and even change the language. Depending on the video player you use, soft subtitles’ perks can be used all at once.
Part 2. How to Add Subtitles in HandBrake
After learning more about the two types of subtitles, we can now proceed using HandBrake for hard-burn and soft subtitles. Here are the detailed steps on how to do it.
Add Hard Burn
Step 1. Install and launch HandBrake on your computer. Load the video by clicking on the Source button at the upper left corner of the main interface.
Step 2. Once the video is uploaded, locate and click the Subtitles tab. Go to the Track dropdown menu and choose the desired subtitles file. Remember to tick the Burn In checkbox to permanently integrate the subtitle into the video.
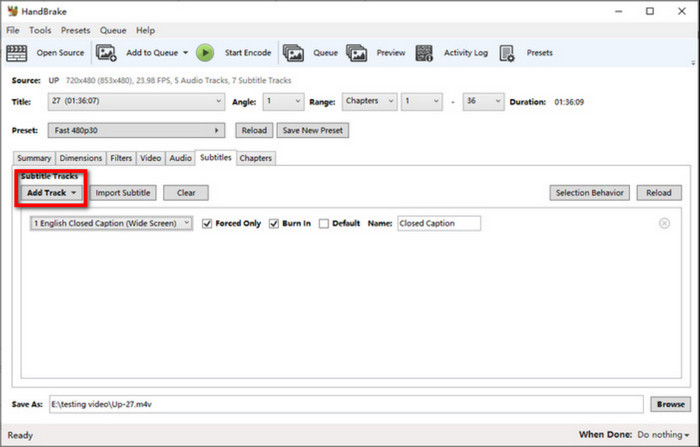
Step 3. You can optionally use the other features of HandBrake to edit or adjust the video. Once you've done this, locate the output destination and hit the Start Encode button.
Always remember that this is how to hardcode subtitles on HandBrake. This means the subtitles are unchangeable during video playback.
Add Soft Subtitles
Step 1. Proceed to upload a video by clicking the Source button on HandBrake.
Step 2. Navigate to the Subtitles tab and click the Tracks button. From the dropdown menu, click the Add External SRT button and pick the subtitle file from your computer.
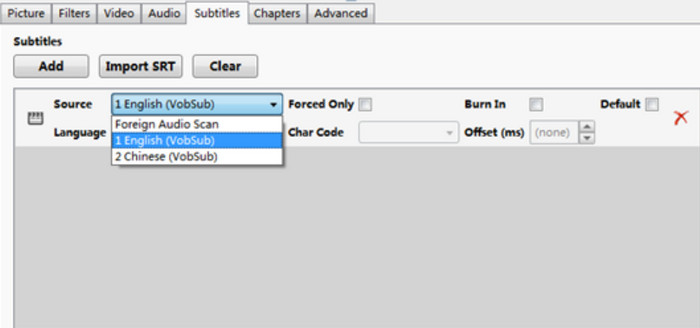
Step 3. Do not tick the checkbox under the Burned In column if you want to adjust the subtitle during the video playback. Click the Browse button to choose the output destination, then click the Start Encode button to start processing.
Note that it depends on the video player if it can read the soft subtitles. HandBrake also does not support embedding soft subtitles for WebM containers.
Part 3. Why and How to Fix HandBrake Burn in Subtitles Not Working
There are many reasons as to why adding subtitles on HandBrake is not working. Check the common causes below and how to fix them:
- The user might not choose the right subtitle track that is completely compatible with HandBrake and the video. To show all subtitle files, make sure to uncheck the Forced Only option.
- Outdated software version. An outdated HandBrake version can cause subtitles not working. Ensure that it is updated with the latest version.
- Character encoding mismatch. If the subtitle is incompatible with HandBrake, you can try selecting a different character encoding from the Char Code menu. Experiment with common encodings like UTF-8.
- Speaking of experimenting, it is better to use a common video file for burning. This will help you identify the problem with subtitles not working on HandBrake.
Part 4. HandBrake Alternative to Add Subtitle
HandBrake cannot add subtitles without re-encode, so you might need an alternative for adding subtitles to videos. Video Converter Ultimate is a desktop tool for Windows and Mac that is designed to make video editing easier and professional. It has all the editing features you are looking for, such as adding subtitles tracks, audio tracks, merging of multiple videos, and more. Of course, it also provides the best enhancement options to modify sound, upscale resolution, and remove video noises. In support of a wide range of input formats, this software allows you to add any subtitle formats, including SRT, SSA, and others, with the ability to change the size, color, font, and more. Try Video Converter Ultimate as a HandBrake alternative to add subtitles to videos.
- Enable to add and edit soft and multi subtitles.
- Easy-to-navigate interface with only minimal tutorials needed.
- Wide range of supported output formats like HEVC, MP4, MKV, AVI, etc.
- Real-time preview of the video editing result.
Free Download
For Windows
Secure Download
Free Download
for macOS
Secure Download
Step 1. Download and install Video Converter Ultimate on your computer. Once you have launched the software, click the Add Files button to import the videos.
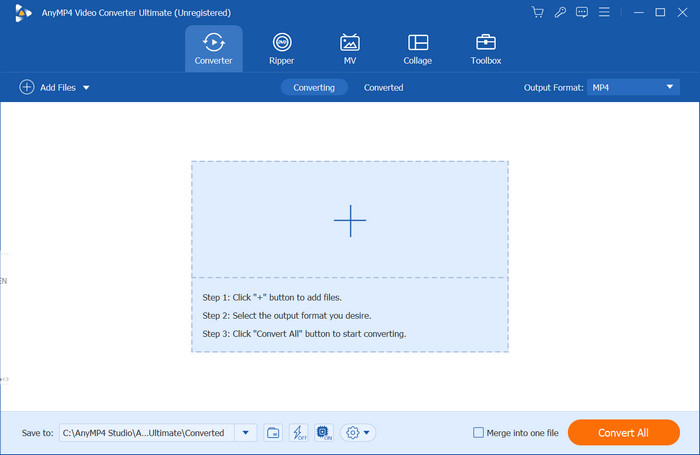
Step 2. When the video appears on the main interface, open the dropdown menu for Subtitle Disabled, then choose the Add Subtitle option. Grab the text file from your folder to add. When the program notifies you that the text is editable, click the Edit Now button.
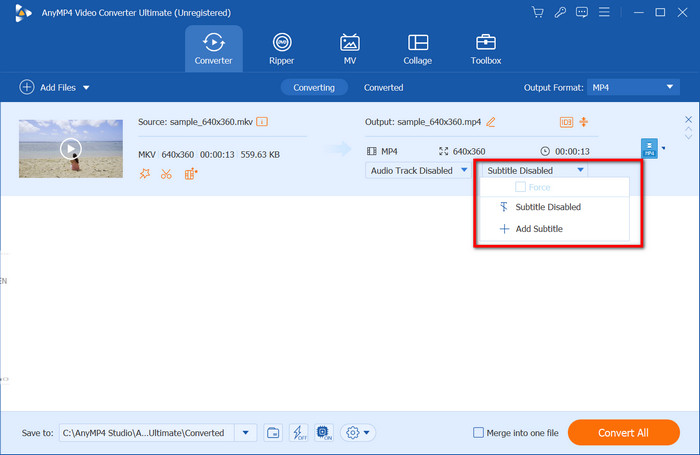
Step 3. With the new window opened, you can proceed with editing the text with a new font, size, color, position, and more. Click the Play button to see the result. Then, select the output format of the video from the Format menu. To save the file, click the Convert All button and wait for a few moments.
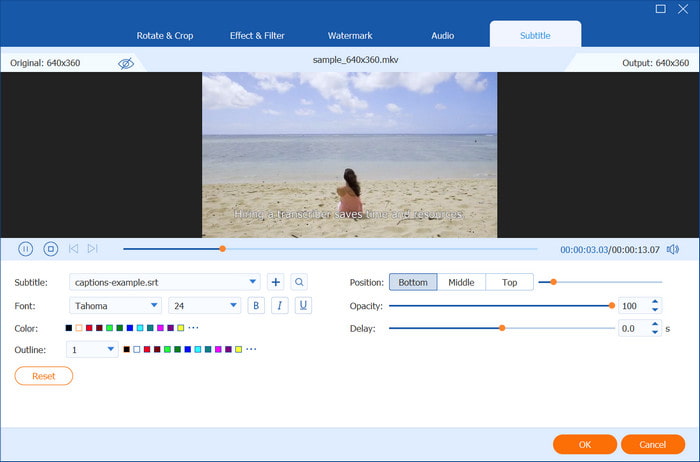
Video Converter Ultimate is the best alternative for HandBrake to add hard burn and soft subtitles. Try it today to discover more of its excellent features.
Part 5. How to Extract Subtitles from Video in HandBrake
Unfortunately, HandBrake does not natively support ripping subtitles from videos. However, some users suggest using ByteCopy, a DVD subtitle extractor, as an extension of HandBrake. If you still want to rip DVD subtitles on HandBrake, we recommend reading the following steps:
Step 1. From HandBrake, click the Open Source button and upload the video file. You can either choose an output format first, or go directly to the Subtitle tab. Select the subtitle file and tick the checkbox for the Burned In option. Proceed to convert the video by clicking the Start Encode button.
Step 2. Now, you will need to download and install ByteCopy on your computer. Once done, click the File button and choose the Load from Folder option.
Step 3. Go to the Format dropdown menu and pick the SRT Subtitles as the output. Optionally, the Settings menu allows you to change the language of the subtitle. Then, click the Convert button to finish the editing.
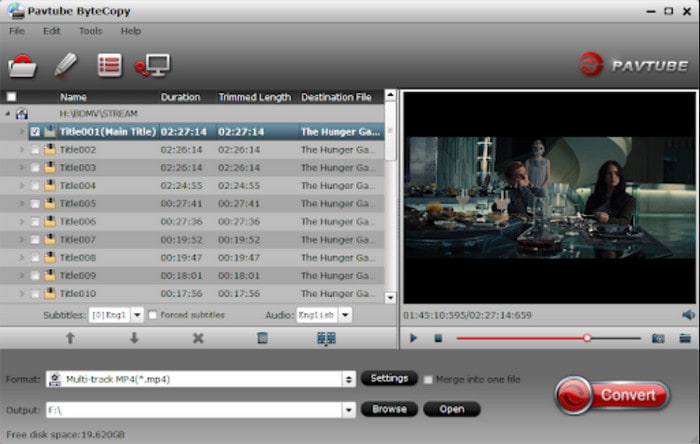
It is a bit disappointing that HandBrake does not extract subtitles from DVDs directly. Even with ByteCopy, your work just prolongs longer than it should. It is better to look for an all-in-one alternative to add and edit subtitles to videos as you desire.
Part 6. FAQs about HandBrake Subtitles
-
Can you turn off burned-in subtitles?
No. This type of subtitle does not allow a user to turn on and off the caption. It is embedded as part of the visual information, which means the text will appear on the screen forever.
-
Can subtitles cause burn-in?
Yes, subtitles can cause burn-in on OLED screens, but it depends on a few factors like brightness, viewing habits, and overall use with long hours.
-
Should I do burn-in captions?
Burn-in captions have advantages and disadvantages. If you want consistency, accessibility, or clarity in your message, burn-in captions are the way to go. But if you want to give your viewers control over their viewing style, it is best to add soft subtitles to your videos.
-
Why won't some videos allow me to add a subtitle track?
A couple of reasons to consider are video format incompatibility with the subtitle files, the video file having ownership restrictions, and the video player you are currently using not being able to show the subtitles. With these reasons in mind, you can track the possible causes and fix them with corresponding solutions.
Wrapping up
In conclusion, it is easy to add subtitles to MP4 with HandBrake, as long as the program is free and open-source. The only problem is its inconsistency with subtitles editing since it does not support soft subtitles for WebM containers. Moreover, it is impossible to extract subtitles from MKV or other formats using HandBrake. Instead, you can try Video Converter Ultimate to do all of these without limitations. Click the Free Download button to discover a better editing experience!
More from Blu-ray Master
- Step-by-step Guide to Extract or Delete Subtitles from MP4 Video
- How to Shift, Fix, Sync, and Delay Subtitles in VLC
- Windows Media Player Subtitles: Add Captions to Videos
- How to Rip DVD with HandBrake and The Best DVD Ripper Alternatives
- Concrete Tutorial – How to Use HandBrake to Convert AVI Video
- Concrete Tutorial to Flip a Video File in HandBrake Properly

