How to Crop MP4 Video Files for Free
In many cases, you may need to crop the MP4 video files on hand. Sometimes the videos you downloaded from the Internet are in odd aspect ratios and resolutions and may have wide black bars surrounding them. When you play them, the image only shows in a small area on your screen while the black bars take up the rest. In other cases, you may want to focus on a specific part of the video or give up some unwanted edges of the video. How to crop the MP4 videos to make them play in a better manner on your screen? Read this post and you will know.

Video Converter Ultimate is an easy-to-use cropper for MP4 videos. Even beginners can understand the process using it without any hassle. Simply import the video and drag the frame to crop the MP4 video file at your will. Here are several key features of it.
Key Features
Free download, install, and launch Video Converter Ultimate on your Windows or Mac. When you see the main interface, click the Add Files button in the top left corner. This will pop up a file explorer or Finder window. You can select and import your MP4 video files in it. Instead, you can drag and drop the files in the main interface to import them.

After adding your MP4 video files, click the Edit button on the file you just added. This will pop up the Rotate & Crop interface.

In the Rotate & Crop interface, you can see two conspicuous screens for you to preview the video. The left one has a yellow square in it and allows you to drag the video boundaries freely to crop the MP4 video. The right one shows the preview of the cropped MP4 video.

If you have a specific requirement on the resolution, you can directly input it. You can also set the aspect ratio beforehand and then drag the yellow focus area on the left screen. At last, click the OK button in the bottom right corner to go back to the main interface.

Back to the main interface, select MP4 as the output format. Then just click Convert All in the bottom right corner. When the processing is done, the destination folder will pop up.

You don’t want to download any desktop program to crop your MP4 video files? We have another tool to fulfill your demand. Clideo is a platform that provides online video editing services for free. More than to crop MP4 videos, this tool can also merge, compress and cut videos. The most pleasing thing is that, using it, you don’t need to download any desktop program for the MP4 cropping task.
Pros:
Cons:
Steps to crop MP4 video files with Clideo online video cropper:
Open the tool by visiting its webpage:
https://clideo.com/editor/crop-video. In the center of the webpage, there is a conspicuous blue Choose file button. Click it and you will see a file explorer window. Then add the MP4 file you want to crop. The uploading takes some time.

When you see the interface of the tool, you can enter an exact size for the video. Then just freely drag the yellow square to customize the boundaries of the video.

At last, click the Export button in the bottom right corner. When the processing is completed, you can retrieve the cropped MP4 video file.
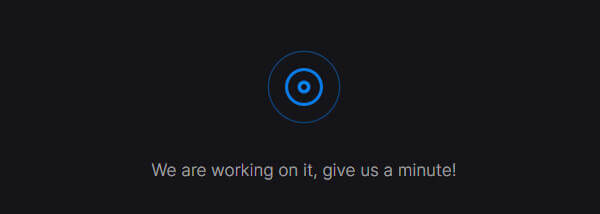
Does Windows 10 have video editing tool?
Yes, it has one. The built-in video editor is an all-in-one set of video creation and editing tools. It is not shown on your Windows desktop. You can launch it from the Start menu or by searching it.
What is basic video editing?
Cutting video segments, adding transitions, compressing, rotating videos, splitting, merging and re-sequencing video clips are widely believed to be the most basic video editing.
How do I start video editing?
To begin with, you must have a handy video editing tool. Video Converter Ultimate is a good choice for you. Windows Movie Maker and iMovie are also good. At first, you don’t need expensive and complicated programs Adobe Premiere or Final Cut Pro X.
This post shares two efficient and easy methods for you to crop MP4 video files. The most reliable tool for this task is Video Converter Ultimate. Besides it, Clideo Video Cropper is also a good choice if it’s OK for you to upload the file and wait for the time-consuming processing online.
More Reading
How to Compress AVI Video Files
What should you do to compress AVI files, especially the movies downloaded online, or extracted from DVDs? Learn more about the 2 efficient methods to reduce the size of AVI.
How to Import DVD to iMovie for Editing
Want to put the DVD into iMovie for editing? In this post, we will show you 2 free methods to convert DVD to iMovie formats and import to iMovie for editing.
How to Import Any DVD to Final Cut Pro (X) for Further Editing
This is the complete tutorial to import DVD to Final Cut Pro (X). All kinds of DVD discs are supported. You can extract all DVD files or select the certain DVD video to import into Final Cut Pro freely.
How to Add Subtitles into MP4 Videos in Detail
Just downloaded a movie but don’t see its subtitles? Want to post a video to social media and embed subtitles for your audience? This article will show how to add subtitles to MP4 and other videos.