How to Add Music to a Snapchat Video: 2 Ways Included
Only a few people around the globe do not know about Snapchat. Because this video platform has gained popularity among people, especially young ones, for years now due to its features. Also, this app allows you to easily share videos with drawings and captions, funny videos, and photos. Aside from that, this Snapchat offers a wide range of collections of filters and effects that you can add to your videos. Meanwhile, adding music to Snapchat videos is just a piece of cake now since it is part of its progressive updates. However, there are still records of some users having issues on this matter. Hence, if you are one of those who experience this issue, you may have been doing the method wrongly all along. Here are practical ways you can follow to make your Snapchat videos more attractive by putting music on them.

As mentioned, Snapchat just joined the bandwagon of allowing its users to create stories with background music. But this has not been saved from the critique and issues encountered by users. And to give you the complete steps on how to add music to snapchat videos using iPhone or Android, please see the content below.
Launch the Snapchat app on your mobile phone. Once launched, tap the Add icon that you see at the top right side of the screen, and choose the Sound tab from the popped-up options.
After that, tap on the search bar to look for the music you want to add to your snap video. Once you find the song, tap it to apply it.
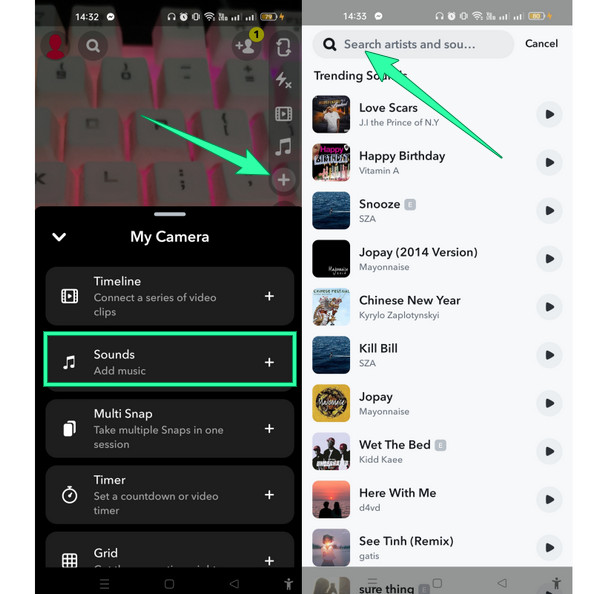
Alternatively, you can go to the My Sound section and import the music you have from your storage. Also, from this option, you can create your own voice recording to add if you want to add a voiceover effect.
If you choose the Record Sound option, then you can start recording. Then, put a name on it, and tap the Save Sound button. And that is how to add music to a Snapchat video.
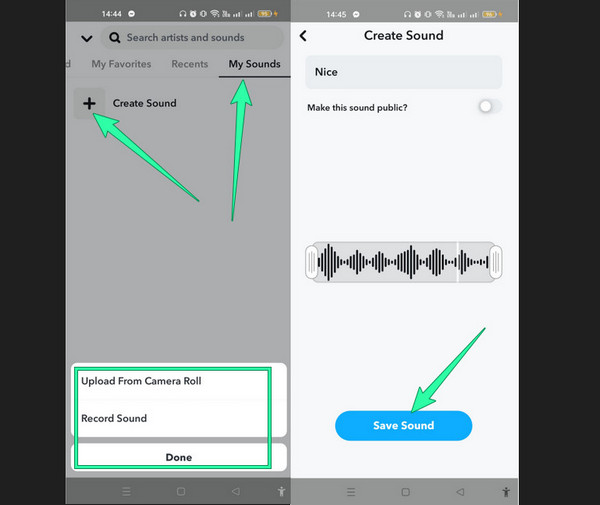
If you are looking for an alternative way to add background music to your videos to share on Snapchat, then here is Video Converter Ultimate. Why this software? Aside from being an ultimate video and audio converter, it also comes with amazing features and tools, including the MV maker. This MV maker is only one of this converter’s several functions to add sound pieces to the video. With the simple, smooth, and robust method, you can still be sure of the high to lossless quality of the procedure. Furthermore, this MV feature won’t just let you add music to your Snapchat video but also customize it by adjusting its resolution, quality, frame rate, and format. Plus, it allows you to edit the video making you aware of its effect, filter, watermark, rotation, and crop. Aside from that, it lets you trim the video by having a fast split or adding a segment to it.
On top of that, you can enjoy the other robust tools in its toolbox section. Oh, the tools there will make you feel like a professional but with minimal technical requirements. Imagine, by just making a few clicks, you will come up with high-end video and audio outputs in an instant by enhancing and editing them. Thanks to the advanced artificial intelligence technology that empowers this program’s tools more. Thus, let us now see the guidelines for how to add music to old Snapchat videos below.
Key Features:
Using MV Functions
Acquire the Video Editing Program
First and foremost, you must download the video editing program by hitting the Download buttons you see above. Choose the download link that fits your computer system. Then, install the program, and run it after.
Load Your Video File
After launching this amazing program, you must access the tool that we will use on this task. So, you must hit the MV menu, located at the top center p of the user interface. After clicking this menu, the tool will bring you to the new interface, where you can work on the agenda. Now, hover under the Theme section and click the Plus sign to access and load the video.

Add the Audio File
So, this is how to add music to an old snapchat video. Once the video is imported, you can already move to the Setting menu, where the Audio Track section is placed. On this new window, focus on the Audio Track section and tick the Background Music to enable the importation and effects options. Once enabled, tick the Plus icon and add the music you want to put to your video. Then, feel free to apply other sound effects by tweaking the presets.

Export the Output
After that, feel free to check the preview to see how the audio goes well with the video. If all is good, you can now proceed to the Export menu. Tweak the presets you want to modify there, like the quality section, which will appear when you hit the Coggle button to customize it. If no more customization is done, you can proceed by clicking the Start Export button and then wait for the new file to be produced.

Using Converter Function
Load the Snap video by hitting the Plus symbol under the Converter feature.

Once the video is loaded, hit the arrow drop-down button beside the EN-AAC-2Channel dialogue and hit the Add Audio Track option to upload the sound file. After that, put a checkmark on the newly uploaded sound, and uncheck the EN-AAC-2Channel option.

After that, hit the Convert All button to start processing and exporting.
Further Reading:
Proven Method on How to Crop Video on Snapchat [Hassle-Free]
How to Put Music on a Video Efficiently on iPhone and PC
Top 6 Ways to Screenshot Snapchat on iPhone & Android
How to play music on Snapchat videos with headphones?
Playing music on Snapchat using headphones is no different from how you play music without them. Anyways, you need to ensure that your headphones are appropriately connected.
Why can’t I hear the voice recording that I made on Snapchat?
You must turn off the silent mode on your mobile phone. Try to check if it is disabled, and if so, try re-record another music piece.
What app can I use to add music to Snapchat videos on my iPhone?
Aside from direct Snapchat, you can also use iMovie to add music to your Snap videos. To do so, you have to make sure that the Snap videos are saved on your phone gallery, then upload them on iMovie and edit them to add sound.
You have just learned how to add music to Snapchat videos in the most practical ways. This task is more straightforward than everyone thinks. It is just a matter of the correctness of the process. Also, if you want to create videos with sound to be posted on your Snapchat, in that case, we will always recommend the MV maker of Video Converter Ultimate, which has a fun and creative way of creating your video content.
More Reading
Proven Method on How to Crop Video on Snapchat [Hassle-Free]
Snapchat is one of the phenomenal apps people use today. Let us discover how to crop Snapchat videos and the best alternative to use by reading today’s post.
Create Perfect Story by Slowing Down Your Video on Snapchat
Want to know the process of how to slow down a video on Snapchat? We have all the directions to do your task easily. Just click this article and start learning.
Snapchat Filter: Learn the Trend and How to Make One
If you want to know how to make a Snapchat filter, then read this article. It is a post that discusses the guidelines and the trendy filters on Snapchat.
How to Add Audio to GIF: Best Ways on Desktop and Mobile
If you need to add audio to GIF but still don’t know how then you must click this post. This post outlines the best methods to follow on PC and phones.
Edit Video Audio