If you want to record your bonding with your friends in fast mode, then the best thing to do is to use the Time-lapse function from your phone. In that case, if you are excited to capture your video in time-lapse mode, then we can help you with that. In this guidepost, we will teach you the most effective methods to shoot a time-lapse video using your iPhone and Android. With that, you will get enough insight into achieving your desired result. After that, we will also introduce another program you can use on your computer to shoot a time-lapse video by adjusting the video speed. If you want to learn all of that, we recommend reading this post, which discusses how to make a time-lapse video.
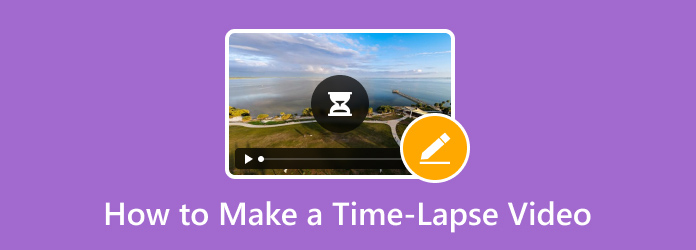
- Part 1. What is Time-Lapse Video
- Part 2. How to Shoot A Time-Lapse Video Using iPhone and Android
- Part 3. How to Make A Time-Lapse Video by Changing Speed
- Part 4. FAQs about How to Make A Time-Lapse Video
Part 1. What is Time-Lapse Video
A time-lapse video is about capturing numerous images of a scene over some time. It is also the opposite of slow-motion video. There are various reasons why you need to shoot a time-lapse video. If you ever wanted to record a moving star through the night sky, record the clouds moving, the flowers blooming, and more, then time-lapse plays a vital role. It can assist you in getting and capturing those things in accelerated real-time videos. Well in addition to that, a time-lapse is a unique filming and video editing technique and effect that modifies how the frame rate is captured. For additional information, the frame rate is the number of frames or photos that appear in a second of video. In the fields dealing with videos, the playback speed and frame rate are considered the same. To know more about why time-lapse video is unique and powerful, you can check a few details below.
- Enhance Storytelling
- Save Time
- Artistic Expression
- Educational Value
- Visualize Change Overtime
- Make A Sense of Wonder
Part 2. How to Shoot A Time-Lapse Video Using iPhone and Android
Shoot A Time-Lapse Video on iPhone
If you are using an iPhone device, then the good thing here is that you don’t have to look for a third-party application. The iPhone has a built-in time-lapse video function you can find on the Camera application. Moreover, the process of shooting a time-lapse video using the Camera app is not that challenging. After launching the application, you can just find the Time-lapse function below the interface. It is next to the Slow-mo function of the app. Plus, since the process is simple, we can tell that all users, especially novices, can get their desired outcome after the procedure. Aside from that, the device also supports high-quality videos. You can capture video from 1080p and better. It also has a smooth process of shooting time-lapse video so that you can have better video playback. However, you must also consider the file size of the video. It may vary depending on how lengthy your video is. So, if you want to learn how to shoot a time-lapse on an iPhone, see the methods below.
Step 1.Open your iPhone device and launch the Camera application. After that, you will see the main interface of the app.
Step 2.From the lower interface, scroll the options from left to right. Then, you will see the Time-lapse function.
Step 3.To begin shooting a time-lapse video, press the Red button from the bottom interface. Then, click it again to stop the recording process.

Take A Time-Lapse Video on Android
For Android users, we all know that there are mobile phone devices that have no built-in Time-lapse function. So, to shoot a time-lapse video using Android devices, you can use the Time-lapse Multifunction Camera app. With the help of this downloadable app, you can shoot a time-lapse video effectively and smoothly. Plus, this app allows you to adjust the speed of the video based on your preferred speed. You can choose a video speed from 3× to 6× video speed option. What’s more, the process of shooting a time-lapse video is simple. With that, no matter what editing skills you have, you can operate the app smoothly. However, there are also some disadvantages you might encounter. The application always shows disturbing ads when shooting a time-lapse video. Also, in terms of saving the final video, it has a slow saving process. It consumes time before you get the video you have recorded. But still, in terms of recording and shooting a time-lapse video, you can tell that the app is reliable. So, you can follow the steps below and learn how to shoot a time-lapse video.
Step 1.Go to the Play Store and download the Time-lapse Multifunction Camera application. Then, launch it to see its main interface.
Step 2.Choose the Time-Lapse function. After that, you can begin shooting a time-lapse video by clicking the Red button below the interface.
Step 3.Once you are done recording a video, you can click the same button. Then, press the Check option to save the time-lapse video on your mobile phone.

Part 3. How to Make A Time-Lapse Video by Changing Speed
Well, there are times when you already have a recorded video and want to turn it into time-lapse mode. In that case, the best solution is to change the video speed. To do that, we recommend using Video Converter Ultimate, chosen by Blu-ray Master. Changing the video speed using this program is the right choice. It is because the program can offer an easier process with a simple user interface. There are also various video speed options you can choose from. You can speed up videos from 1.25× up to 8× faster than the original video speed. Plus, the software doesn’t affect the video quality after speeding up the video, making it more convenient for all users. Moreover, compared with other software, it has a fast saving process so that you can get your sped-up video in just a second. You can check the simple tutorial below to learn the easiest way of changing the video speed.
Step 1.To access the Video Converter Ultimate easily, you can tap the Free Download button below. Then, launch it to see the interface and begin with the process.
Free Download
For Windows
Secure Download
Free Download
for macOS
Secure Download
Step 2.From the main interface, select the Toolbox menu. Then, various features will appear on the interface. Choose the Video Speed Controller as your tool to speed up videos.
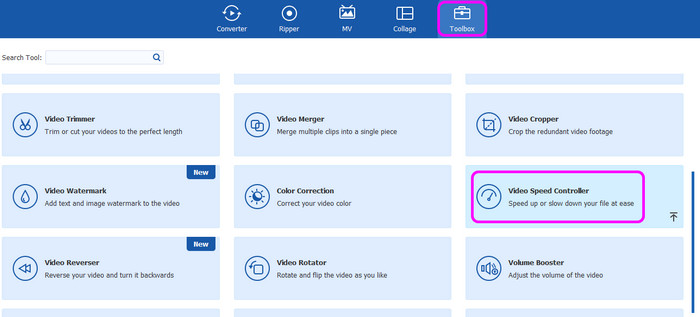
Step 3.Afterward, another interface will show up on your screen. Tap the + sign, and your computer folder will appear. Choose the video you want to speed up and click OK.
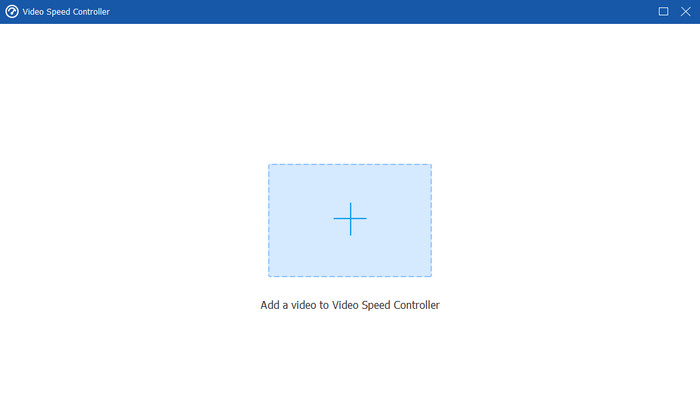
Step 4.In this part, you can already select the video speed you want for your video. After selecting the video speed, you can tap the Export button to get your time-lapse video from this video speed editor.
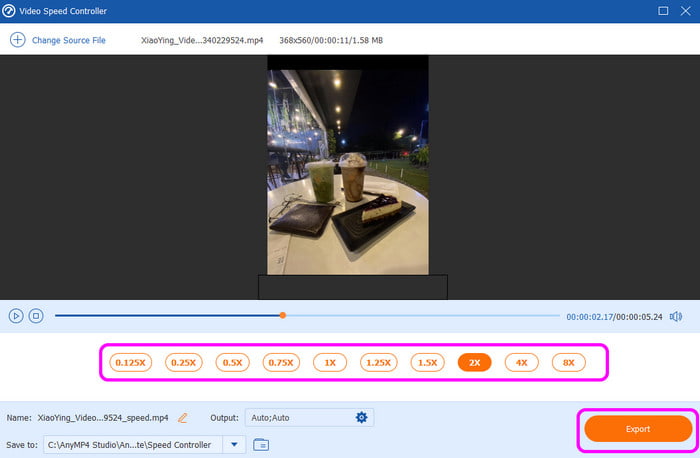
Part 4. FAQs about How to Make A Time-Lapse Video
-
How long is a 30-second time-lapse?
It may vary depending on the application you use. If you are using the default function, then the 30-second timelapse is equivalent to 7 minutes and 30 seconds.
-
Can you make an iPhone video a timelapse?
Absolutely, yes. The iPhone has a built-in Time-Lapse function that can be found on the Camera application. With this function, you can shoot a time-lapse video on your iPhone without using any third-party application.
-
How long can an iPhone take a timelapse?
If you have enough space, then you can take a time-lapse as long as you want. The limitation may depend on the available storage you have on your iPhone. The bigger storage you have, the longer time-lapse videos you can take.
Wrapping up
With the help of this post, you have learned how to make a time-lapse video using iPhone and Android. With that, you know what to do if you plan to record a time-lapse video on your mobile phone. Plus, if you want to have a time-lapse video by changing the video speed, then use the Video Converter Ultimate. With its Video Speed Controller, you can make a time-lapse video effectively in just a few clicks.
More from Blu-ray Master
- Top 9 Greatest Video Speed Controllers for Windows and Mac
- Easiest Ways about How to Speed Up a Video on Your Device
- Easiest Methods on How to Speed Up a Video on iPhone
- Best Speed-Up Video Application for Your Desktop, Android, and iPhone.
- 5 Astonishing Ways to Change Video Speed in All Platforms
- See 8 Top-Notching Video Players with Speed Control

