There are various reasons why you need to reverse a video. It can be for adding a rewind effect. Reversing a clip can make a unique rewind effect like you are going back in time. With this common technique, you can make a video more entertaining. The effects can be used for artistic purposes or to give more suspense to a scene. What’s more, it can also bring humorous gibberish, which can add a funny part to a video. So, if you are among those users who want to reverse a video effectively and efficiently, come to this post. We will teach you the most effective way on how to reverse a video on CapCut.
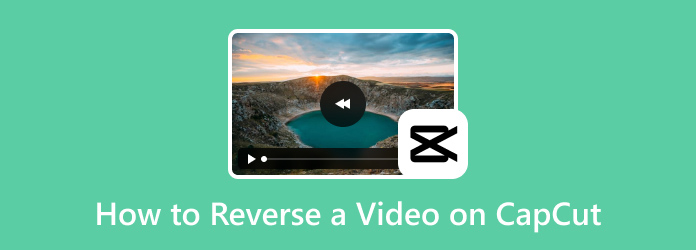
- Part 1. How to Reverse A Video on CapCut
- Part 2. Why CapCut Not Letting Me Reverse A Video
- Part 3. Best Alternative to CapCut
- Part 4. FAQs about How to Reverse A Video on CapCut
Part 1. How to Reverse A Video on CapCut
Can you reverse a video on CapCut? Well, reversing a video on CapCut is an easy task to do. But before proceeding to the process, let us give you a simple overview of the application. CapCut is one of the most popular video and image editing software you can access on your iOS and Android devices. You can even use its online version, making it a convenient software for editing. It can offer various features you can enjoy for the improvement of your files. It can crop, rotate, trim, add effects and filters, adjust image and video color, reverse a video, and more. With these capabilities, you can effectively create an outstanding result after the process. Now, let’s go back to our main objective. In terms of reversing a clip on CapCut, you can get your desired output in just a few moments. Also, its video-reversing process is simple, making it more applicable for all users. Additionally, the good thing here is that CapCut can offer excellent quality up to 4K resolution. With that, if you want to handle and edit videos and images with great quality, the application is the right tool to use. So, if you want to learn how to reverse a video on CapCut, see the detailed instructions below.
Step 1. Download and install the CapCut application on your mobile phone. After that, launch it and select the New Project option to add the video you want to reverse. Then, wait for the uploading process.
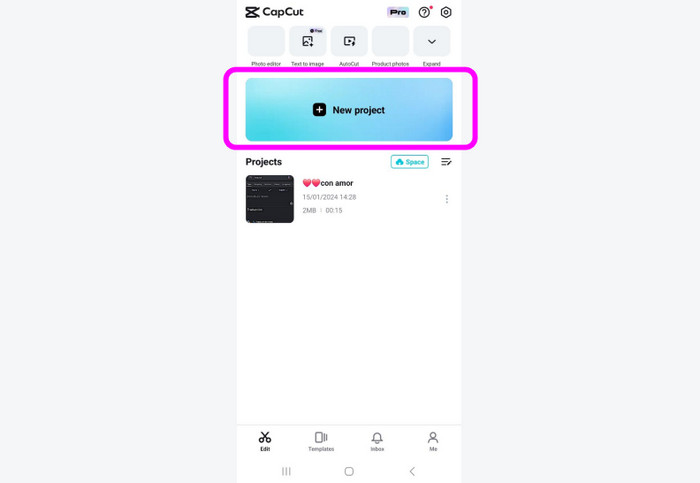
Step 2. After adding the video, go to the lower interface and choose the Edit function. Then, you will encounter various options you can choose. Slide the function until you find the Reverse function.
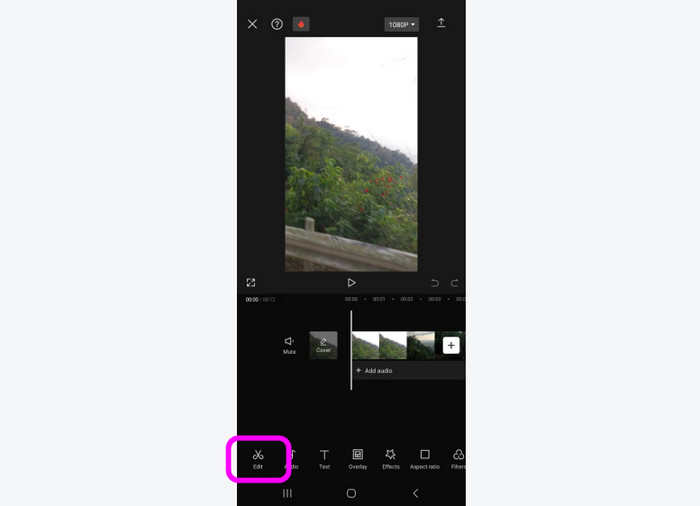
Step 3. Press the Reverse function and you will see that the reversing process will begin. It will only take a few seconds to get the reversed video. Then, press the Arrow from the interface to go to the next and final process.
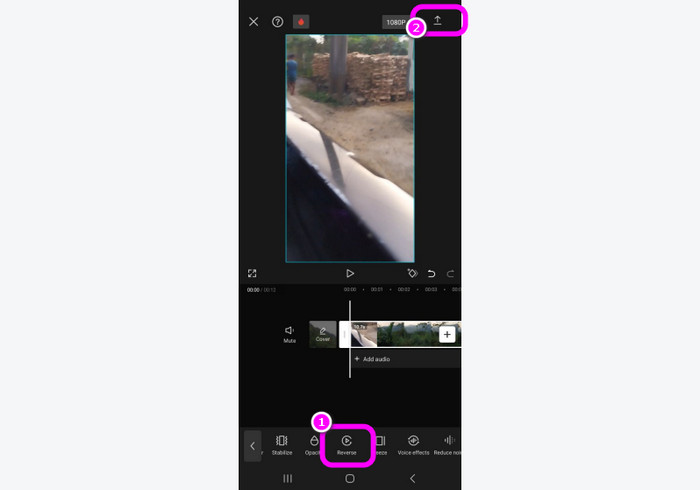
Step 4. Before saving, you can also choose your referred quality for the video. The supported quality is up to 4K resolution. Then, press the Save to Device option to completely save the final video on your device. Now you know how to use CapCut to reverse a clip.
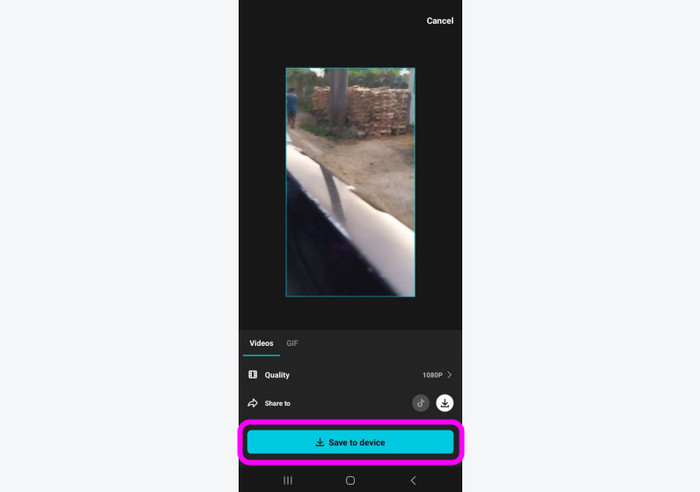
Part 2. Why CapCut Not Letting Me Reverse A Video
If you are using CapCut but can’t reverse a video, then maybe there are some issues with the app or the video. So, if you want to find the reasons why CapCut can’t reverse a video, see the information from this section. You will also learn the solution to solve the problem.
Glitches from the App
One reason why you can’t reverse a video is due to app glitches. An app that runs temporary glitches can mess with its functionalities. So, the best solution is to try to restart the CapCut app. Then, relaunch it and try the reverse function.
Unsupported File Format
There are times when CapCut can’t work with some formats. The app can only work best for some formats, such as MOV and MP4. So, always consider the file format before uploading it to the app. If you have an uncommon file format, the best solution is to convert the video first. Then, it is best to use Video Converter Ultimate since it can deal with various formats, compared with CapCut.
Corrupted Video File
If you have a corrupted video file, then there is a high chance that you can’t reverse it appropriately on CapCut. You can solve this problem by re-downloading or repairing the video.
Part 3. Best Alternative to CapCut
When using the CapCut app, you can access the functions as long as you have access to the internet. But, if you prefer editing the video offline, then the best alternative to use is Video Converter Ultimate. This offline program has a Video Reverser function for achieving your objective. Also, its user interface is simple, making it more suitable for users. In addition, the process of reversing the video is easy since it only takes a few clicks to get the task done. The program also supports various formats, such as MP4, MKV, WMV, MTS, VOB, and more. You can also choose your preferred quality up to 4K. What’s best here is the program allows you to customize what part of the video you want to reverse. So, we can tell that Video Converter Ultimate is a reliable software for reversing a video.
Step 1. Download Video Converter Ultimate on your Mac and Windows. You can also press the Free Download buttons below for easy access.
Free Download
For Windows
Secure Download
Free Download
for macOS
Secure Download
Step 2. Select the Toolbox section from the top interface and choose the Video Reverser function.
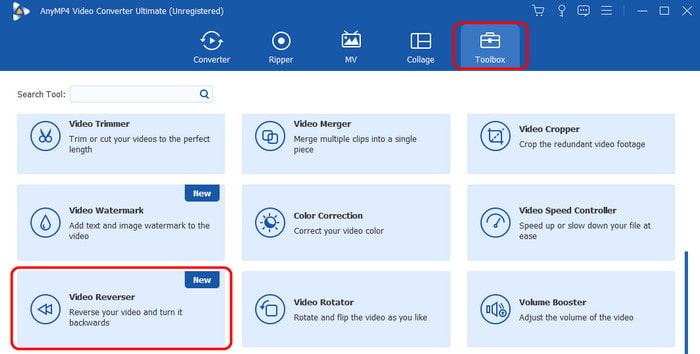
Step 3. When the new interface appears on the screen, tick the + symbol to insert the video from your computer folder.
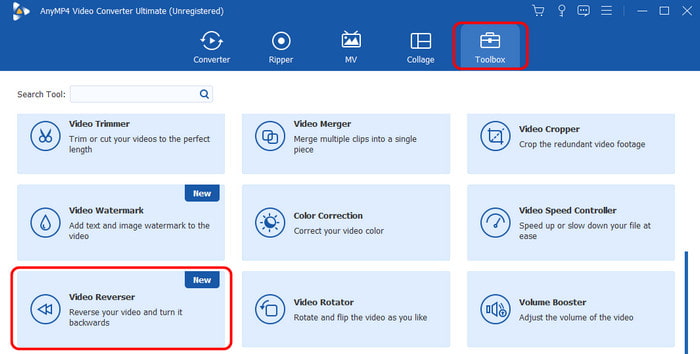
Step 4. Then, you can begin reversing a video. You can use the slider below to select what part of the video you want to reverse. You can also reverse the full video effectively. Once done, click the Export button to finish the video-reverse process.
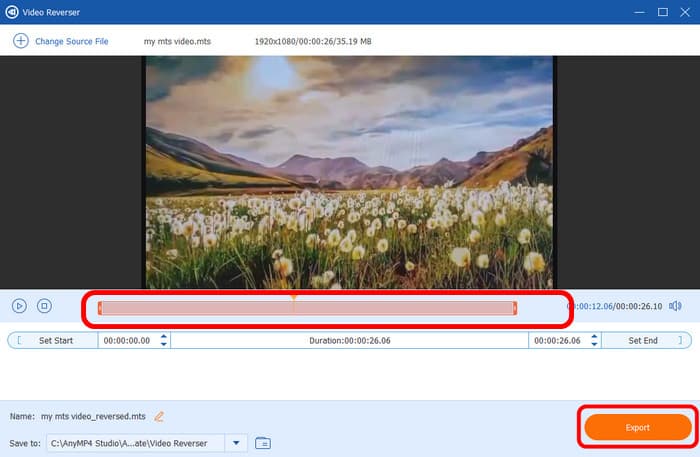
Part 4. FAQs about How to Reverse A Video on CapCut
-
How do you reverse video effects on an Iphone?
To reverse a video on an iPhone, you can use the CapCut app. After you launch the app, press the New Project to add the video from your iPhone. Then, hit the Edit > Reverse option to reverse the video effectively. After that, you can enjoy watching videos in reverse.
-
Can you reverse a GIF on CapCut?
Definitely, yes. Add the GIF and click the Edit function. Then, select the Reverse option to reverse the file. After that, you can begin saving the GIF and play it in reverse mode.
-
Can you reverse a video on an iMovie iPhone?
Unfortunately, no. The iMovie software on the iPhone is not capable of providing a video reverse function. It is best to use another application or online tool to achieve your objective.
Wrapping up
The post provided an effective way on how to reverse a video on CapCut. With this, you can reverse a video without any hassle. Also, if you want to reverse a video using an offline way, the best alternative software to use is Video Converter Ultimate. It can reverse a video easily in just a few steps. It can even offer more functions, such as cropping, trimming, rotating, and more.
More from Blu-ray Master
- How to Reverse A Video in iMovie on iPhone and Mac Easily
- Simple Ways to Follow on How to Reverse A Video on Android
- Top 4 Easy Approaches to Reverse an MP4 Video File on Computer
- Find out the 2 Methods To Reverse a GIF Online & Offline
- Top 8 Video Reversers for All Platforms and Devices
- How to Reverse a Video for TikTok with Ultimate Guides

