Maybe when you stopped recording, you noticed that the video was not in the position you assumed. Or a downloaded clip is in upward display and unfitted on your screen. These scenarios can be corrected with tools on Windows, Mac, and mobile devices. This article covers six easy ways to rotate MP4 videos.
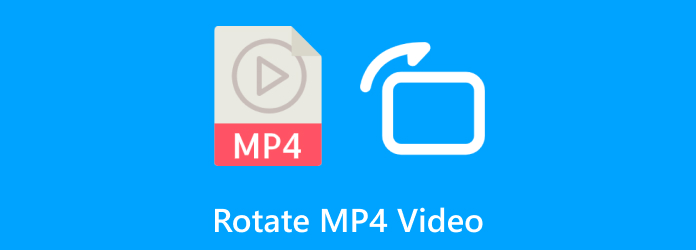
- Part 1. Rotate MP4 Video 90 Degrees by Windows Media Player
- Part 2. Top Solution to Rotate MP4 Video in Windows & macOS
- Part 3. How to Rotate MP4 Video with iMovie
- Part 4. How to Rotate a Video in MP4 Format via VLC
- Part 5. Rotate MP4 on Mobile Devices
- Part 6. FAQs about Rotating MP4 Video
Part 1. Rotate MP4 Video 90 Degrees by Windows Media Player
Unfortunately, WMP, of any software version, is not capable of rotating videos natively. Since its main purpose is to stream videos on your computer, its development did not include basic editing. However, some alternatives can help you rotate MP4 videos on Windows, including the Microsoft Clipchamp and Windows Movie Maker from the Microsoft Store. But if you need a free and advanced video maker, we suggest reading the next parts for the best alternatives.
Part 2. Top Solution to Rotate MP4 Video in Windows & macOS
Video Converter Ultimate is our top pick to rotate MP4 videos on desktops. It is a user-friendly video editor that rotates MP4, MKV, FLV, and more supported formats. It includes four ways to rotate a clip, with a side-by-side preview to see the result. Aside from flipping a video, it also allows you to configure the output settings, which involve the format, resolution, frame rate, and more. More than this, it quickly exports the edited video without distorting the original quality. It is truly the ultimate video editor that easily rotates MP4 videos on Windows and Mac.
- Effortlessly rotate and edit videos on desktops.
- Provide essential functions to convert, enhance, and modify media files.
- Support hundreds of formats with resolutions up to 8K.
- Include advanced settings for professional video configuration.
Step 1. Download and install Video Converter Ultimate on your computer.
Free Download
For Windows
Secure Download
Free Download
for macOS
Secure Download
Run the software and navigate to the Toolbox menu. Choose the Video Rotator option and click the Add button to upload a file.
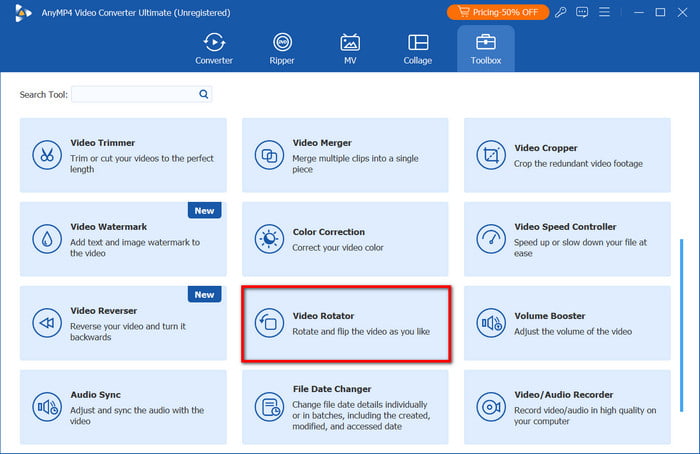
Step 2. Once the video is uploaded, click any of the controls from the Rotation section. The video will be rotated 90 degrees, as shown in the Preview window. You can also change the output format, resolution, or quality of the file from the Output dropdown menu.
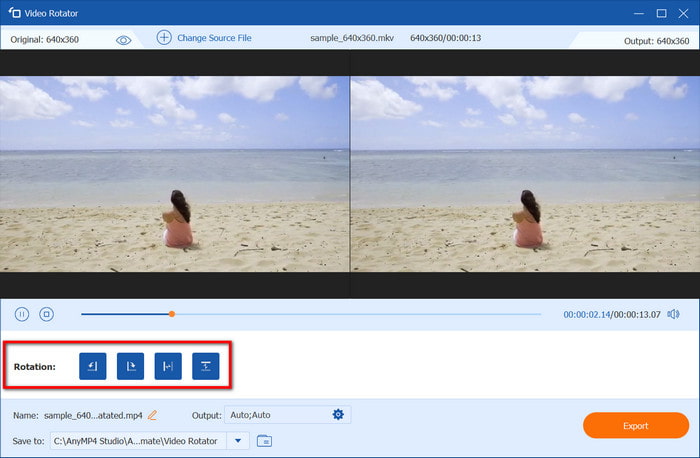
Step 3. Preview the final result by clicking the Play button. After that, go to the Save To section and select a destination folder from your device. Click Export and wait for a few moments until the software fully processes it.
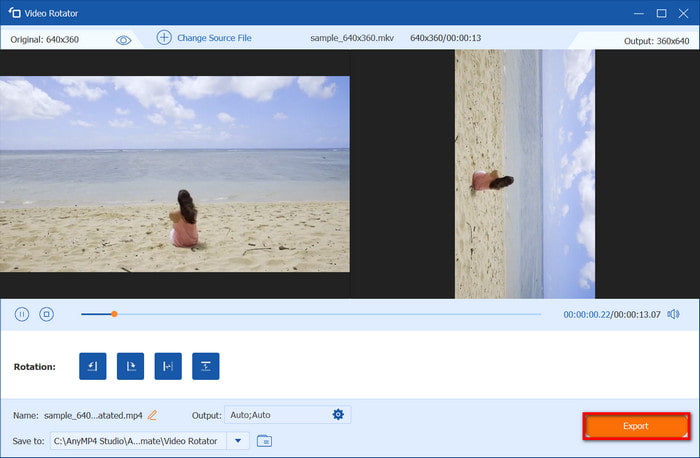
In just a few steps, Video Converter Ultimate has rotated MP4 videos instantly. On top of that, it also has advanced configurations for the format, FPS, and other settings. You can explore its other editing features by downloading it on Windows and Mac.
Part 3. How to Rotate MP4 Video with iMovie
iMovie is the built-in video editor for Apple products, which is available on any iOS device and macOS version. Besides being a free software, iMovie offers an advanced set of tools that can rotate, enhance, and edit your videos. If a video file is in the wrong display position, a quick edit with iMovie will correct it. Follow the steps below to rotate MP4 video in iMovie.
Step 1. Open the video editor on your computer and click the Create a New Project button. Import a video from your folder and drag it to the software’s timeline.

Step 2. Click the Cropping button to show the cropping controls. At the top right part of the video clip, you will see the clip clockwise and counterclockwise, rotating the MP4 video. Once you've done this, click Apply, and the edits will be saved.
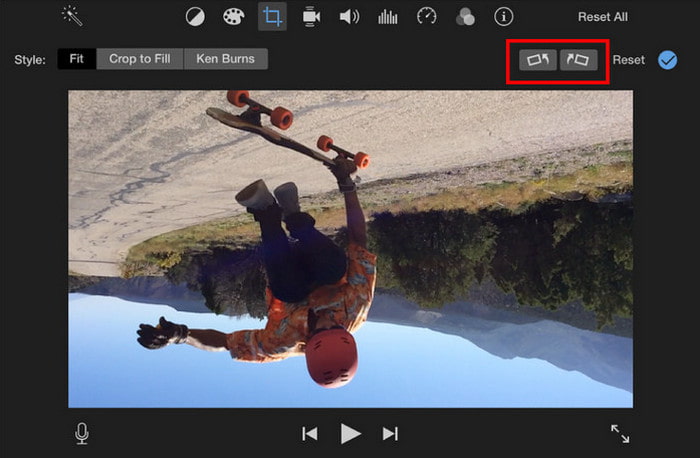
iMovie is the accessible video rotator on Mac and other Apple devices. However, this tool does not support MP4 files, so you will need to use a converter to change the file extension.
Part 4. How to Rotate a Video in MP4 Format via VLC
VLC is the multimedia player everyone loves. It supports a great number of file formats, making it ideal for streaming. But other than its main purpose, the video player also provides free editing tools, and you can even rotate MP4 videos on VLC instantly. What’s unique about it is you can temporarily rotate a video while streaming, and a permanent option that changes the file’s orientation forever. Here’s how it is done:
Step 1. Launch VLC on your computer and open the Media dropdown list. Choose the Open File option to upload the video you want to rotate.
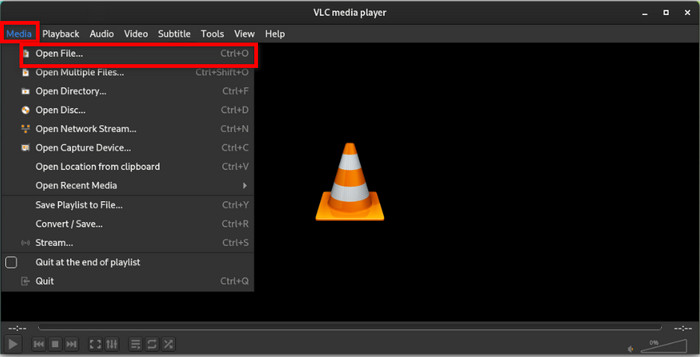
Step 2. For the temporary rotate option, go to the Tools menu and choose the Effects and Filters option. From the Video Effects tab, select the Geometry submenu. Under the Transform section, choose to rotate the video by 180 or 90 degrees. Click Save to apply.
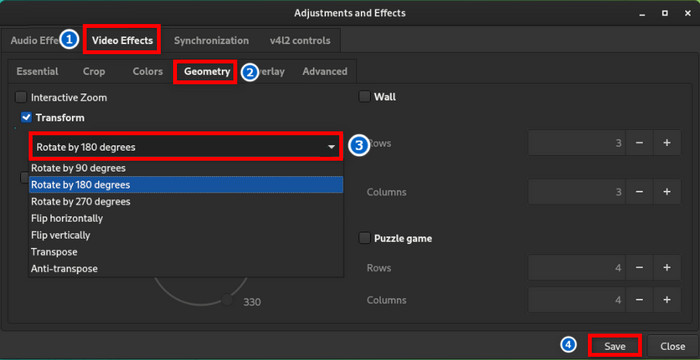
Step 3. For the permanent rotate option, go to the Media option and choose Convert/Save. Proceed to add the video from your folder. From the Profile settings, you may choose the same or a new output format.

Step 4. Then, open the adjacent setting beside Profile. From the Video Codec tab, access the Filters submenu. Look for the Rotate Video Filter checkbox and tick it. Click the Save button, and VLC will rotate the video and save it permanently.
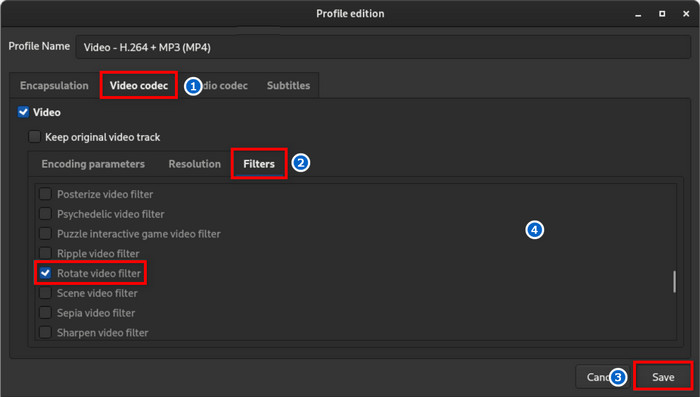
In reality, VLC’s performance is generous, given that it is a media player and editor. The only problem is that you can’t preview the video while it is being edited, which is a lack that must be worked on.
Part 5. Rotate MP4 on Mobile Devices
Android
You can rotate an MP4 video on your Android without installing a third-party app. The gallery app that keeps all of your captured images and videos has a built-in editing tool. To use it, you only need to:
Step 1. Open the Gallery app on your Android phone and tap a video. Tap the Edit/Pen button to open the editing window.
Step 2. At the bottom left part of the screen, you will find the Rotate option. Tap on it repeatedly until the desired orientation is achieved. Tap Save to apply the changes to your video.
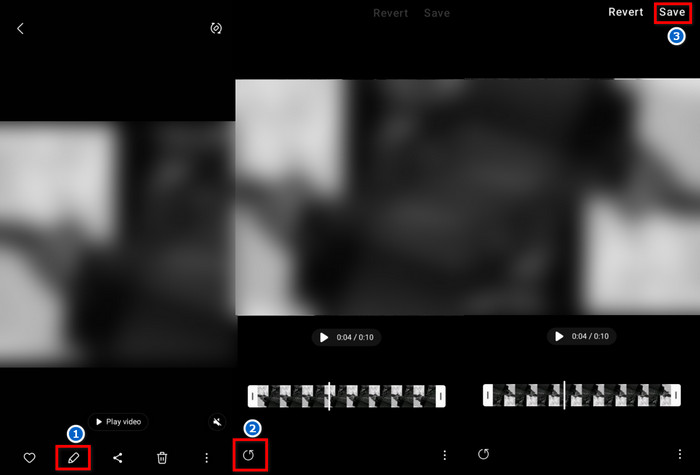
iPhone
Other than using iMovie, you can also learn how to rotate a video on an iPhone in another way. The Photos app is a pre-installed application that stores all of the content captured by your phone’s camera. It also comes with a basic editor to correct minimal mistakes on a video clip, like the wrong display position. Follow the steps below:
Step 1. Open the Photos app and choose the video you want to rotate. Tap the Edit button from the top-right corner of the video.
Step 2. Once you enter the editing room, select the Crop option to open its other functions. Tap the Rotate button until you get the right video orientation. Tap Done after editing.
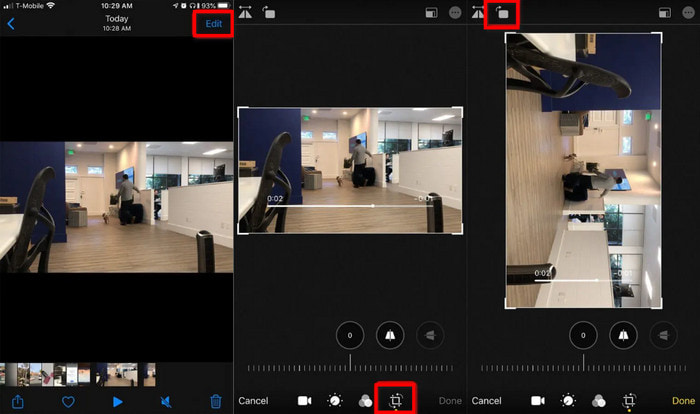
Thankfully, rotating a video on Android and iPhone is easy and does not require additional apps from Google Play or the App Store. If there is a drawback, the built-in editing tools on the phones lack more features for proper editing.
Part 6. FAQs about Rotating MP4 Video
-
Can an MP4 video be rotated?
Yes. It is a quick method to correct a video's display orientation. Since it is simple, you can find a built-in tool on your computer or phone that can rotate the MP4 video.
-
Can you Rotate MP4 in QuickTime?
Yes. To rotate the video, open the video via QuickTime and open the View menu to choose Show Clips. Then, navigate to Edit and choose the Rotate Left or Rotate Right option.
-
How do I rotate an MP4 video without losing quality?
You can easily and professionally rotate the video using Video Converter Ultimate. This solution is designed to keep the original quality while effortlessly editing a media file. It is a must-try to avoid losing quality.
Wrapping up
You have learned how to rotate MP4 videos using various tools that are either free or built-in on your computer and phone. While the recommended video editors instantly change a clip’s orientation, you might need a better alternative that can also edit the overall visual quality. Video Converter Ultimate is the right pick for this, as it provides robust editing features for your videos. Click the Free Download button to try it firsthand.
More from Blu-ray Master
- How to Quickly Rotate a Video on Instagram without Losing Quality
- How to Rotate Video in Adobe Premiere with 5 Easy Steps
- Best App to Rotate Video on Android, iPhone, and Computer
- How to Rotate a Video on iPhone – Change Video’s Orientation
- Rotate Video 180 Degrees – Horizontal or Vertical Flip Video
- How to Rotate a Video in Windows Media Player [Find Out]

