Το PowerPoint σάς επιτρέπει να καταγράφετε την οθόνη του υπολογιστή σας με τη δυνατότητα εγγραφής που διαθέτει. Εάν θέλετε να πραγματοποιήσετε μια απλή εγγραφή οθόνης, μπορείτε να βασιστείτε σε αυτήν. Ωστόσο, πολλοί χρήστες παραπονιούνται για το πρόβλημα που δεν λειτουργεί η εγγραφή της οθόνης του PowerPoint, αντιμετωπίζετε την ίδια κατάσταση;
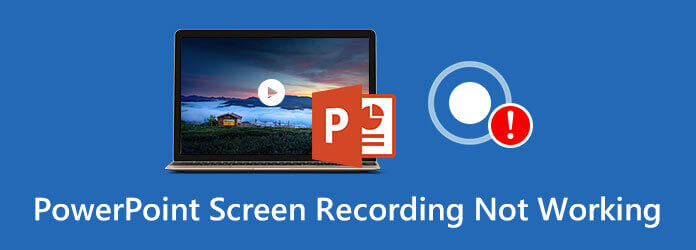
Είτε χρησιμοποιείτε PowerPoint 2007, PowerPoint 2010, PowerPoint 2013, PowerPoint 2016 ή PowerPoint 2019, εάν λάβετε το μήνυμα που σας προτρέπει Παρουσιάστηκε σφάλμα, δοκιμάστε ξανά, αυτό σημαίνει ότι Η εγγραφή οθόνης PowerPoint δεν λειτουργεί προέκυψε πρόβλημα. Θα θέλαμε να μοιραστούμε 5 εύκολους τρόπους για να σας βοηθήσουμε να λύσετε το πρόβλημα.
Μέρος 1. 4 συνηθισμένοι τρόποι για να διορθώσετε ότι η εγγραφή στην οθόνη του PowerPoint δεν λειτουργεί
Υπάρχουν πολλοί λόγοι για τους οποίους το πρόβλημα δεν λειτουργεί η εγγραφή της οθόνης του PowerPoint. Εδώ σε αυτό το μέρος, θα σας δείξουμε 4 τακτικούς τρόπους για να απαλλαγείτε από αυτό το πρόβλημα.
Τερματίστε τη λειτουργία και, στη συνέχεια, επανεκκινήστε το PowerPoint
Όταν εμφανιστεί το σφάλμα μη λειτουργίας εγγραφής οθόνης στο PowerPoint, μπορείτε πρώτα να επιλέξετε να κλείσετε το λογισμικό και μετά να το εκκινήσετε ξανά. Μετά από αυτό, μπορείτε να επιστρέψετε στη λειτουργία εγγραφής οθόνης και να ελέγξετε εάν μπορεί να λειτουργήσει κανονικά.
Επανεκκινήστε τον υπολογιστή
Θα πρέπει να γνωρίζετε ότι η επανεκκίνηση του υπολογιστή είναι ένας απλός και αποτελεσματικός τρόπος για να διορθώσετε πολλά προβλήματα. Όταν εμφανιστεί το σφάλμα εγγραφής οθόνης του PowerPoint που δεν λειτουργεί, μπορείτε να δοκιμάσετε να επανεκκινήσετε τον υπολογιστή σας για να το διορθώσετε.
Απεγκαταστήστε και επανεγκαταστήστε το λογισμικό PowerPoint
Σε ορισμένες περιπτώσεις, μπορείτε να απεγκαταστήσετε και, στη συνέχεια, να εγκαταστήσετε ξανά το PowerPoint για να διορθώσετε το πρόβλημα που δεν λειτουργεί η εγγραφή στην οθόνη. Μερικές φορές, όταν εγκαθιστάτε μια έκδοση PowerPoint από ιστότοπο λήψης λογισμικού τρίτων, ενδέχεται να μην λάβετε ένα επίσημο προϊόν. Μπορείτε να μεταβείτε στον επίσημο ιστότοπο για να κάνετε λήψη ενός νέου PowerPoint.
Ενημερώστε το PowerPoint και το Official
Για να απαλλαγείτε από το σφάλμα μη λειτουργίας εγγραφής οθόνης του PowerPoint, μπορείτε επίσης να επιλέξετε να ενημερώσετε το Επίσημο λογισμικό και το λογισμικό PowerPoint. Θα πρέπει να γνωρίζετε ότι, μια νέα έκδοση του PowerPoint θα προσθέσει νέες δυνατότητες και θα διορθώσει ορισμένα παλιά σφάλματα και σφάλματα. Μπορείτε να κατεβάσετε απευθείας την πιο πρόσφατη έκδοση και στη συνέχεια να χρησιμοποιήσετε τη λειτουργία εγγραφής οθόνης.
Μέρος 2ο. Αποκτήστε μια εναλλακτική λύση για τη διόρθωση της εγγραφής οθόνης που δεν λειτουργεί στο PowerPoint
Το PowerPoint δεν έχει σχεδιαστεί για εγγραφή οθόνης. Ακόμα κι αν διαθέτει τη δυνατότητα εγγραφής, δεν μπορεί να σας προσφέρει εξαιρετική εμπειρία εγγραφής οθόνης ή ήχου. Γιατί να μην στραφείτε απευθείας στο επαγγελματικό εργαλείο εγγραφής οθόνης όταν θέλετε να τραβήξετε την οθόνη του υπολογιστή σας;
Εδώ συνιστούμε ανεπιφύλακτα το ισχυρό λογισμικό εγγραφής οθόνης και ήχου, Εγγραφή οθόνης για να αντικαταστήσετε τη δυνατότητα εγγραφής οθόνης στο PowerPoint. Είναι συμβατό με Windows PC και Mac. Σας επιτρέπει να καταγράφετε οποιεσδήποτε δραστηριότητες στον υπολογιστή με υψηλή ποιότητα εικόνας και ήχου.
Το Screen Recorder έχει τη δυνατότητα να καταγράφει οποιεσδήποτε δραστηριότητες, συμπεριλαμβανομένων διαδικτυακών βίντεο, παιχνιδιού, κλήσεων, συσκέψεων και πιο ομαλά με υψηλή ποιότητα.
- Εγγράψτε βίντεο υψηλής ανάλυσης με πλήρη οθόνη, ενεργό παράθυρο ή προσαρμοσμένη περιοχή.
- Καταγράψτε ήχο από τον ήχο του συστήματος, το μικρόφωνο ή και τα δύο.
- Προηγμένη τεχνολογία επιτάχυνσης και ισχυρές δυνατότητες επεξεργασίας.
- Αποθηκεύστε το αρχείο εγγραφής σε οποιαδήποτε δημοφιλή μορφή όπως MP4, MOV, AVI, MP3, AAC, M4A κ.λπ.
ΔΩΡΕΑΝ Λήψη
Για Windows
Ασφαλής λήψη
ΔΩΡΕΑΝ Λήψη
για macOS
Ασφαλής λήψη
Βήμα 1.Επιλέξτε μια κατάλληλη έκδοση και κάντε διπλό κλικ στο κουμπί λήψης της παραπάνω για να εγκαταστήσετε και να εκτελέσετε δωρεάν αυτό το Screen Recorder στον υπολογιστή σας.
Βήμα 2.Όταν φτάσετε στην κύρια διεπαφή, μπορείτε να επιλέξετε το Βίντεο χαρακτηριστικό. Σας επιτρέπει επίσης να καταγράφετε μόνο ήχο και να τραβάτε στιγμιότυπα οθόνης.

Βήμα 3.Μπορείτε να προσαρμόσετε την περιοχή εγγραφής οθόνης και την πηγή εγγραφής ήχου ανάλογα με τις ανάγκες σας.

Βήμα 4.Όταν θέλετε να τραβήξετε την οθόνη του υπολογιστή σας, μπορείτε απλά να κάνετε κλικ στο REC κουμπί. Για να διακόψετε τη διαδικασία εγγραφής, μπορείτε να κάνετε κλικ στο Να σταματήσει κουμπί.
Βήμα 5.Αυτή η συσκευή εγγραφής οθόνης διαθέτει ενσωματωμένη συσκευή αναπαραγωγής και πρόγραμμα επεξεργασίας. Μπορείτε να προβάλετε απευθείας το τραβηγμένο βίντεο και να το επεξεργαστείτε. Στη συνέχεια κάντε κλικ στο Αποθηκεύσετε κουμπί για να αποθηκεύσετε το αρχείο εγγραφής στον υπολογιστή σας. Χάρη στην τελευταία τεχνολογία accelerate, σας δίνει τη δυνατότητα να τραβάτε βίντεο υψηλής ποιότητας ομαλά με χαμηλή χρήση CPU.
Μέρος 3. Συχνές ερωτήσεις σχετικά με την εγγραφή στην οθόνη του PowerPoint δεν λειτουργεί
-
Πώς να τραβήξετε την οθόνη του υπολογιστή με το PowerPoint;
Όπως γνωρίζετε, το PowerPoint έχει σχεδιαστεί με μια βασική λειτουργία εγγραφής οθόνης. Όταν ανοίγετε το PowerPoint, μπορείτε να κάνετε κλικ στην καρτέλα Εισαγωγή και, στη συνέχεια, να επιλέξετε τη δυνατότητα Εγγραφής οθόνης. Μετά από αυτό, μπορείτε να κάνετε κλικ στο κουμπί εγγραφής για να ξεκινήσει η εγγραφή οθόνης με το PowerPoint.
-
Πού πήγε η εγγραφή μου στο PowerPoint;
Για να αποθηκεύσετε την εγγραφή σας στην οθόνη του PowerPoint, μπορείτε να κάνετε κλικ στην καρτέλα Αρχείο στη γραμμή μενού και, στη συνέχεια, να επιλέξετε την επιλογή Αποθήκευση ως. Όλα τα αρχεία εγγραφής σας θα αποθηκευτούν στον ίδιο φάκελο. Μπορείτε επίσης να επιλέξετε έναν κατάλληλο φάκελο αρχείου προορισμού για τις εγγραφές σας στο PowerPoint.
-
Πώς να τραβήξετε την οθόνη του Mac σας;
Τα πράγματα θα είναι πολύ πιο εύκολα αν είστε χρήστης Mac. Μπορείτε να βασιστείτε στο επίσημο λογισμικό εγγραφής QuickTime Player για να καταγράψετε την οθόνη Mac σας με ευκολία. Όταν όμως βρεις Η εγγραφή οθόνης QuickTime δεν λειτουργεί σε Mac, μπορείτε να χρησιμοποιήσετε αντ 'αυτού το AnyMP4 Screen Recorder.
-
Πώς να τραβήξετε ένα στιγμιότυπο οθόνης με το PowerPoint;
Εκτός από τη δυνατότητα εγγραφής οθόνης, το PowerPoint σάς επιτρέπει επίσης να τραβήξετε ένα στιγμιότυπο οθόνης. Όταν ανοίγετε το PowerPoint, μπορείτε να κάνετε κλικ στην καρτέλα Εισαγωγή και, στη συνέχεια, να επιλέξετε τη λειτουργία Στιγμιότυπο οθόνης. Ένα νέο αναπτυσσόμενο μενού θα σας δείξει τα διαθέσιμα παράθυρα. Εάν θέλετε να τραβήξετε την πλήρη οθόνη, μπορείτε απλά να επιλέξετε το συγκεκριμένο παράθυρο. Ή μπορείτε να χρησιμοποιήσετε την επιλογή Screen Clipping για να τραβήξτε μέρος της οθόνης.
Τυλίγοντας
Αφού διαβάσετε αυτήν την ανάρτηση, μπορείτε να βρείτε 5 απλές λύσεις για να το αντιμετωπίσετε Η εγγραφή οθόνης PowerPoint δεν λειτουργεί λάθος. Εάν εξακολουθείτε να έχετε απορίες σχετικά με τη δυνατότητα εγγραφής οθόνης του PowerPoint, μπορείτε να μας αφήσετε ένα μήνυμα.
Περισσότερα Ανάγνωση
- Πώς να εγγράψετε βίντεο παιχνιδιού Minecraft με φωνή σε υπολογιστή Windows και Mac
- Πώς να εγγράψετε βίντεο παιχνιδιού CSGO στον υπολογιστή σας Windows/Mac/Linux
- Ανασκόπηση LoiLo Game Recorder – Τι μπορείτε και τι δεν μπορείτε να πάρετε από το LoiLo
- Κορυφαία 9 συσκευή εγγραφής παιχνιδιών για Windows και Mac

