Πώς να περικόψετε αρχεία βίντεο MP4 δωρεάν
Σε πολλές περιπτώσεις, μπορεί να χρειαστεί να περικόψετε τα αρχεία βίντεο MP4 που έχετε στη διάθεσή σας. Μερικές φορές τα βίντεο που κατεβάσατε από το Διαδίκτυο έχουν μονές αναλογίες και αναλύσεις και μπορεί να έχουν μεγάλες μαύρες γραμμές γύρω τους. Όταν τα παίζετε, η εικόνα εμφανίζεται μόνο σε μια μικρή περιοχή στην οθόνη σας, ενώ οι μαύρες γραμμές καταλαμβάνουν το υπόλοιπο. Σε άλλες περιπτώσεις, μπορεί να θέλετε να εστιάσετε σε ένα συγκεκριμένο μέρος του βίντεο ή να εγκαταλείψετε ορισμένα ανεπιθύμητα άκρα του βίντεο. Πως να κόψτε τα βίντεο MP4 για να τα κάνετε να παίζουν καλύτερα στην οθόνη σας; Διαβάστε αυτό το post και θα μάθετε.

Video Converter Ultimate είναι ένα εύχρηστο εργαλείο κοπής για βίντεο MP4. Ακόμη και οι αρχάριοι μπορούν να κατανοήσουν τη διαδικασία χρησιμοποιώντας το χωρίς καμία ταλαιπωρία. Απλώς εισαγάγετε το βίντεο και σύρετε το πλαίσιο για να περικόψετε το αρχείο βίντεο MP4 κατά βούληση. Εδώ είναι πολλά βασικά χαρακτηριστικά του.
Βασικά χαρακτηριστικά
Δωρεάν λήψη, εγκατάσταση και εκκίνηση του Video Converter Ultimate στα Windows ή στο Mac σας. Όταν δείτε την κύρια διεπαφή, κάντε κλικ στο Πρόσθεσε αρχεία κουμπί στην επάνω αριστερή γωνία. Αυτό θα εμφανίσει ένα παράθυρο εξερεύνησης αρχείων ή Finder. Μπορείτε να επιλέξετε και να εισαγάγετε τα αρχεία βίντεο MP4 σε αυτό. Αντίθετα, μπορείτε να σύρετε και να αποθέσετε τα αρχεία στην κύρια διεπαφή για να τα εισαγάγετε.

Αφού προσθέσετε τα αρχεία βίντεο MP4, κάντε κλικ στο Επεξεργασία κουμπί στο αρχείο που μόλις προσθέσατε. Αυτό θα εμφανιστεί το Περιστροφή & Περικοπή διεπαφή.

Στο Περιστροφή & Περικοπή διεπαφή, μπορείτε να δείτε δύο εμφανείς οθόνες για να κάνετε προεπισκόπηση του βίντεο. Το αριστερό έχει ένα κίτρινο τετράγωνο μέσα και σας επιτρέπει να σύρετε ελεύθερα τα όρια του βίντεο για να περικόψετε το βίντεο MP4. Η δεξιά δείχνει την προεπισκόπηση του περικομμένου βίντεο MP4.

Εάν έχετε μια συγκεκριμένη απαίτηση για την ανάλυση, μπορείτε να την εισαγάγετε απευθείας. Μπορείτε επίσης να ρυθμίσετε εκ των προτέρων την αναλογία διαστάσεων και στη συνέχεια να σύρετε την κίτρινη περιοχή εστίασης στην αριστερή οθόνη. Τέλος, κάντε κλικ στο Εντάξει κουμπί στην κάτω δεξιά γωνία για να επιστρέψετε στην κύρια διεπαφή.

Επιστρέψτε στην κύρια διεπαφή, επιλέξτε MP4 ως μορφή εξόδου. Στη συνέχεια, απλώς κάντε κλικ Μετατροπή όλων στην κάτω δεξιά γωνία. Όταν ολοκληρωθεί η επεξεργασία, θα εμφανιστεί ο φάκελος προορισμού.

Δεν θέλετε να κατεβάσετε κανένα πρόγραμμα επιτραπέζιου υπολογιστή για να περικόψετε τα αρχεία βίντεο MP4; Έχουμε ένα άλλο εργαλείο για να ικανοποιήσουμε την απαίτησή σας. Το Clideo είναι μια πλατφόρμα που παρέχει δωρεάν online υπηρεσίες επεξεργασίας βίντεο. Εκτός από την περικοπή βίντεο MP4, αυτό το εργαλείο μπορεί επίσης να συγχωνεύσει, να συμπιέσει και να κόψει βίντεο. Το πιο ευχάριστο είναι ότι, χρησιμοποιώντας το, δεν χρειάζεται να κατεβάσετε κανένα πρόγραμμα επιτραπέζιου υπολογιστή για την εργασία περικοπής MP4.
Πλεονεκτήματα:
Μειονεκτήματα:
Βήματα για την περικοπή αρχείων βίντεο MP4 με το διαδικτυακό πρόγραμμα περικοπής βίντεο Clideo:
Ανοίξτε το εργαλείο μεταβαίνοντας στην ιστοσελίδα του:
https://clideo.com/editor/crop-video. Στο κέντρο της ιστοσελίδας, υπάρχει ένα ευδιάκριτο μπλε Επιλέξτε το αρχείο κουμπί. Κάντε κλικ σε αυτό και θα δείτε ένα παράθυρο εξερεύνησης αρχείων. Στη συνέχεια, προσθέστε το αρχείο MP4 που θέλετε να περικόψετε. Η μεταφόρτωση διαρκεί λίγο χρόνο.

Όταν δείτε τη διεπαφή του εργαλείου, μπορείτε να εισαγάγετε ένα ακριβές μέγεθος για το βίντεο. Στη συνέχεια, απλώς σύρετε ελεύθερα το κίτρινο τετράγωνο για να προσαρμόσετε τα όρια του βίντεο.

Τέλος, κάντε κλικ στο Εξαγωγή κουμπί στην κάτω δεξιά γωνία. Όταν ολοκληρωθεί η επεξεργασία, μπορείτε να ανακτήσετε το περικομμένο αρχείο βίντεο MP4.
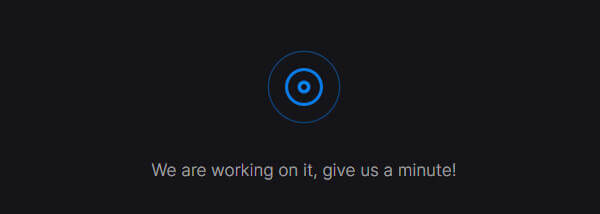
Τα Windows 10 διαθέτουν εργαλείο επεξεργασίας βίντεο;
Ναι, έχει ένα. Το ενσωματωμένο πρόγραμμα επεξεργασίας βίντεο είναι ένα σύνολο εργαλείων δημιουργίας και επεξεργασίας βίντεο όλα σε ένα. Δεν εμφανίζεται στην επιφάνεια εργασίας των Windows. Μπορείτε να το εκκινήσετε από το μενού Έναρξη ή κάνοντας αναζήτηση.
Τι είναι η βασική επεξεργασία βίντεο;
Αποκοπή τμημάτων βίντεο, προσθήκη μεταβάσεων, συμπίεση, περιστρεφόμενα βίντεο, διαχωρισμός, συγχώνευση Πιστεύεται ευρέως ότι είναι η πιο βασική επεξεργασία βίντεο.
Πώς μπορώ να ξεκινήσω την επεξεργασία βίντεο;
Αρχικά, πρέπει να έχετε ένα εύχρηστο εργαλείο επεξεργασίας βίντεο. Το Video Converter Ultimate είναι μια καλή επιλογή για εσάς. Το Windows Movie Maker και το iMovie είναι επίσης καλά. Στην αρχή, δεν χρειάζεστε ακριβά και περίπλοκα προγράμματα Adobe Premiere ή Final Cut Pro X.
Αυτή η ανάρτηση μοιράζεται δύο αποτελεσματικές και εύκολες μεθόδους για να περικόψετε αρχεία βίντεο MP4. Το πιο αξιόπιστο εργαλείο για αυτήν την εργασία είναι το Video Converter Ultimate. Εκτός από αυτό, το Clideo Video Cropper είναι επίσης μια καλή επιλογή εάν είναι εντάξει να ανεβάσετε το αρχείο και να περιμένετε τη χρονοβόρα επεξεργασία στο διαδίκτυο.
Περισσότερα Ανάγνωση
Πώς να συμπιέσετε αρχεία βίντεο AVI
Τι πρέπει να κάνετε για να συμπιέσετε αρχεία AVI, ειδικά τις ταινίες που έχουν ληφθεί στο διαδίκτυο ή έχουν εξαχθεί από DVD; Μάθετε περισσότερα για τις 2 αποτελεσματικές μεθόδους μείωσης του μεγέθους του AVI.
Πώς να εισαγάγετε DVD στο iMovie για επεξεργασία
Θέλετε να βάλετε το DVD στο iMovie για επεξεργασία; Σε αυτήν την ανάρτηση, θα σας δείξουμε 2 δωρεάν μεθόδους για να μετατρέψετε DVD σε μορφές iMovie και να εισάγετε σε iMovie για επεξεργασία.
Πώς να εισαγάγετε οποιοδήποτε DVD στο Final Cut Pro (X) για περαιτέρω επεξεργασία
Αυτό είναι το πλήρες σεμινάριο για την εισαγωγή DVD στο Final Cut Pro (X). Υποστηρίζονται όλα τα είδη δίσκων DVD. Μπορείτε να εξαγάγετε όλα τα αρχεία DVD ή να επιλέξετε το συγκεκριμένο βίντεο DVD για εισαγωγή στο Final Cut Pro ελεύθερα.
Πώς να προσθέσετε υπότιτλους σε βίντεο MP4 λεπτομερώς
Μόλις κατέβασα μια ταινία αλλά δεν βλέπετε τους υπότιτλους της; Θέλετε να δημοσιεύσετε ένα βίντεο στα μέσα κοινωνικής δικτύωσης και να ενσωματώσετε υπότιτλους για το κοινό σας; Αυτό το άρθρο θα δείξει πώς μπορείτε να προσθέσετε υπότιτλους σε MP4 και άλλα βίντεο.