Πώς να αφαιρέσετε τον ήχο από το MP4 εύκολα και γρήγορα
Χρειάζεται να αφαιρέσετε τον ανεπιθύμητο ήχο από το βίντεο MP4; Μερικές φορές ο ήχος φόντου σε ένα βίντεο μπορεί να είναι πολύ ενοχλητικός και απλά θέλετε να απαλλαγείτε από τον ήχο στο βίντεο και να τον μετατρέψετε σε ένα αθόρυβο κομμάτι εικόνας, ώστε να μπορεί να χρησιμοποιηθεί ως υλικό και να ενσωματωθεί σε άλλα βίντεο όπως την εικόνα φόντου στο μέλλον. Σε αυτό το άρθρο, θα σας μάθουμε πώς να εξάγετε ή αφαιρέστε τον ήχο από ένα βίντεο MP4.

Video Converter Ultimate είναι ένα εύχρηστο εργαλείο για αρχάριους να επεξεργάζονται βίντεο MP4 με πολλούς τρόπους, συμπεριλαμβανομένης της αφαίρεσης του ήχου από το αρχείο MP4. Λειτουργεί τέλεια τόσο σε Windows όσο και σε Mac, και επομένως θα θέλαμε να το πάρουμε για παράδειγμα για να σας δείξουμε τη λεπτομερή διαδικασία της εργασίας αφαίρεσης ήχου. Εδώ είναι πολλά βασικά χαρακτηριστικά του:
Βήματα για να αφαιρέσετε τον ήχο από το MP4:
Δωρεάν λήψη, εγκατάσταση και εκκίνηση του προγράμματος στον υπολογιστή σας. Εισαγάγετε το αρχείο βίντεο MP4 σύροντας το απόθεση στην κύρια διεπαφή του προγράμματος. Μπορείτε επίσης να χρησιμοποιήσετε το Πρόσθεσε αρχεία κουμπί στην επάνω αριστερή γωνία.
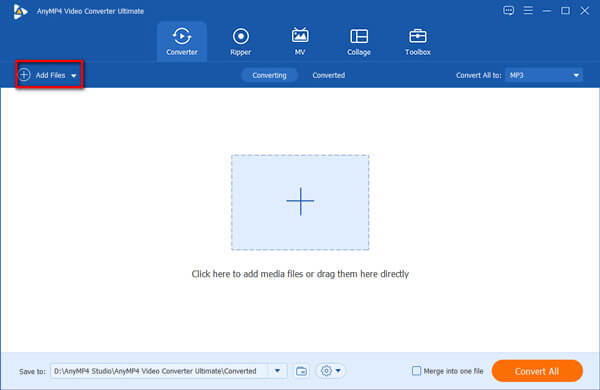
Όταν το αρχείο MP4 εισαχθεί με επιτυχία, κάντε κλικ στο μενού του κομματιού ήχου για να το πέσει κάτω. Στη συνέχεια κάντε κλικ στο Το κομμάτι ήχου είναι απενεργοποιημένο επιλογή.

Πριν εξαγάγετε το βίντεο σε σίγαση, πρέπει να ορίσετε τη μορφή εξόδου. Κάντε κλικ στο αναπτυσσόμενο κουμπί στη δεξιά πλευρά του Μετατροπή όλων σε. Στη συνέχεια, το μενού μορφοποίησης θα αναπτυχθεί. Κάνε κλικ στο βίντεο αυτί. Εάν θέλετε να διατηρήσετε το βίντεο ως μορφή MP4, βρίσκεται στην κορυφή της λίστας στα αριστερά του μενού. Στη συνέχεια, απλώς επιλέξτε Αποθήκευση ως πηγή.

Στο κάτω μέρος της κύριας διεπαφής, μπορείτε να ορίσετε τον προορισμό για το αρχείο βίντεο εξόδου. Επιτέλους, απλώς κάντε κλικ στο Μετατροπή όλων κουμπί στην κάτω δεξιά γωνία της κύριας διεπαφής. Όταν το πρόγραμμα ολοκληρώσει την εργασία, θα σας ζητήσει το νέο αρχείο βίντεο σε ένα παράθυρο εξερεύνησης αρχείων.

Τώρα μάθατε πώς να αφαιρείτε ήχο από MP4. Ωστόσο, όχι κάθε φορά που πρέπει να σιγήσετε ολόκληρο το βίντεο. Μερικές φορές, είναι μόνο ο άνεμος που φυσάει ή το ηλεκτρικό τρυπάνι που κάνει το βίντεο να ακούγεται θορυβώδες. Για να αντιμετωπίσετε περιπτώσεις όπως αυτή, πρέπει πραγματικά να μειώσετε το θόρυβο στο βίντεο αντί να το σιγήσετε.
Video Converter Ultimate έχει ένα εργαλείο που ονομάζεται Βελτιωτή βίντεο που μπορεί να σας βοηθήσει να μειώσετε το θόρυβο του βίντεο. Όταν χρειάζεται να μειώσετε το θόρυβο αντί να αφαιρέσετε τον ήχο από βίντεο MP4, μπορείτε να χρησιμοποιήσετε το εργαλείο. Τώρα ας πάμε απευθείας στα βήματα για να το χρησιμοποιήσετε για την αφαίρεση του θορύβου βίντεο.
Εκτόξευση Video Converter Ultimate από την επιφάνεια εργασίας. Στο επάνω μέρος της διεπαφής, κάντε κλικ στο Εργαλειοθήκη αυτί. Στη συνέχεια, μπορείτε να δείτε πέντε εργαλεία σε αυτό. Απλώς επιλέξτε Βελτιωτή βίντεο.

ο Βελτιωτή βίντεο θα εμφανιστεί παράθυρο. Υπάρχει μόνο ένα μεγάλο κουμπί «+» στο κέντρο του. Κάνοντας κλικ σε αυτό θα εμφανιστεί ένας εξερευνητής αρχείων στον οποίο πρέπει να εισαγάγετε το αρχείο βίντεο.

Μετά την εισαγωγή του βίντεο MP4, πρέπει να προσαρμόσετε τις ρυθμίσεις πριν από τη λειτουργία μείωσης θορύβου. Βεβαιωθείτε ότι υπάρχει ένα τσιμπούρι στο Αφαιρέστε το θόρυβο βίντεο πλαίσιο ελέγχου. Όσο για τις άλλες τρεις επιλογές, δεν είναι υποχρεωτικές, αλλά είναι εντάξει να δοκιμάσετε. Αυτό που έχει σημασία είναι το Μορφή επιλογή. Κάντε κλικ για να το αναπτυχθεί και επιλέξτε MP4 εάν δεν θέλετε να μετατραπεί το αρχείο βίντεο.

Επιτέλους, απλώς κάντε κλικ στο Ενισχύω κουμπί στην κάτω δεξιά γωνία του παραθύρου για να αφήσετε το πρόγραμμα να ξεκινήσει τη λειτουργία. Μετά περιμένετε υπομονετικά. Όταν ολοκληρωθεί, το αρχείο εξόδου θα εμφανιστεί αυτόματα.
1. Πώς να αφαιρέσετε τον ήχο από το mp4 windows movie maker;
1. Ανοίξτε το Windows Movie Maker.
2. Εισαγάγετε το βίντεο MP4.
3. Επιλέξτε Εργαλεία βίντεο.
4. Κατευθυνθείτε προς Επεξεργασία καρτέλα και κάντε κλικ στο Όγκος βίντεο κουμπί.
5. Κάντε κλικ στο βουβός εικόνισμα.
6. Εξαγωγή του βίντεο MP4 σε σίγαση.
2. Πώς να εξαγάγετε κομμάτι ήχου από MP4;
Προς την εξαγωγή ήχου από βίντεο MP4, απλώς εκκινήστε το Video Converter Ultimate και εισαγάγετε το βίντεο MP4. Στη συνέχεια, ορίστε τη μορφή εξόδου ως οποιαδήποτε μορφή ήχου όπως MP3 και WAV. Τέλος, κάντε κλικ στο Μετατροπή όλων κουμπί στην κάτω δεξιά γωνία της διεπαφής.
3. Ποια είναι η ιδανική μορφή εάν θέλω να μετατρέψω ένα βίντεο MP4 σε ήχο;
Μπορείτε να δοκιμάσετε τα WAV, ALAC, FLAC και AIFF. Μετατροπή MP4 σε WAV μπορεί να είναι η καλύτερη επιλογή, καθώς υποστηρίζεται ευρέως από τα προγράμματα αναπαραγωγής και μπορεί να εξοικονομήσει χρόνο όταν το επεξεργάζεστε με προγράμματα επεξεργασίας ήχου.
Σε αυτήν την ανάρτηση, μιλήσαμε για το πώς να αφαιρέσετε τον ήχο από ένα αρχείο βίντεο MP4 χωρίς καμία ζημιά στην ποιότητα του βίντεο. Το καλύτερο εργαλείο για να γίνει αυτό είναι Video Converter Ultimate. Σε πολλές περιπτώσεις, η αφαίρεση ολόκληρου του κομματιού ήχου από το βίντεο μπορεί να μην είναι η καλύτερη λύση για κακούς ήχους βίντεο. Ίσως είναι πέρα από τη φαντασία σας, αλλά το γεγονός είναι ότι μπορείτε να το χρησιμοποιήσετε Video Converter Ultimate για να αφαιρέσετε τον θόρυβο στο βίντεό σας για να καθαρίσετε τον ήχο. Αποκτήστε μια δωρεάν δοκιμή τώρα!
Περισσότερα Ανάγνωση
Πώς να μετατρέψετε MP4 σε μορφή OGG στην επιφάνεια εργασίας ή στο Διαδίκτυο
Αυτός ο οδηγός βήμα προς βήμα επικεντρώνεται στους καλύτερους τρόπους μετατροπής αρχείων MP4 σε μορφή OGG, προκειμένου να αναπαράγονται ομαλά στο λογισμικό ή το υλικό του προγράμματος αναπαραγωγής πολυμέσων.
Κορυφαίοι 3 τρόποι για να μετατρέψετε MP4 σε αρχείο WebM
Είναι το WebM καλύτερο από το MP4; Πώς μπορώ να μετατρέψω MP4 σε WebM; Υπάρχει κάποιο δωρεάν MP4 σε WebM που μπορεί να μετατρέψει MP4 σε WebM για καλύτερη ροή; Όλες οι ερωτήσεις σας σχετικά με τη μετατροπή MP4 σε WebM θα απαντηθούν σε αυτήν την ανάρτηση.
2 τρόποι για να μετατρέψετε MP4 σε MKV σε Mac/PC/Δωρεάν Online
Αναζητάτε έναν δωρεάν μετατροπέα MP4 σε MKV για να μετατρέψετε το βίντεο MP4; Πώς να αλλάξετε το MP4 σε MKV online δωρεάν; Αυτή η ανάρτηση παρέχει 2 εύκολους τρόπους για να κάνετε τη μετατροπή βίντεο μεταξύ MP4 και MKV σε Mac, υπολογιστή Windows και στο διαδίκτυο.
Πώς να μετατρέψετε και να μεταφέρετε MP4 σε iPhone από PC/Mac
Το iPhone σας δεν ανοίγει βίντεο MP4; Ακολουθούν τρεις τρόποι που θα σας βοηθήσουν να μετατρέψετε MP4 σε βίντεο iPhone, ώστε να μπορείτε να παρακολουθείτε τις αγαπημένες σας ταινίες στο ακουστικό.