8 καλύτερες συσκευές εγγραφής οθόνης με ήχο που είναι διαθέσιμος σε υπολογιστές Mac
Μια εφαρμογή εγγραφής οθόνης σε Mac είναι ένα χρήσιμο εργαλείο για να καταγράψετε τα πάντα στην οθόνη σας και να τα αποθηκεύσετε ως αρχείο βίντεο. Ανεξάρτητα από το ότι ενδιαφέρεστε να δημιουργήσετε εκπαιδευτικά βίντεο ή θέλετε να επικοινωνήσετε ένα πρόβλημα λογισμικού που αντιμετωπίζετε, η εγγραφή οθόνης είναι ένας αποτελεσματικός τρόπος. Ωστόσο, ένα ακατάλληλο εργαλείο θα παράγει μόνο κακά αρχεία βίντεο και θα βλάψει την προσπάθειά σας. Γι' αυτό θα πρέπει να διαβάσετε προσεκτικά αυτήν την κριτική, ανακαλύπτοντας την καλύτερη συσκευή εγγραφής οθόνης για το Mac σας χωρίς να χάνετε χρόνο.

Blu-ray Master Screen Recorder εμφανίζεται στην κορυφή της λίστας μας, εν μέρει επειδή παρέχει άφθονα χαρακτηριστικά επαγγελματικού επιπέδου με τρόπο που όλοι μπορούν να κατακτήσουν γρήγορα. Επομένως, ανεξάρτητα από το εάν είστε αρχάριοι ή προχωρημένοι, οι χρήστες μπορούν να βρουν αυτό που θέλετε από αυτήν την εφαρμογή.
Βασικά χαρακτηριστικά της καλύτερης συσκευής εγγραφής οθόνης για Mac
Εγκαταστήστε τη συσκευή εγγραφής οθόνης Mac
Εκκινήστε το καλύτερο λογισμικό εγγραφής οθόνης για Mac μετά την εγκατάσταση. Υπάρχει μια άλλη έκδοση για υπολογιστή. Στη συνέχεια, επιλέξτε Video Recorder για να εισέλθετε στην κύρια διεπαφή. Η επιλογή Audio Recorder χρησιμοποιείται μόνο για εγγραφή ήχου σε Mac.

Εγγραφή οθόνης σε Mac
Μπορείτε να δείτε τέσσερις ενότητες στην κύρια διεπαφή:
Απεικόνιση: Καταγράψτε την οθόνη και τις δραστηριότητές σας. Μπορείτε να αποφασίσετε να ηχογραφήσετε Γεμάτος οθόνη ή Εθιμο περιοχή.
ΦΩΤΟΓΡΑΦΙΚΗ ΜΗΧΑΝΗ: Αποτυπώστε το πρόσωπό σας και το περιβάλλον σας μέσω κάμερας web.
Ήχος συστήματος: Εγγραφή οθόνης Mac μαζί με ήχο.
Μικρόφωνο: Προσθέστε τη φωνή σας στην εγγραφή οθόνης.
Για εγγραφή οθόνης Mac, ενεργοποιήστε Απεικόνιση και Ήχος συστήματος ενώ απενεργοποιήστε ΦΩΤΟΓΡΑΦΙΚΗ ΜΗΧΑΝΗ και Μικρόφωνο. Εάν θέλετε να προσθέσετε τις αντιδράσεις σας στην εγγραφή οθόνης, ενεργοποιήστε τις τέσσερις ενότητες μαζί.
Κάντε κλικ στο REC κουμπί για να ξεκινήσει η εγγραφή της οθόνης σε Mac.

Επεξεργασία και αποθήκευση εγγραφής οθόνης
Κατά την εγγραφή της οθόνης, μπορείτε να επικαλύψετε κείμενο και πίνακες με το Επεξεργασία κουμπί ή τραβήξτε στιγμιότυπα οθόνης με το ΦΩΤΟΓΡΑΦΙΚΗ ΜΗΧΑΝΗ εικόνισμα. Τέλος, κάντε κλικ στο Να σταματήσει κουμπί για να ανοίξετε το παράθυρο προεπισκόπησης. Τώρα ελέγξτε την εγγραφή και πατήστε το Αποθηκεύσετε κουμπί για να το εξαγάγετε στον δίσκο σας. Η λειτουργία Clip μπορεί να σας βοηθήσει να αφαιρέσετε ανεπιθύμητα καρέ.


Το ScreenFlow είναι μια ευέλικτη συσκευή εγγραφής οθόνης για Mac. Εκτός από την οθόνη εγγραφής, σας επιτρέπει επίσης να επεξεργαστείτε το βίντεο και τον ήχο στη γραμμή χρόνου. Επιπλέον, μπορείτε να ανεβάσετε την εγγραφή οθόνης απευθείας στο YouTube.
Πλεονεκτήματα
Το Snagit είναι μια άλλη λύση all-in-one για εγγραφή οθόνης σε Mac. Ως αξιόπιστη και στιβαρή συσκευή εγγραφής οθόνης, οι χρήστες μπορούν να αποκτήσουν τόνους χαρακτηριστικών και στοιχείων. Ορισμένες μικρές επιχειρήσεις το χρησιμοποιούν ακόμη και για την παραγωγή βίντεο.
ΠλεονεκτήματαΣχετίζεται με: Λήψη οθόνης κύλισης – Πώς να καταγράψετε μια περιοχή κύλισης με το Snagit

Στο Camtasia, μπορείτε να λάβετε πολλά χρήσιμα εργαλεία, όπως βίντεο προβολής οθόνης, διαδικτυακή εκπαίδευση, διαφημίσεις βίντεο και άλλο οπτικό περιεχόμενο τόσο για προσωπική όσο και για επαγγελματική χρήση. Τόσο το πρόγραμμα εγγραφής οθόνης όσο και το πρόγραμμα επεξεργασίας βίντεο στο Camtasia λειτουργούν τέλεια.
ΠλεονεκτήματαΜερικές φορές, δεν είναι βολικό να εγκαταστήσετε εφαρμογές εγγραφής οθόνης στον σκληρό σας δίσκο. Blu-ray Master Δωρεάν Online Εγγραφή οθόνης είναι η εναλλακτική λύση και μπορεί να καλύψει τη βασική σας ανάγκη σε τέτοιες περιπτώσεις.
ΠλεονεκτήματαΕπισκεφτείτε τη διεύθυνση https://www.bluraycopys.com/free-online-screen-recorder/ εάν θέλετε να εγγράψετε οθόνη σε Mac. Κάντε κλικ Εκκινήστε το Free Recorder κουμπί για να λάβετε το πρόγραμμα εκκίνησης.

Κάντε κλικ στο Περιοχή εγγραφής και ορίστε την περιοχή εγγραφής. Στη συνέχεια ενεργοποιήστε ή απενεργοποιήστε Κάμερα, Ηχείο και Μικρόφωνο με βάση τις ανάγκες σας.

Χτύπα το REC κουμπί για να ξεκινήσει η εγγραφή της οθόνης σε Mac με ήχο. Όταν θέλετε να σταματήσετε την εγγραφή, πατήστε το Να σταματήσει κουμπί και κατεβάστε το αποτέλεσμα.

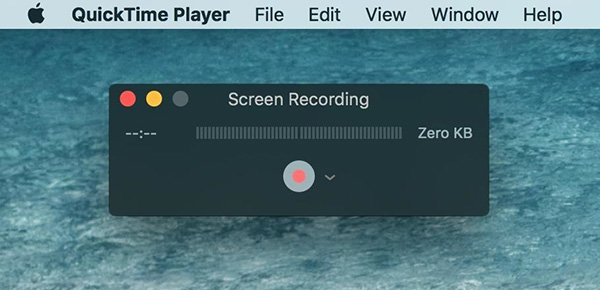
Ως το προεγκατεστημένο πρόγραμμα αναπαραγωγής πολυμέσων στο Mac, το QuickTime προσφέρει εκτεταμένες δυνατότητες μπόνους. Περιλαμβάνει Εγγραφή οθόνης, Ηχογράφηση και Εγγραφή Ταινιών επίσης. Επιπλέον, αυτές οι λειτουργίες είναι εύκολες στη χρήση.
ΠλεονεκτήματαΣχετίζεται με: Πώς να διορθώσετε την εγγραφή ή την αναπαραγωγή της οθόνης QuickTime που δεν λειτουργεί σε Mac

Το OBS Studio είναι μια συσκευή εγγραφής οθόνης ανοιχτού κώδικα για Mac, ώστε όλοι να μπορούν να τη χρησιμοποιούν δωρεάν. Στην πραγματικότητα, πολλοί παίκτες χρησιμοποιούν το OBS για να καταγράψουν το παιχνίδι. Επιπλέον, είναι σε θέση να μεταδίδει ζωντανά την οθόνη σας στα μέσα κοινωνικής δικτύωσης.
Πλεονεκτήματα
Αν και το VLC είναι ένα πρόγραμμα αναπαραγωγής πολυμέσων, οι χρήστες μπορούν να έχουν πολλές χρήσιμες λειτουργίες εκτός από την αναπαραγωγή βίντεο. Η εγγραφή οθόνης σε Mac είναι μια λειτουργία που κρύβεται στη λίστα μενού. Επιπλέον, είναι εντελώς δωρεάν.
ΠλεονεκτήματαΠώς εγγράφετε πολλές οθόνες σε Mac;
Πώς εγγράφετε πολλές οθόνες σε Mac;
Μπορώ να κάνω εγγραφή οθόνης σε MacBook;
Για εγγραφή οθόνης σε MacBook, έχετε δύο επιλογές, χρησιμοποιήστε τη λειτουργία Νέα εγγραφή οθόνης στο QuickTime ή αναζητήστε συσκευή εγγραφής οθόνης τρίτου κατασκευαστή για Mac.
Είναι νόμιμη η εγγραφή οθόνης Mac;
Η απάντηση εξαρτάται από το περιεχόμενο που θέλετε να εγγράψετε σε Mac. Αν απλώς ηχογραφείτε πώς να κάνετε για έργα ανοιχτού κώδικα, είναι εντάξει. Ωστόσο, το περιεχόμενο που προστατεύεται από πνευματικά δικαιώματα είναι παράνομο στην εγγραφή.
Αυτή η κριτική έχει μοιραστεί τις κορυφαίες 8 καλύτερες εφαρμογές εγγραφής οθόνης για MacBook/MacBook Pro/iMac και άλλες συσκευές. Όλα έχουν μοναδικά οφέλη και πλεονεκτήματα. Το Blu-ray Master Screen Recorder, για παράδειγμα, δεν είναι μόνο εύκολο στη χρήση, αλλά μπορεί επίσης να παράγει εγγραφές οθόνης υψηλής ποιότητας μέσω διαφόρων πηγών. Εάν έχετε καλύτερες προτάσεις, αφήστε το μήνυμά σας στην περιοχή σχολίων κάτω από αυτήν την ανάρτηση.
Περισσότερα Ανάγνωση
Εκτός από το open source και το δωρεάν στη χρήση, μπορείτε να μάθετε περισσότερα για το OBS Studio, όπως τις καλύτερες ρυθμίσεις για την εγγραφή παιχνιδιού ή την εγγραφή οθόνης.
Καταγραφή οθόνης VLC – Εγγραφή επιφάνειας εργασίας και βίντεο με ήχο
Το VLC δεν είναι μόνο το πρόγραμμα αναπαραγωγής πολυμέσων αλλά λειτουργεί και ως συσκευή εγγραφής οθόνης. Αυτή η σελίδα δείχνει τον λεπτομερή οδηγό χρήσης VLC για εγγραφή οθόνης και βίντεο με ήχο στον υπολογιστή.
Τι είναι το CamStudio Screen Recorder και πώς να το χρησιμοποιήσετε
Το CamStudio είναι σε θέση να καταγράφει όλη τη δραστηριότητα της οθόνης και του ήχου στον υπολογιστή σας. Θέλετε να μάθετε περισσότερες πληροφορίες; Διαβάστε αυτό το άρθρο και θα μάθετε πώς να το κάνετε.
Τι είναι το DU Screen Recorder και πώς να το χρησιμοποιήσετε για τη λήψη εγγραφών οθόνης
Το DU Screen Recorder είναι μια ωραία εφαρμογή για λήψη βίντεο στην οθόνη. Προτού ανοίξετε το πορτοφόλι σας, καλύτερα να διαβάσετε την εισαγωγή και να ελέγξετε προσεκτικά.