Αντί να αποθηκεύετε πολλές φωτογραφίες στη συσκευή σας, το καλύτερο που έχετε να κάνετε είναι να συνδυάζουν εικόνες. Όχι μόνο βοηθά στην εξοικονόμηση περισσότερου χώρου, αλλά είναι επίσης μια μέθοδος για να δημιουργήσετε ένα όμορφο βίντεο που μπορείτε να στείλετε στα αγαπημένα σας πρόσωπα. Το μόνο που θα χρειαστείτε είναι ένας συνδυασμός εικόνων, είτε χρησιμοποιείτε Windows, Mac ή φορητές συσκευές. Ελέγξτε τα παρακάτω προτεινόμενα εργαλεία σε αυτήν την ανάρτηση.

- Μέρος 1. Συμβουλές για να επιλέξετε έναν εξαιρετικό συνδυασμό εικόνων
- Μέρος 2. Ο καλύτερος τρόπος για να συνδυάσετε εικόνες/βίντεο σε Windows/Mac
- Μέρος 3. Πώς να συνδυάσετε εικόνες στο Photoshop
- Μέρος 4. Πώς συνδυάζετε εικόνες σε iPhone/Android
- Μέρος 5. Πώς να συνδυάσετε εικόνες στο Διαδίκτυο
- Μέρος 6. Συχνές ερωτήσεις σχετικά με το συνδυασμό εικόνων
Μέρος 1. Συμβουλές για να επιλέξετε έναν εξαιρετικό συνδυασμό εικόνων
Όπως ίσως γνωρίζετε, εκατοντάδες εφαρμογές και λογισμικό μπορούν να συνδυάσουν πολλές εικόνες σε μία από την επιφάνεια εργασίας ή το κινητό σας. Ωστόσο, διαφέρουν ως προς την παροχή αποτελεσμάτων, την ευκολία χρήσης, την τιμολόγηση και άλλα. Για να μην επιλέγετε τυφλά μια εφαρμογή για την εργασία σας, ακολουθούν μερικές συμβουλές που ίσως χρειαστεί να λάβετε υπόψη:
- Διεπαφή λογισμικού/εφαρμογής: Χρησιμοποιήστε ένα εργαλείο επεξεργασίας με απλό περιβάλλον χρήστη, ειδικά αν είστε αρχάριοι. Αυτό θα σας βοηθήσει να μεταγλωττίσετε εικόνες πιο γρήγορα και χωρίς να χαθείτε στις λειτουργίες της εφαρμογής.
- Τιμή: Τα χρήματά σας θα πρέπει να αξίζουν τον κόπο αν θέλετε να επενδύσετε σε έναν επαγγελματία επεξεργαστή βίντεο/φωτογραφιών. Λάβετε υπόψη ότι δεν είναι αποτελεσματικές όλες οι ακριβές, επομένως είναι καλύτερο να αναζητήσετε μια εφαρμογή με καλή απόδοση διεξοδικά.
- Χαρακτηριστικά: ο συνδυασμός φωτογραφιών απαιτεί περισσότερα από τη συλλογή τους. Έτσι, μια εφαρμογή επεξεργασίας πρέπει να έχει τις απαραίτητες δυνατότητες για περικοπή, βελτίωση, προσαρμογή χρωμάτων κ.λπ.
- Υποστηριζόμενο λειτουργικό σύστημα: Δεν είναι διαθέσιμοι όλοι οι συνδυαστές εικόνων εφαρμογών σε όλες τις πλατφόρμες. Αναζητήστε τη διαθεσιμότητα της εφαρμογής, όπως εάν υποστηρίζεται σε Windows, Mac, iOS κ.λπ.
Μέρος 2ο. Ο καλύτερος τρόπος για να συνδυάσετε εικόνες/βίντεο σε Windows/Mac
Λαμβάνοντας υπόψη τις συμβουλές από το προηγούμενο μέρος, Video Converter Ultimate είναι η κορυφαία επιλογή για τη συγχώνευση φωτογραφιών στην επιφάνεια εργασίας σας. Είναι ένα πολυλειτουργικό λογισμικό που σας επιτρέπει να συγχωνεύετε, να επεξεργάζεστε, να μετατρέπετε και να βελτιστοποιείτε τις εικόνες και τα βίντεό σας. Υποστηρίζει εκατοντάδες μορφές, επομένως είναι πιο εύκολο να μεταγλωττίσετε JPEG, GIF, PNG, TIFF, MP4 και άλλα. Μπορείτε να μεταγλωττίσετε εικόνες χρησιμοποιώντας ελκυστικά πρότυπα ή ενσωματωμένα φίλτρα για να εφαρμόσετε εφέ ζεστού, ψυχρού ή μπλε φωτός. n. Επιπλέον, αυτό το λογισμικό έχει μια ρύθμιση εξαγωγής όπου μπορείτε να επιλέξετε την επιθυμητή μορφή, ανάλυση και ποιότητα του έργου σας. Κάντε ευκολότερο και πιο επαγγελματικό τον συνδυασμό εικόνων με το Video Converter Ultimate.
- Απεριόριστη συγχώνευση φωτογραφιών, βίντεο και ήχου.
- Ενεργοποίηση περικοπής, περικοπής, περιστροφής εικόνας κ.λπ.
- Προσθέστε φίλτρα, ήχο και υπότιτλους χωρίς κόπο.
- Δυνατότητα μετατροπής, αναβάθμισης και δημιουργίας βίντεο σε μια στιγμή.
Βήμα 1. Πραγματοποιήστε λήψη και εγκατάσταση του συνδυασμού φωτογραφιών στον υπολογιστή σας.
ΔΩΡΕΑΝ Λήψη
Για Windows
Ασφαλής λήψη
ΔΩΡΕΑΝ Λήψη
για macOS
Ασφαλής λήψη
Εκκινήστε και μεταβείτε στην καρτέλα Κολάζ στο επάνω μενού. Μπορείτε να ξεκινήσετε επιλέγοντας ένα πρότυπο και προσαρμόζοντας το μέγεθος ή το χρώμα του περιγράμματος. Στη συνέχεια, κάντε κλικ στο Προσθήκη κουμπί για να ανεβάσετε φωτογραφίες.
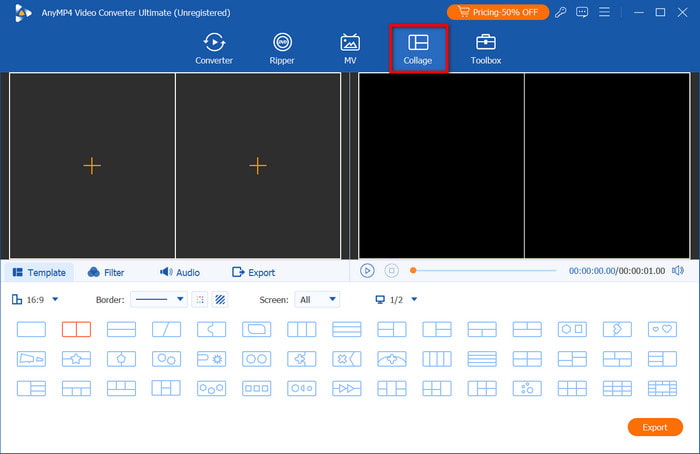
Βήμα 2. Μεταβείτε στην καρτέλα Φίλτρο για να επιλέξετε τα καλύτερα εφέ για εφαρμογή στο κολάζ. Για να κάνετε το έργο σας πιο ελκυστικό, επιλέξτε ένα soundtrack από την ενότητα Ήχος. Κάντε κλικ στο Παίζω κουμπί για να δείτε το αποτέλεσμα.
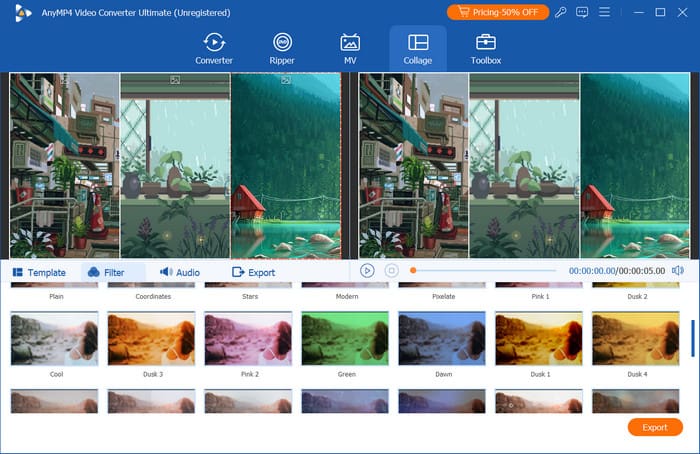
Βήμα 3. Μόλις τελειώσετε, προχωρήστε στην ενότητα Εξαγωγή. Εδώ, μπορείτε να επιλέξετε τη μορφή εξόδου, την ανάλυση, το FPS και άλλες ρυθμίσεις. Μπορείτε επίσης να διαχειριστείτε τον φάκελο προορισμού από το μενού Αποθήκευση σε. Κάντε κλικ στο Ξεκινήστε την εξαγωγή κουμπί για αποθήκευση.
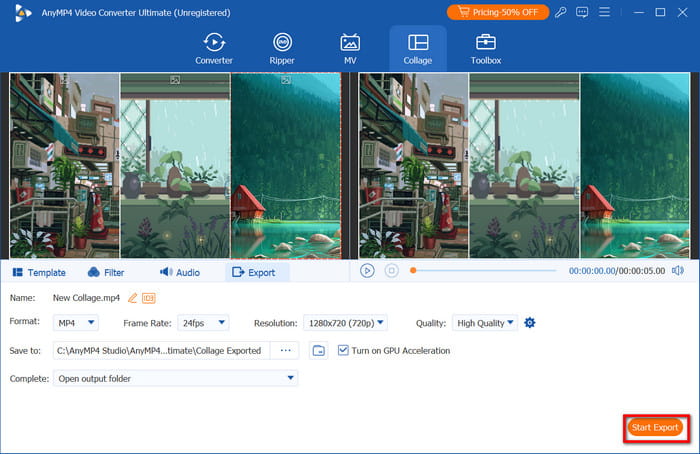
Συνολικά, το Video Converter Ultimate είναι η καλύτερη επιλογή για τη συγχώνευση εικόνων σε Windows και Mac. Είναι φιλικό προς το χρήστη και διαθέτει προηγμένες δυνατότητες για τη μετατροπή και τη βελτίωση των αρχείων πολυμέσων σας. Κάντε κλικ στο Δωρεάν λήψη για να το δοκιμάσετε σήμερα.
Μέρος 3. Πώς να συνδυάσετε εικόνες στο Photoshop
Το Photoshop είναι γνωστό για τις εξαιρετικές του δυνατότητες επεξεργασίας. Αντί να συνδυάσετε δύο εικόνες σε ένα κολάζ, μπορείτε να συγχωνεύσετε τα αντικείμενα. Φυσικά, ένα από τα μειονεκτήματά του είναι η πολυπλοκότητά του, αλλά ο συνδυασμός φωτογραφιών απαιτεί μόνο μερικά βήματα.
Πλεονεκτήματα
- Διαγράψτε λεπτομέρειες για τέλεια συγχώνευση φωτογραφιών.
- Πολλαπλά επίπεδα για διάκριση των προστιθέμενων φίλτρων, εφέ κ.λπ.
Μειονεκτήματα
- Χρονοβόρο για να μάθετε την πλοήγησή του.
- Μπορεί να είναι ακριβό και απαιτεί εξοπλισμό υψηλής ποιότητας.
Βήμα 1. Ανοίξτε το Photoshop και ανεβάστε τις εικόνες με τις ίδιες διαστάσεις. Από το μενού Επίπεδα, κάντε κλικ στο Κλειδαριά εικονίδιο για να επιτρέπεται η διαφάνεια. Αυτό θα σας βοηθήσει να ορίσετε ένα νέο φόντο για τη συγχωνευμένη εικόνα.
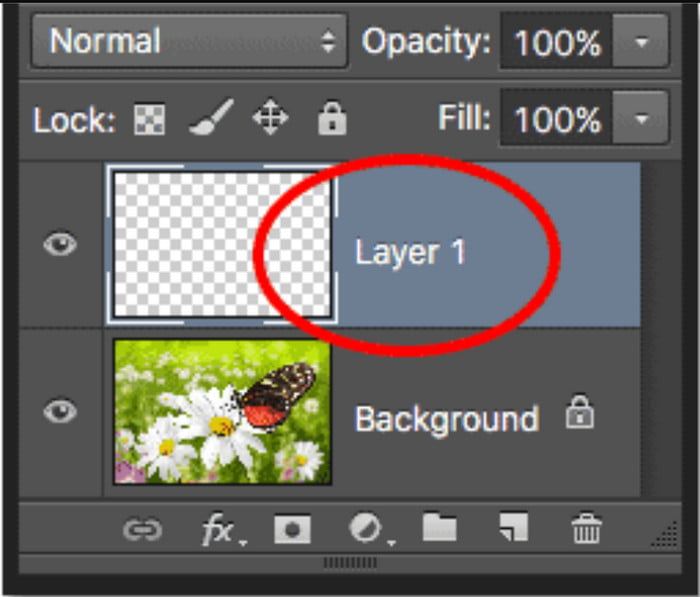
Βήμα 2. Στη συνέχεια, θα χρειαστεί να τακτοποιήσετε τη διάταξη χρησιμοποιώντας τα επίπεδα Photoshop. Προσθέτω Μάσκες και κόψτε τις λεπτομέρειες για να κάνετε την πρώτη εικόνα να φαίνεται φυσική με τη δεύτερη. Τέλος, χρησιμοποιήστε το Blend Mode για να συνδυάσουν τέλεια τις εικόνες. Κλικ Εξαγωγή να σώσω.

Πράγματι, το Photoshop συνδυάζει τέλεια 2 εικόνες. Αλλά χωρίς δεξιότητες επεξεργασίας, μπορεί να είναι δύσκολο να πλοηγηθείτε στο λογισμικό ή χειρότερα, η αγορά της ακριβής έκδοσης pro μπορεί να πάει χαμένη.
Μέρος 4. Πώς συνδυάζετε εικόνες σε iPhone/Android
Συντομεύσεις (iPhone)
Το Shortcuts είναι μια ενσωματωμένη εφαρμογή στο iPhone σας που σας επιτρέπει να ολοκληρώνετε εργασίες άμεσα. Με λίγα μόνο κλικ, μπορείτε επίσης να συνδυάσετε εικόνες από το ρολό της φωτογραφικής μηχανής σας. Αντί να κάνετε λήψη μιας εφαρμογής τρίτου μέρους, οι Συντομεύσεις είναι η εναλλακτική που μπορείτε να χρησιμοποιήσετε στο iOS.
Πλεονεκτήματα
- Απαιτεί μόνο μικρή προσαρμογή.
- Σύντομος χρόνος επεξεργασίας συνδυασμένων φωτογραφιών.
Μειονεκτήματα
- Έλλειψη εργαλείων επεξεργασίας για προσαρμογές.
Βήμα 1. Ανοίξτε τις Συντομεύσεις στο τηλέφωνό σας και πατήστε το Συνδυάστε εικόνες επιλογή. Επιτρέψτε στην εφαρμογή να αποκτήσει πρόσβαση στη συλλογή σας για να ανεβάσει φωτογραφίες.
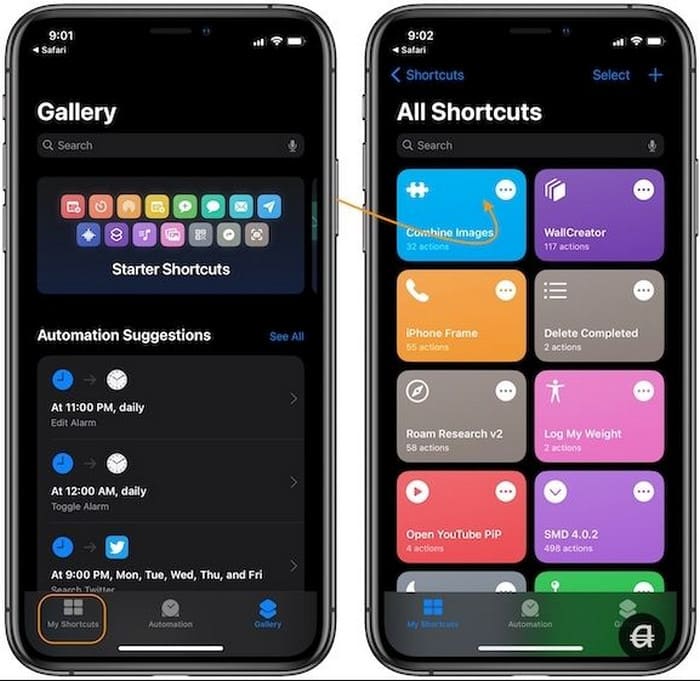
Βήμα 2. Στη συνέχεια, επεξεργαστείτε το κολάζ με την επιλογή Χρονολογικά για να προσθέσετε την παλαιότερη φωτογραφία στο πρώτο μέρος. Εισαγάγετε την απόσταση εικόνας και μόλις τελειώσετε, πατήστε το Αποθήκευση στο Camera Roll κουμπί.
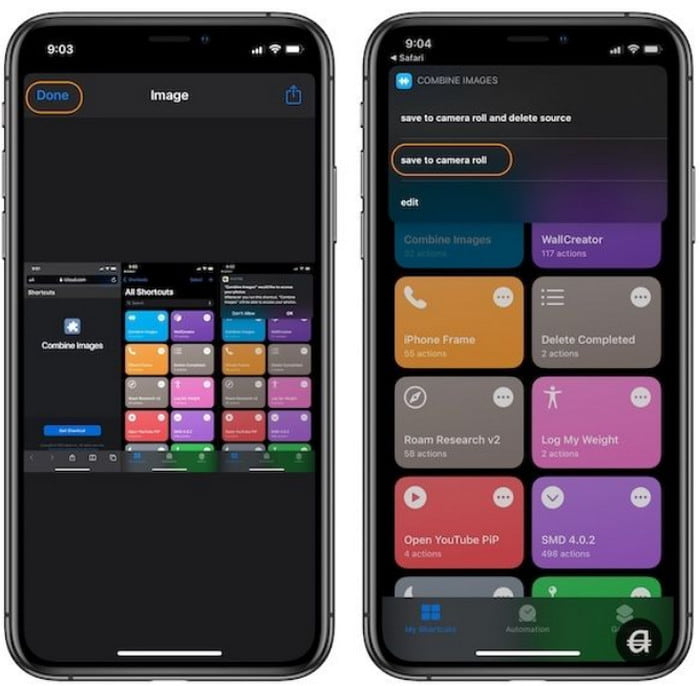
Πράγματι, είναι μια δωρεάν εφαρμογή που συνδυάζει εικόνες στο iOS. Είναι αβίαστο και απαιτεί μόνο μερικές προσαρμογές για τη συγχώνευση φωτογραφιών. Δυστυχώς, αυτό είναι κατάλληλο μόνο για μια γρήγορη επεξεργασία, επομένως μπορεί να μην είστε ικανοποιημένοι με το αποτέλεσμα.
Εάν έχετε βίντεο που θέλουν να συνδυαστούν στο iPhone, ακολουθήστε αυτήν την ανάρτηση εδώ.
Gallery (Android)
Εάν είστε χρήστης Android, μπορείτε επίσης να μεταγλωττίσετε τις φωτογραφίες σας σε ένα κολάζ. Η εφαρμογή Gallery, όπου αποθηκεύονται όλες οι φωτογραφίες που έχετε τραβήξει και έχετε λάβει, διαθέτει μια απλή λειτουργία κολάζ για τις φωτογραφίες σας. Επιπλέον, τα βασικά εργαλεία επεξεργασίας του είναι αποτελεσματικά για περικοπή, κοπή κ.λπ.
Πλεονεκτήματα
- Δωρεάν και εύκολο στη χρήση.
- Παρέχετε ένα ενσωματωμένο πρόγραμμα επεξεργασίας για εικόνες.
Μειονεκτήματα
- Μπορεί να συγχωνεύσει μόνο έξι εικόνες το πολύ.
Βήμα 1. Μεταβείτε στην εφαρμογή Gallery και ανοίξτε ένα άλμπουμ. Πατήστε παρατεταμένα μια φωτογραφία μέχρι να εμφανιστεί η Πολλαπλή επιλογή. Επιλέξτε πολλές φωτογραφίες για συγχώνευση και πατήστε το Δημιουργώ κουμπί στο κάτω αριστερό μέρος της οθόνης σας.
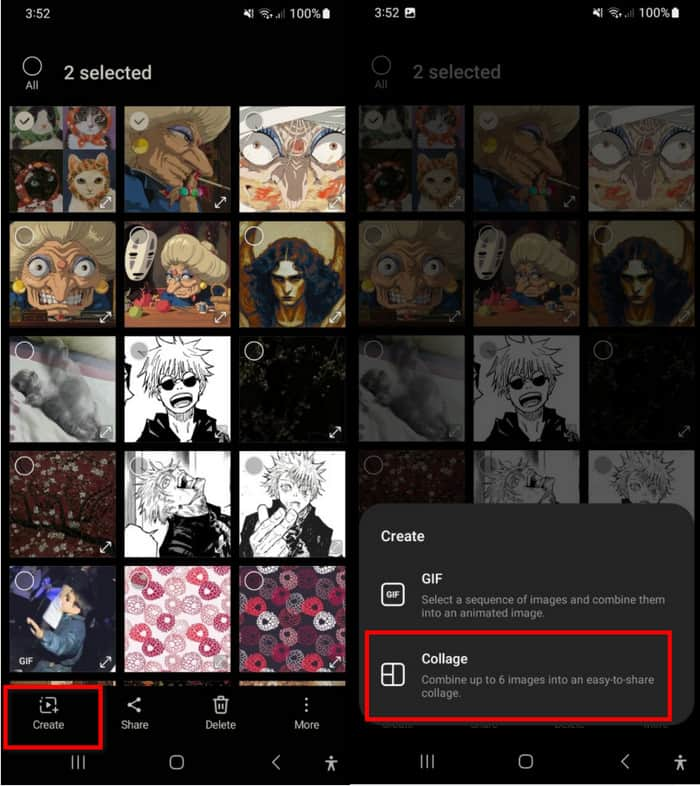
Βήμα 2. Επιλέξτε Κολάζ και επεξεργαστείτε τη θέση της εικόνας, την αναλογία διαστάσεων και το περίγραμμα. Μόλις τελειώσετε, πατήστε το Αποθηκεύσετε κουμπί.
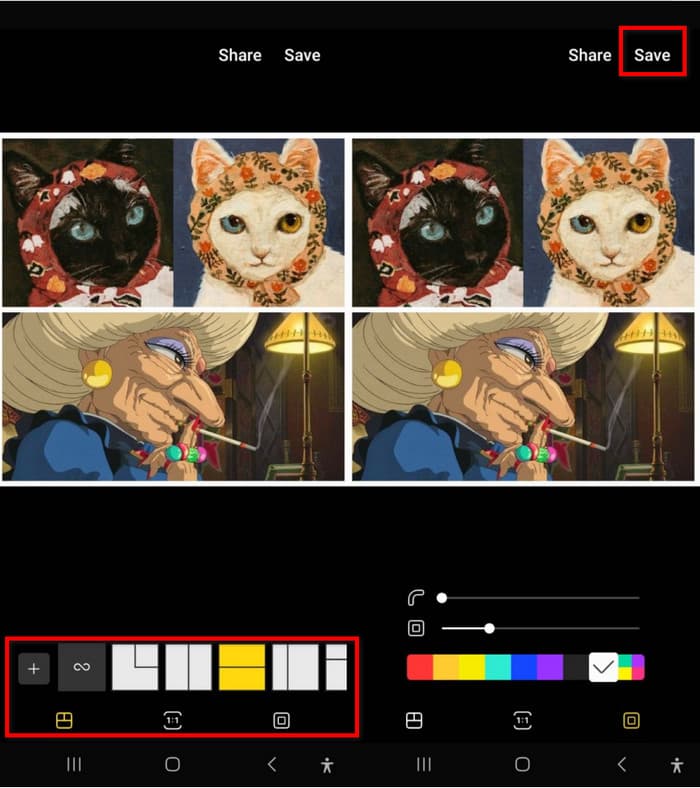
Όχι μόνο μπορείτε να εφαρμόσετε φίλτρα και κείμενο στις φωτογραφίες σας, αλλά η Gallery σας επιτρέπει επίσης να δημιουργήσετε ένα κολάζ σε μια στιγμή. Ωστόσο, οι περιορισμοί του στον αριθμό των εικόνων μπορεί να είναι απογοητευτικός.
Picsart
Το Picsart είναι μια εφαρμογή φωτογραφιών για το συνδυασμό εικόνων σε Android και iOS χωρίς ταλαιπωρία. Διαθέτει τεχνητή νοημοσύνη για αυτόματη βελτίωση των εικόνων, ενώ μπορείτε επίσης να επιλέξετε το επιθυμητό φόντο για το κολάζ. Το Picsart είναι δωρεάν για λήψη, αλλά μπορεί να χρειαστεί να κάνετε αναβάθμιση για να χρησιμοποιήσετε τις άλλες προηγμένες λειτουργίες του.
Πλεονεκτήματα
- Επεξεργαστείτε τη διάταξη, το φόντο, το περίγραμμα και την αναλογία.
- Δεν υπάρχουν περιορισμοί φωτογραφίας στη δημιουργία κολάζ.
Μειονεκτήματα
- Πολύ αργή επεξεργασία εικόνων.
Βήμα 1. Εγκαταστήστε το Picsart στο τηλέφωνό σας και εκκινήστε το. Αφού του επιτρέψετε να έχει πρόσβαση στη συλλογή σας, πατήστε το Κολάζ επιλογή από το κύριο μενού του. Ανεβάστε πολλές φωτογραφίες και, στη συνέχεια, πατήστε Επόμενο.
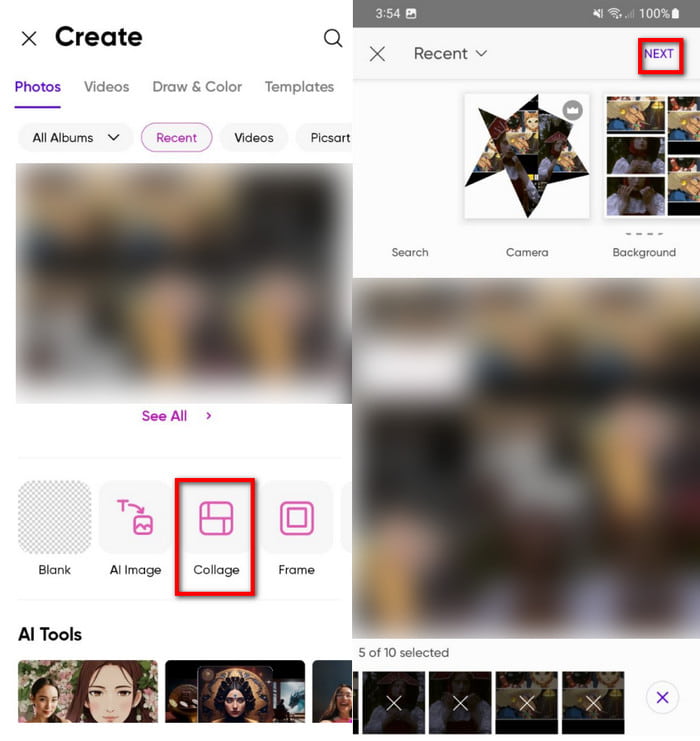
Βήμα 2. Επεξεργαστείτε τη διάταξη της εικόνας με τις προεπιλογές, καθώς και την αναλογία, το περίγραμμα και το φόντο. Πατήστε το κουμπί Εξαγωγή και επιλέξτε εάν θα αποθηκεύσετε το κολάζ ως JPEG, PNG ή PDF. Μόλις επιλέξετε μία μορφή, η φωτογραφία θα υποβληθεί σε επεξεργασία.
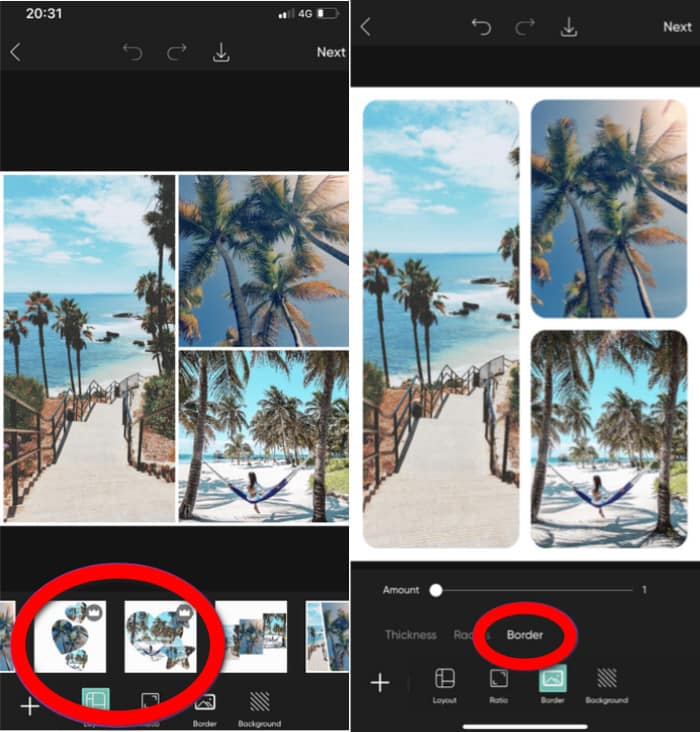
Εάν επιθυμείτε μια πιο περίπλοκη επεξεργασία και συγχώνευση φωτογραφιών, το Picsart θα είναι μια καλή επιλογή. Ωστόσο, ορισμένες λειτουργίες είναι κλειδωμένες από την αναβαθμισμένη έκδοση και εξάγει τα επεξεργασμένα αρχεία πολύ αργά.
Μέρος 5. Πώς να συνδυάσετε εικόνες στο Διαδίκτυο
Pinetols
Το Pinetools είναι ένα διαδικτυακό εργαλείο για το συνδυασμό δύο εικόνων στο διαδίκτυο. Προσφέρει πολλές επιλογές επεξεργασίας, όπως η θέση, το μέγεθος και οι αναλογίες των εικόνων. Διαθέτει επίσης επιλογή επεξεργασίας του περιγράμματος, όπως το πάχος και το χρώμα του.
Πλεονεκτήματα
- Μπορεί να σκουρύνει, να φωτίζει και να αναστρέφει τα χρώματα της εικόνας.
- Υποστήριξη WebP, JPEG, GIF και PNG.
Μειονεκτήματα
- Η ποιότητα της εικόνας μπορεί να μειωθεί μετά την εξαγωγή.
- Συνδυάστε μόνο δύο εικόνες.
Βήμα 1. Επισκεφτείτε το διαδικτυακό εργαλείο και ανεβάστε την πρώτη εικόνα στη διεπαφή του. Στη συνέχεια, ανεβάστε τη δεύτερη εικόνα από την ενότητα Δεύτερη εικόνα.
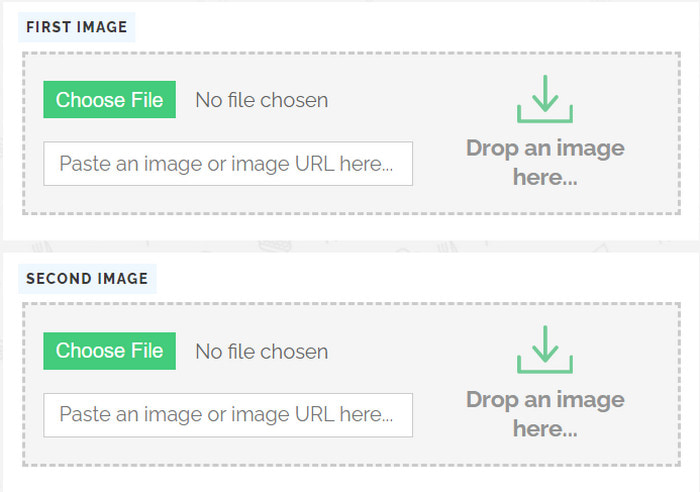
Βήμα 2. Κάντε κύλιση προς τα κάτω για να προσαρμόσετε τη θέση και το μέγεθος. Ακριβώς κάτω από αυτή τη ρύθμιση, μπορείτε επίσης να επιλέξετε το χρώμα του περιγράμματος. Κάντε κλικ στο Συγχώνευση κουμπί για να τελειώσει.
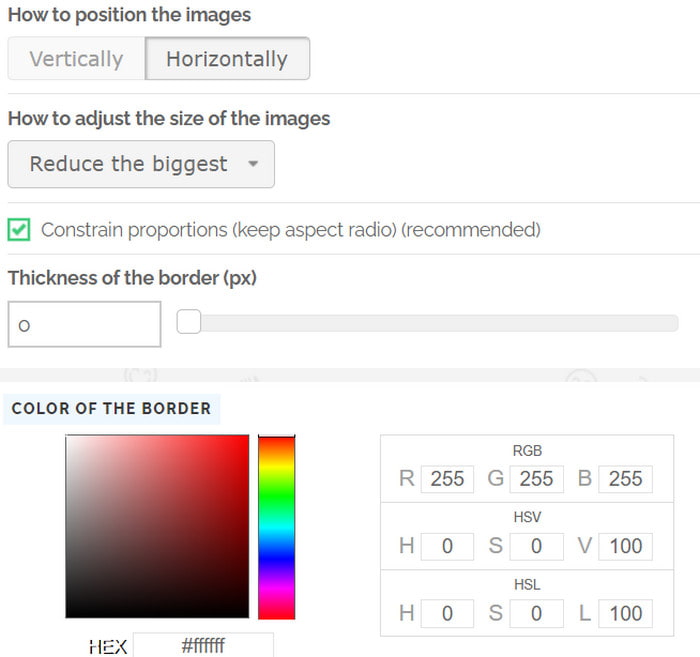
Το Pinetools είναι μια εξαιρετική εναλλακτική για μια γρήγορη συγχώνευση εικόνων στο διαδίκτυο. Έχει επίσης πολλές δυνατότητες για επεξεργασία, αλλά ο περιορισμός των δύο εικόνων φαίνεται να λείπει.
IMGonline
Αυτή η διαδικτυακή συγχώνευση εικόνων υπάρχει εδώ και πολύ καιρό, παρέχοντας δωρεάν υπηρεσίες όπως ο συνδυασμός εικόνων. Έχει μια φιλική προς το χρήστη διεπαφή με μερικές λειτουργίες για την επεξεργασία εικόνων. Είναι επίσης προσβάσιμο σε πολλά προγράμματα περιήγησης ιστού, συμπεριλαμβανομένων των Chrome, Safari, Edge και Firefox.
Πλεονεκτήματα
- Υποστήριξη BMP, TIFF και GIF στη συγχώνευση φωτογραφιών.
- Η επεξεργασία και η εξαγωγή της φωτογραφίας διαρκεί μόνο λίγα δευτερόλεπτα.
Μειονεκτήματα
- Συγχωνεύστε μόνο δύο εικόνες.
- Φαίνεται ξεπερασμένο.
Βήμα 1. Από το IMGonline, κάντε κλικ στο Επιλέξτε το αρχείο κουμπί για την πρώτη εικόνα. Στη συνέχεια, κάντε το ίδιο για τη δεύτερη φωτογραφία.
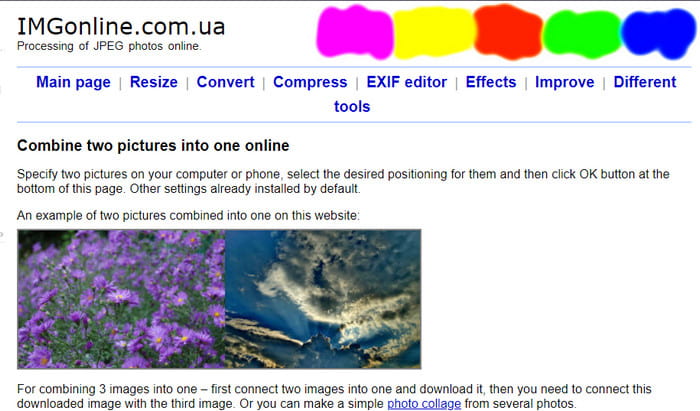
Βήμα 2. Μπορείτε να κάνετε μόνο μερικές προσαρμογές, όπως το μέγεθος, τη θέση, τον καθρέφτη κ.λπ. Μπορείτε επίσης να εξαγάγετε τη συνδυασμένη φωτογραφία σε άλλη μορφή. Μόλις το κάνετε αυτό, κάντε κλικ στο OK και περιμένετε μερικά δευτερόλεπτα μέχρι να τελειώσει.
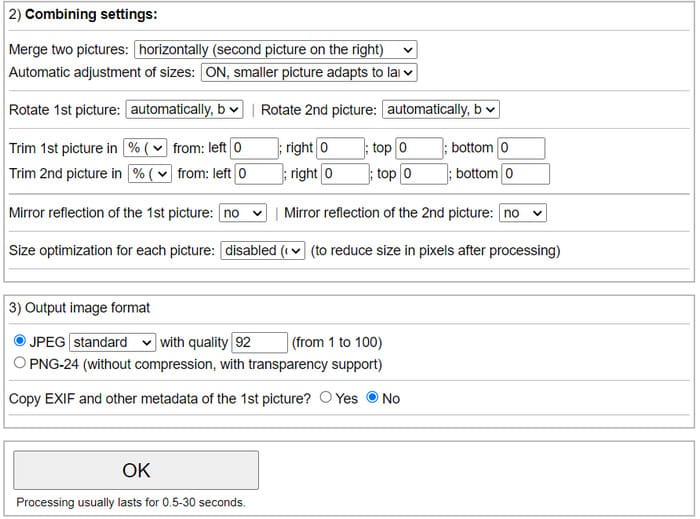
Για μια απλή συγχώνευση φωτογραφιών, το IMGonline είναι μια κατάλληλη εναλλακτική λύση. Είναι γρήγορο και αποτελεσματικό αλλά λίγο ξεπερασμένο για επεξεργασία. Ωστόσο, μπορεί να σας αρέσει η απλότητα του συνδυασμού δύο εικόνων στο διαδίκτυο.
Μέρος 6. Συχνές ερωτήσεις σχετικά με το συνδυασμό εικόνων
-
Ποια είναι η εφαρμογή που συνδυάζει εικόνες;
Εάν χρησιμοποιείτε Android, μπορείτε εύκολα να συνδυάσετε φωτογραφίες από την εφαρμογή Gallery. Για iOS, η εφαρμογή Συντομεύσεις διαθέτει ενσωματωμένο συνδυασμό εικόνων.
-
Υπάρχει τεχνητή νοημοσύνη που συνδυάζει εικόνες;
Οι περισσότερες σύγχρονες εφαρμογές ενσωματώνουν τεχνητή νοημοσύνη για τη συγχώνευση εικόνων. Αυτό βοηθά στον αυτόματο συνδυασμό αρχείων και ταυτόχρονα βελτιώνει την ποιότητά τους.
-
Μπορεί το ChatGPT να συγχωνεύσει φωτογραφίες;
Η δυνατότητα συγχώνευσης του ChatGPT δεν είναι η ίδια με τη μεταγλώττιση εικόνων σε ένα αρχείο. Αυτό που κάνει είναι να δημιουργεί μια φωτογραφία με δύο ή περισσότερα αντικείμενα χρησιμοποιώντας AI.
Τυλίγοντας
Τέλος, μπορείτε πλέον να συνδυάσετε όλες τις φωτογραφίες σας με ευκολία. Αυτό το άρθρο συνιστούσε διάφορα εργαλεία που μπορείτε να χρησιμοποιήσετε στον υπολογιστή και το κινητό σας, τα οποία σας προσφέρουν είτε μια δωρεάν και γρήγορη διαδικασία είτε μια επαγγελματική με εκπληκτικά αποτελέσματα. Αλλά με το Video Converter Ultimate, μπορείτε να απολαύσετε τόσο τη φιλική προς τον χρήστη διεπαφή χρήστη όσο και τις ισχυρές λειτουργίες του. Δοκιμάστε το δωρεάν σε Windows 11/10/8/7 και macOS 14 Sonoma/15 Sequoia.
Περισσότερα από το Blu-ray Master
- Εφαρμογή για συνδυασμό εικόνων και βίντεο για το Instagram 2025
- Συγχώνευση αρχείων ήχου με The Ultimate 8 Audio Mergers
- Κορυφαίοι 5 σύνδεσμοι MP4 που θα σας βοηθήσουν να συγχωνεύσετε αρχεία MP4 σε PC/Mac
- 5 Λύσεις για να δημιουργήσετε ένα βίντεο με εικόνες σε PC/Mac/Android/iOS
- Πώς να τοποθετήσετε εικόνα σε βίντεο στο iMovie: Βήματα iPhone/iPad/Mac
- Κορυφαίοι 4 καλύτεροι τρόποι για τη δημιουργία βίντεο εικόνας σε εικόνα σε Windows/Mac

