Πώς να συμπιέσετε ένα βίντεο σε μικρότερο μέγεθος στην επιφάνεια εργασίας και στο Διαδίκτυο
Υπάρχουν πολλοί λόγοι που πρέπει συμπίεση βίντεο. Για να ανεβάσετε ένα μεγάλο βίντεο στο Facebook, το Instagram ή το TikTok, για παράδειγμα, πρέπει να ακολουθήσετε τον κανόνα μεγέθους αρχείου. Εάν πρέπει να στείλετε ένα βίντεο στους συναδέλφους σας με email, η συμπίεση είναι επίσης η απαραίτητη διαδικασία. Επιπλέον, είναι ένας καλός τρόπος για να ελευθερώσετε χώρο αποθήκευσης και να αποθηκεύσετε περισσότερα αρχεία στο δίσκο σας. Ωστόσο, δεν είναι εύκολο να κάνετε τη δουλειά ενώ διατηρείτε την αρχική ποιότητα του βίντεο. Γι' αυτό θα πρέπει να διαβάσετε αυτόν τον οδηγό.

Η μεγαλύτερη ανησυχία της συμπίεσης βίντεο είναι η απώλεια ποιότητας. Υπάρχουν μόνο λίγα προγράμματα επεξεργασίας βίντεο που είναι σε θέση να καλύψει τις ανάγκες σας, όπως π.χ Blu-ray Master Video Converter Ultimate. Χρησιμοποιεί προηγμένη τεχνολογία για τη βελτιστοποίηση της ποιότητας βίντεο κατά τη συμπίεση βίντεο. Επιπλέον, η σταθερή απόδοση είναι εντυπωσιακή. Εξοπλίζει επίσης την επιτάχυνση υλικού για τη βελτίωση της ταχύτητας συμπίεσης βίντεο. Το πιο σημαντικό, η καλά σχεδιασμένη διεπαφή σάς επιτρέπει να βρίσκετε αυτό που θέλετε γρήγορα και εύκολα.
Κύρια χαρακτηριστικά του καλύτερου συμπιεστή βίντεο
Πώς να μειώσετε το μέγεθος ενός αρχείου βίντεο στην επιφάνεια εργασίας
Προσθέστε ένα μεγάλο βίντεο
Εκκινήστε το καλύτερο λογισμικό συμπιεστή βίντεο αφού το εγκαταστήσετε στον σκληρό σας δίσκο. Στη συνέχεια, πηγαίνετε στο Εργαλειοθήκη καρτέλα από την επάνω κορδέλα και επιλέξτε Συμπιεστής βίντεο για να ανοίξετε την κύρια διεπαφή. Στη συνέχεια, κάντε κλικ στο μεγάλο + εικονίδιο για να ανοίξετε ένα μεγάλο αρχείο βίντεο που θέλετε να συμπιέσετε.

Ορισμός μορφής εξόδου
Εισαγάγετε ένα νέο όνομα εάν θέλετε να το αλλάξετε. Μετακινήστε το ρυθμιστικό δίπλα στο Μέγεθος επιλογή ανάλογα με τις ανάγκες σας. Τραβήξτε προς τα κάτω το Μορφή επιλογή και ορίστε την ως προτίμησή σας. Προσαρμόστε ή διατηρήστε την ανάλυση και το bitrate. Χτύπα το Ντοσιέ εικονίδιο και επιλέξτε έναν φάκελο εξόδου για να αποθηκεύσετε το μικρότερο αρχείο βίντεο.

Συμπίεση βίντεο
Κάντε κλικ στο Προεπισκόπηση κουμπί για να δείτε το βίντεο. Εάν είστε ικανοποιημένοι, κάντε κλικ στο Συμπιέζω κουμπί για εξαγωγή του συμπιεσμένου βίντεο στον υπολογιστή σας. Σύμφωνα με την έρευνά μας, χρειάζονται μόνο λίγα δευτερόλεπτα για τη συμπίεση ενός βίντεο. Στη συνέχεια, μπορείτε να επεξεργαστείτε ένα άλλο βίντεο. Μετά τη συμπίεση, το βίντεό σας θα διαγραφεί αμέσως.
Επιπλέον, σας δίνει τη δυνατότητα να κάνετε τη μετατροπή μεταξύ οποιουδήποτε αρχείου πολυμέσων, όπως AVI σε MOV, M4A σε MP4 κ.λπ.
Είναι λογικό ότι σε μερικούς ανθρώπους δεν αρέσει η εγκατάσταση λογισμικού συμπιεστή βίντεο λόγω του περιορισμένου αποθηκευτικού χώρου στο δίσκο. Οι εφαρμογές συμπιεστή βίντεο που βασίζονται στο Web είναι η λογική εναλλακτική λύση.
Blu-ray Master Δωρεάν διαδικτυακός συμπιεστής βίντεο σας δίνει τη δυνατότητα να συμπιέσετε ένα βίντεο στο διαδίκτυο χωρίς κανένα όριο. Δεν υπάρχει καμία επιλογή που να σχετίζεται με πληρωμή ή εγγραφή. Αν και είναι δωρεάν, δεν θα προσθέσει υδατογράφημα στο βίντεό σας. Επιπλέον, μπορείτε να επεξεργαστείτε οποιοδήποτε αρχείο βίντεο, καθώς δεν υπάρχει όριο μεγέθους αρχείου.
Κύρια χαρακτηριστικά του Best Video Compressor Online
Πώς να συμπιέσετε ένα βίντεο στο Διαδίκτυο δωρεάν
Επίσκεψη https://www.bluraycopys.com/free-online-video-compressor/ σε ένα πρόγραμμα περιήγησης ιστού και κάντε κλικ στο Προσθήκη αρχείων για συμπίεση κουμπί για να λάβετε το πρόγραμμα εκκίνησης.

Όταν σας ζητηθεί, ανεβάστε το μεγάλο βίντεο από τον υπολογιστή σας. Ο εκτοξευτής θα εμφανιστεί. Μειώστε το μέγεθος του βίντεο σε μια σωστή τιμή. Στη συνέχεια, επαναφέρετε τη μορφή, την ανάλυση και το ρυθμό μετάδοσης bit.

Κάντε κλικ στο Συμπιέζω κουμπί για την έναρξη της συμπίεσης βίντεο στο διαδίκτυο. Περιμένετε να ολοκληρωθεί η διαδικασία και κατεβάστε το μικρότερο αρχείο βίντεο.

Όπως έλεγε και το όνομά του, το CompressVideoOnline είναι μια διαδικτυακή εφαρμογή για τη συμπίεση ενός βίντεο στο διαδίκτυο. Είναι δωρεάν στη χρήση και διαθέσιμο σε πολλές γλώσσες. Αν και δεν υπάρχει επίσημα όριο μεγέθους αρχείου, θα διακοπεί εάν ανεβάσετε ένα αρχείο βίντεο άνω των 500 MB.
Ανοίξτε το https://compress-video-online.com/ στο πρόγραμμα περιήγησής σας και κάντε κλικ στο Επιλέξτε ένα αρχείο κουμπί για να ανεβάσετε το αρχείο βίντεο που θέλετε να συρρικνώσετε. Ή σύρετε και αποθέστε το βίντεο στη σελίδα για να το ανεβάσετε.

Στη συνέχεια, δείτε το αρχείο βίντεο με πολλές επιλογές. Για να αφαιρέσετε τα ανεπιθύμητα καρέ, επαναφέρετε τις θέσεις έναρξης και τέλους στη γραμμή χρόνου. Μετακινήστε το ρυθμιστικό κάτω Μέγεθος αρχείου εξόδου για να μειώσετε το μέγεθος του αρχείου βίντεο.
Υπόδειξη: Για να μοιραστείτε το βίντεό σας στα μέσα κοινωνικής δικτύωσης, μπορείτε να το συμπιέσετε αλλάζοντας τη μορφή εξόδου σε GIF πατώντας το Ρυθμίσεις μορφής εξόδου βίντεο Σύνδεσμος.
Κάντε κλικ στο Συμπίεση κουμπί για να ξεκινήσει η συμπίεση του βίντεο. Παίρνει λίγο χρόνο και πρέπει να κάνετε υπομονή. Όταν ολοκληρωθεί, κατεβάστε το αρχείο εξόδου βίντεο.
Το Clideo είναι πρόγραμμα επεξεργασίας βίντεο καθώς και συμπιεστής βίντεο στο διαδίκτυο. Σε σύγκριση με άλλες εφαρμογές Ιστού, σας δίνει τη δυνατότητα να ανεβάσετε ένα βίντεο από τον σκληρό δίσκο, το Google Drive, το Dropbox και τη διεύθυνση URL. Επιπλέον, συμπιέζει το βίντεο αυτόματα χωρίς επιπλέον επιλογές. Αυτό το κάνει μια καλή επιλογή για αρχάριους. Το κόστος είναι ότι πρέπει να πληρώσετε για την αφαίρεση υδατογραφήματος.
Μεταβείτε στη διεύθυνση https://clideo.com/compress-video σε ένα πρόγραμμα περιήγησης για να ανοίξετε τον διαδικτυακό συμπιεστή βίντεο, κάντε κλικ στο Επιλέξτε το αρχείο κουμπί για να ανεβάσετε ένα μεγάλο αρχείο βίντεο. Για να ανεβάσετε βίντεο από άλλες πηγές, κάντε κλικ στο εικονίδιο προς τα πάνω και επιλέξτε το.
Μόλις μεταφορτωθεί το βίντεο, η εφαρμογή Ιστού θα το συμπιέσει αμέσως. Όταν τελειώσει, θα σας παρουσιαστεί το αποτέλεσμα και το μέγεθος του αρχείου.
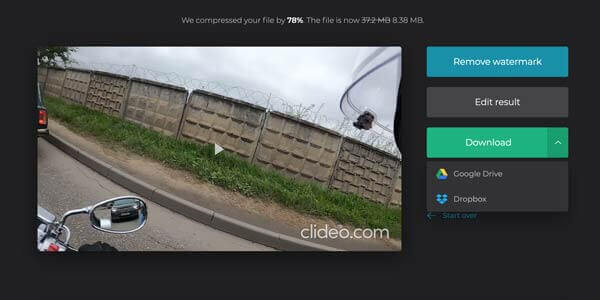
Εάν δεν σας πειράζει το υδατογράφημα, κάντε κλικ στο Κατεβάστε κουμπί για να το αποθηκεύσετε ή να το στείλετε στο Google Drive ή στο Dropbox.
Αν και το δωρεάν λογισμικό συμπιεστών βίντεο έχει διάφορα μειονεκτήματα, όπως κακή ποιότητα εξόδου, περίπλοκη ροή εργασίας και πολλά άλλα, είναι μια άλλη επιλογή για τη συμπίεση των βίντεό σας. Εδώ προσδιορίζουμε τρία εργαλεία που θα σας βοηθήσουν να κάνετε συμπίεση βίντεο χωρίς να πληρώσετε ούτε μια δεκάρα.
Το VLC είναι ένα πρόγραμμα αναπαραγωγής βίντεο ανοιχτού κώδικα, ώστε όλοι να μπορούν να το χρησιμοποιούν δωρεάν. Δεν παρέχει συμπιεστή βίντεο, αλλά ορισμένες δυνατότητες του λογισμικού μπορούν να μειώσουν το μέγεθος ενός αρχείου βίντεο. Χρησιμοποιούμε την έκδοση των Windows για να σας δείξουμε τη διαδικασία.
μεταβείτε στο Μεσο ΜΑΖΙΚΗΣ ΕΝΗΜΕΡΩΣΗΣ μενού στο επάνω μέρος του VLC και επιλέξτε Μετατροπή/Αποθήκευση. Κάντε κλικ στο Προσθήκη κουμπί και ανοίξτε το μεγάλο αρχείο βίντεο.
Χτύπα το Μετατροπή/Αποθήκευση κουμπί για να ανοίξετε το επόμενο παράθυρο. Τραβήξτε προς τα κάτω το Προφίλ αναπτυσσόμενο μενού και επιλέξτε H.264 ή σχετική επιλογή.

Κάντε κλικ στο Ρυθμίσεις κουμπί δίπλα στο Προφίλ. Στη συνέχεια, πηγαίνετε στο Κωδικοποιητής βίντεο καρτέλα, επιλέξτε Ανάλυσηκαι προσαρμόστε το Μέγεθος πλαισίου για περαιτέρω μείωση του μεγέθους του αρχείου βίντεο. Κτύπημα Αποθηκεύσετε κουμπί για να το επιβεβαιώσετε.

Χτύπα το Ξεφυλλίζω για να ορίσετε τον φάκελο προορισμού και κάντε κλικ στο Αρχή κουμπί για να ξεκινήσει η συμπίεση του βίντεο.
Σημείωση: Χρειάζεται τόσος χρόνος όσο και η διάρκεια του βίντεο για τη συμπίεση ενός βίντεο. Επιπλέον, το VLC υποστηρίζει μόνο συμπίεση με απώλειες. Η ποιότητα εξόδου μπορεί να μην είναι πολύ καλή.
Το Shotcut είναι ένα πρόγραμμα επεξεργασίας βίντεο ανοιχτού κώδικα για Windows, Mac και Linux. Με μια άλλη λέξη, μπορείτε να χρησιμοποιήσετε την πλήρη επιλεγμένη έκδοση δωρεάν. Όταν πρόκειται για τη συμπίεση ενός αρχείου βίντεο, το Shotcut σάς επιτρέπει να το χωρίσετε σε κλιπ στη γραμμή χρόνου. Επιπλέον, οι χρήστες μπορούν να προσαρμόσουν την ποιότητα κατά την εξαγωγή του βίντεο.
Ανοίξτε το βίντεο που πρέπει να συμπιέσετε στον δωρεάν συμπιεστή βίντεο. Τοποθετήστε το βίντεο στη γραμμή χρόνου και αφαιρέστε τα περιττά καρέ.

Κάντε κλικ στο Εξαγωγή μενού στην επάνω γραμμή μενού. Αυτό θα εμφανίσει τις επιλογές εξόδου. Κάντε κλικ και αναπτύξτε το Μορφή αναπτυσσόμενο μενού και επιλέξτε μια μορφή βίντεο με απώλειες, όπως MP4, FLV κ.λπ.

Επαναφέρετε το Ανάλυση στην καρτέλα Βίντεο για να μειώσετε το μέγεθος του αρχείου βίντεο. Όσο μικρότερη είναι η ανάλυση, τόσο μικρό είναι το μέγεθος του αρχείου. Στη συνέχεια, πηγαίνετε στο Κωδικοποιητής καρτέλα και βεβαιωθείτε ότι έχετε επιλέξει έναν κατάλληλο κωδικοποιητή, όπως το H.264. Το πιο σημαντικό, μειώστε την τιμή για Ποιότητα. Μπορείτε να προσαρμόσετε τον κωδικοποιητή ήχου για να μειώσετε περαιτέρω το μέγεθος του αρχείου.
Τέλος, κάντε κλικ στο Εξαγωγή αρχείου κουμπί για να αποθηκεύσετε το συμπιεσμένο βίντεο.
Το QuickTime Player είναι το προεγκατεστημένο πρόγραμμα αναπαραγωγής βίντεο για Mac. Ωστόσο, τα χαρακτηριστικά σχετίζονται με το $30. Μπορείτε να αγοράσετε τον κωδικό εγγραφής από τον επίσημο ιστότοπο της Apple. Δεδομένου ότι οι διαμορφώσεις είναι πολύπλοκες, μοιραζόμαστε τα παρακάτω βήματα.
Βρείτε το μεγάλο βίντεο στην εφαρμογή Finder, κάντε δεξί κλικ πάνω του και επιλέξτε Ανοιγμα με και επιλέξτε QuickTime Player. Εάν είναι το προεπιλεγμένο πρόγραμμα αναπαραγωγής πολυμέσων, κάντε διπλό κλικ στο βίντεο και θα ανοίξει στο QuickTime.

μεταβείτε στο Αρχείο μενού στην επάνω κορδέλα και επιλέξτε Εξαγωγή για να ανοίξετε το παράθυρο διαλόγου εξαγωγής. Ορίστε το φάκελο προορισμού και κάντε κλικ Επιλογές κουμπί για να ανοίξετε το παράθυρο διαλόγου ρυθμίσεων.
Κάντε κλικ στο Ρυθμίσεις κουμπί στην ενότητα Βίντεο για να ενεργοποιήσετε το επόμενο παράθυρο διαλόγου. Αλλαξε το Τύπος συμπίεσης σε αυτό με χαμηλότερο ρυθμό μετάδοσης bit, όπως αλλαγή από H.265 σε H.264. Στη συνέχεια προσαρμόστε το Ποιότητα προς την Μεσαίο ή Χαμηλός. Κάντε κλικ Εντάξει για να το επιβεβαιώσετε.

Στη συνέχεια χτυπήστε το Ρυθμίσεις κουμπί κάτω Ήχος Ενότητα. Στη συνέχεια, επαναφέρετε τον κωδικοποιητή και συμπιέστε το βίντεο. Κάντε κλικ Εντάξει για να κλείσετε το αναδυόμενο παράθυρο διαλόγου. Στη συνέχεια, κάντε κλικ στο Εντάξει κουμπί για να επιβεβαιώσετε τη ρύθμιση και να κλείσετε το παράθυρο διαλόγου επιλογών.
Χτύπα το Αποθηκεύσετε κουμπί για εξαγωγή του συμπιεσμένου βίντεο στον υπολογιστή σας.
Πώς να συμπιέσω αρχεία MP4 για το Gmail;
Το μέγιστο μέγεθος αλληλογραφίας του Gmail είναι 25 MB. Σημαίνει ότι δεν μπορείτε να στείλετε ένα βίντεο μεγαλύτερο από 25 MB μέσω Gmail. Το πρώτο πράγμα που πρέπει να κάνετε είναι να συμπιέσετε το βίντεό σας. Επιπλέον, μπορείτε να χρησιμοποιήσετε το Gmail με το Google Drive για να στείλετε μεγάλο συνημμένο.
Είναι δυνατή η συμπίεση ενός βίντεο χωρίς απώλεια ποιότητας;
Σε γενικές γραμμές, δεν μπορείτε να συμπιέσετε ένα μέγεθος αρχείου βίντεο χωρίς να καταστραφεί η ποιότητα. Ωστόσο, κάποιο ισχυρό λογισμικό συμπιεστή βίντεο είναι σε θέση να προστατεύσει την ποιότητα όσο το δυνατόν περισσότερο. Η διαφορά μπορεί να αγνοηθεί.
Πώς να συμπιέσετε ένα βίντεο στο Dropbox;
Σύμφωνα με τον πάροχο, το Dropbox συρρικνώνει το μέγεθος του αρχείου βίντεο για αποθήκευση και, στη συνέχεια, το αποσυμπιέζει ξανά όταν είστε έτοιμοι να τα δείτε ή να τα κατεβάσετε. Οι κωδικοποιητές συνήθως λειτουργούν αυτόματα μέσα στο Dropbox και δεν χρειάζεται να γνωρίζετε πολλά για την αρχή.
Αυτός ο οδηγός σάς είπε τους 7 καλύτερους τρόπους συμπίεσης ενός βίντεο σε Windows, Mac ή στο διαδίκτυο. Οι διαδικτυακοί συμπιεστές βίντεο είναι φορητοί τρόποι λήψης μικρότερων βίντεο. Επιπλέον, μπορείτε να δοκιμάσετε το δωρεάν λογισμικό για να έχετε το επιθυμητό αποτέλεσμα. Ωστόσο, σας προτείνουμε να δοκιμάσετε το Blu-ray Master Video Converter Ultimate αν σας ενδιαφέρει η ποιότητα εξόδου βίντεο. Δεν είναι μόνο εύκολο στη χρήση, αλλά μπορεί επίσης να καλύψει όλες τις ανάγκες σας για συμπίεση βίντεο. Μπορείτε να το χρησιμοποιήσετε για να συμπίεση AVI, MP4 ή οποιοδήποτε άλλο αρχείο βίντεο εύκολα. Εάν έχετε άλλα προβλήματα, μη διστάσετε να τα γράψετε κάτω από τον οδηγό.
Περισσότερα Ανάγνωση
Κορυφαία 5 κριτική επεξεργασίας βίντεο AVI – Δωρεάν και επί πληρωμή
Σκέφτεστε ποιο λογισμικό επεξεργασίας βίντεο AVI να χρησιμοποιήσετε; Εάν επιλέγετε το πιο εύχρηστο πρόγραμμα επεξεργασίας βίντεο για αρχεία AVI, μπορείτε να ανατρέξετε σε αυτήν την κριτική προτού αποφασίσετε.
Πώς να περικόψετε αρχεία βίντεο MP4 δωρεάν
Θέλετε να περικόψετε ένα αρχείο βίντεο MP4 για να αφαιρέσετε τις μαύρες γραμμές ή να προσαρμόσετε το βίντεο στην οθόνη σας; Αυτό το άρθρο θα σας διδάξει πώς να το κάνετε βήμα προς βήμα, ανεξάρτητα από το εάν χρησιμοποιείτε Windows ή Mac.
Πώς να συμπιέσετε μεγάλα αρχεία MP4 σε υπολογιστή και Mac χωρίς απώλεια ποιότητας
Για να ελευθερώσετε χώρο ή να ανεβάσετε βίντεο στο διαδίκτυο ομαλά, καλύτερα να μάθετε και να ακολουθήσετε τον οδηγό μας για να συμπιέσετε τα βίντεό σας MP4 και να δημιουργήσετε μικρά αρχεία.
6 Καλύτερο Λογισμικό Περικοπής MP4 που δεν πρέπει να χάσετε στην επιφάνεια εργασίας ή στο Διαδίκτυο
Εάν ένα αρχείο βίντεο είναι πολύ μεγάλο λόγω του μήκους του, εδώ είναι μια κορυφαία λίστα με κοπτικά MP4 σε επιτραπέζιους υπολογιστές και διαδικτυακά διαθέσιμα για να κόψετε και να χωρίσετε το βίντεό σας σε κλιπ.