Πώς να δημιουργήσετε μια παρουσίαση στο iPhone: 3 εφαρμόσιμες μέθοδοι
Το slideshow είναι μια συλλογή των φωτογραφιών σας που έχει μετατραπεί σε βίντεο. Αυτά χρησιμοποιούνται συνήθως για παρουσιάσεις σε σχολεία ή εργασιακούς σκοπούς. Καθώς και για περιστάσεις όπως γενέθλια και επετείους. Ένα υπέροχο πράγμα σχετικά με τις slideshows είναι ότι μπορείτε να προσθέσετε μουσική φόντου και εφέ ενώ οι φωτογραφίες σας προβάλλονται διαδοχικά σε μια οθόνη. Μπορείτε επίσης να δημιουργήσετε προβολές διαφανειών χρησιμοποιώντας το iPhone και άλλα smartphone εκτός από τη χρήση του υπολογιστή σας, κάτι που το καθιστά βολικό για εμάς. Δείτε πώς να κάντε μια παρουσίαση στο iPhone χρησιμοποιώντας αυτές τις τρεις χρήσιμες μεθόδους για να κάνετε την ξεχωριστή μέρα σας καλύτερη.

Ο προεπιλεγμένος τρόπος για να δημιουργήσετε ένα βίντεο παρουσίασης στο iPhone είναι χρησιμοποιώντας την εφαρμογή Φωτογραφίες. Η διαδικασία για να γίνει αυτό είναι πολύ εύκολη. Απλά πρέπει να επιλέξετε τις φωτογραφίες που θα χρησιμοποιήσετε για την παρουσίαση. Δεν χρειάζεται να κατεβάσετε μια εφαρμογή τρίτου μέρους στο iPhone σας για να δημιουργήσετε μια όμορφη παρουσίαση. Μπορείτε επίσης να δημιουργήσετε μια ταινία μνήμης, μια συλλογή φωτογραφιών κατά τη διάρκεια μιας συγκεκριμένης ημέρας ή μήνα.
Γρήγορος τρόπος για το πώς να κάνετε μια παρουσίαση διαφανειών στο iPhone με την εφαρμογή Φωτογραφίες.
Για να ξεκινήσετε, ανοίξτε το iPhone σας και αναζητήστε το Φωτογραφίες App. Μπορείτε να το βρείτε εύκολα στην αρχική σας οθόνη. Το λογότυπο είναι ένας χρωματικός τροχός. Πατήστε την εφαρμογή για να την ανοίξετε.

Επιλέξτε πολλές φωτογραφίες πατώντας το Επιλέγω κουμπί στην επάνω δεξιά γωνία. Μια μπλε επιλογή θα σημαδέψει τις εικόνες που θα συμπεριλάβετε στην παρουσίαση. Αφού επιλέξετε τις φωτογραφίες, επιλέξτε το Μερίδιο εικονίδιο που βρίσκεται στην κάτω αριστερή γωνία της οθόνης.
Στο Μερίδιο εικονίδιο μενού, επιλέξτε Παρουσίαση για να προχωρήσετε στη δημιουργία ενός. Θα γίνει μια προεπιλεγμένη παρουσίαση.

Μπορείτε να τροποποιήσετε το slideshow που δημιουργήθηκε πρόσφατα κάνοντας κλικ στο Επιλογές κουμπί.
Αφού πατήσετε Επιλογές, μπορείτε να αλλάξετε τα θέματα και τη μουσική φόντου της παρουσίασης. Μπορείτε επίσης να χρησιμοποιήσετε τη μουσική σας στη βιβλιοθήκη iTunes για να τη βελτιώσετε. Επιπλέον, μπορείτε επίσης να προσαρμόσετε την ταχύτητα μετάβασης μεταξύ κάθε φωτογραφίας. Παρακέντηση Εγινε για να εφαρμόσετε τις αλλαγές.

Για έξοδο από την παρουσίαση, πατήστε Εγινε στην επάνω αριστερή γωνία της οθόνης.
Αυτός είναι ο τρόπος με τον οποίο μπορείτε να δημιουργήσετε μια παρουσίαση σε ένα iPhone δωρεάν χρησιμοποιώντας την εφαρμογή Φωτογραφίες. Μπορείτε επίσης να χρησιμοποιήσετε αυτήν την εφαρμογή για να Δημιουργήστε GIF στο iPhone από φωτογραφίες. Το επόμενο μέρος αφορά τη χρήση ενός από τα ιδιαίτερα συνιστώμενα προγράμματα επιτραπέζιου υπολογιστή για τη δημιουργία slideshow.
Η δημιουργία μιας παρουσίασης σε ένα iPhone είναι λίγο δύσκολη λόγω του μικρού μεγέθους της οθόνης. Και δεν μπορείτε να βασιστείτε πλήρως στη λειτουργία δημιουργίας slideshow της εφαρμογής Φωτογραφίες λόγω των περιορισμένων δυνατοτήτων της. Υπάρχουν λίγα εφέ μετάβασης και δεν μπορείτε να προσθέσετε υπότιτλους. Σε αυτήν την περίπτωση, μπορείτε να χρησιμοποιήσετε ένα πρόγραμμα στον υπολογιστή σας που μπορεί να δημιουργήσει slideshows με πολλές δυνατότητες για βελτιώσεις βίντεο. BlurayCopys Video Converter Ultimate είναι ένα από τα καλύτερα εργαλεία για τη δημιουργία slideshows. Ο κατασκευαστής MV έχει πολλά θέματα που μπορείτε να χρησιμοποιήσετε για να βελτιώσετε ακόμη περισσότερο τις παρουσιάσεις σας. Μπορείτε επίσης να προσθέσετε υπότιτλους και κομμάτια ήχου ανά φωτογραφία. Εκτός από τη δημιουργία slideshows, μπορείτε επίσης να μετατρέψετε αρχεία σε διαφορετικές μορφές αρχείων. Υποστηρίζει 500+ μορφές αρχείων, συμπεριλαμβανομένων MP4, AVI, 3GP, WMV, MOV, κ.λπ. Επιπλέον, διαθέτει επίσης λειτουργία αντιγραφής DVD και δημιουργία GIF.
Χαρακτηριστικά
Ακολουθεί ένα λεπτομερές βήμα για τη δημιουργία μιας παρουσίασης για το iPhone χρησιμοποιώντας το προτεινόμενο εργαλείο.
Επισκεφτείτε τον ιστότοπο και κάντε κλικ στο κουμπί λήψης για να ξεκινήσετε τη λήψη του προγράμματος. Συνεχίστε να το εγκαταστήσετε στον υπολογιστή σας. Μετά την επιτυχή εγκατάσταση του προγράμματος, συνεχίστε να εκκινείτε το εργαλείο για να δείτε την κύρια διεπαφή. Επιλέξτε το MV καρτέλα, συντομογραφία για Μουσικό βίντεο, για να προχωρήσετε στη δημιουργία μιας παρουσίασης.
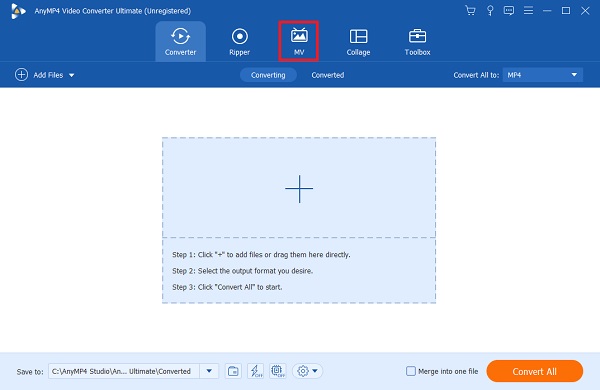
Κάτω από την καρτέλα MV, θα σας καλωσορίσουν με πρότυπα και θα κάνετε προεπισκόπηση της αναπαραγωγής της παρουσίασης. Κάντε κλικ στο +Προσθήκη κουμπί ώστε να μπορείτε να προσθέσετε φωτογραφίες από την επιφάνεια εργασίας σας που θα χρησιμοποιήσετε για την παρουσίασή σας. Ένας εναλλακτικός τρόπος προσθήκης εικόνων είναι να σύρετε τις εικόνες και να τις αποθέσετε στον χώρο που παρέχεται κάτω από το παράθυρο.

Αφού προσθέσετε τις φωτογραφίες, μπορείτε να χρησιμοποιήσετε τα κουμπιά πάνω από τις φωτογραφίες για να τροποποιήσετε το slideshow σας. Μπορείτε να επεξεργαστείτε, να περικόψετε και να παρατείνετε τη διάρκεια των φωτογραφιών κατά την προβολή τους. Μπορείτε επίσης να περικοπή βίντεο στο τετράγωνο. Σύμφωνα με το Θέμα επιλογή, υπάρχουν προκατεβασμένα θέματα που μπορείτε να χρησιμοποιήσετε.

Για να ολοκληρώσετε την παρουσίαση, κάντε κλικ στο Εξαγωγή καρτέλα για να ξεκινήσει η οριστικοποίησή του. Πατήστε το αναπτυσσόμενο βέλος για να προσαρμόσετε την ανάλυση από 360p σε 4k και τον ρυθμό καρέ από 12fps σε 60fps. Μπορείτε επίσης να επιλέξετε μεταξύ MP4, MOV, AVI κ.λπ. ως τελική μορφή εξόδου. Επιπλέον, μπορείτε να επιλέξετε τη θέση του αρχείου εξόδου για ευκολότερη και ταχύτερη πρόσβαση στο βίντεο. Κάντε κλικ Ξεκινήστε την εξαγωγή για να ξεκινήσει η διαδικασία. Αφού ολοκληρωθεί η διαδικασία, θα κατευθυνθείτε στον φάκελο για να δείτε τη νέα παρουσίαση.

Στη συνέχεια, μπορείτε να μεταφέρετε το βίντεο της παρουσίασης από τον υπολογιστή σας στο iPhone σας χρησιμοποιώντας μια εφαρμογή κοινής χρήσης αρχείων ή το iTunes.
Εάν πιστεύετε ότι η εφαρμογή Φωτογραφίες δεν διαθέτει δυνατότητες για τη δημιουργία προβολών διαφανειών, μπορείτε να δοκιμάσετε να κάνετε λήψη μιας εφαρμογής από το App Store. Υπάρχουν πολλές εφαρμογές δημιουργίας slideshow για iOS. Ορισμένα είναι δωρεάν για λήψη και άλλα πρέπει να τα αγοράσετε για να μπορέσετε να αποκτήσετε την εφαρμογή. Το Splice είναι μια από τις δωρεάν εφαρμογές επεξεργασίας βίντεο που μπορεί επίσης να δημιουργήσει όμορφα slideshow στο iPhone σας. Μπορείτε να προσθέσετε κείμενο, λεζάντες, κομμάτια ήχου και εφέ βίντεο, συμπεριλαμβανομένων των εφέ μετάβασης.
Ακολουθεί ένας απλός οδηγός για το πώς να δημιουργήσετε μια παρουσίαση σε ένα iPhone χρησιμοποιώντας την εφαρμογή Splice.
Κατεβάστε το Splice στο App Store και εγκαταστήστε την εφαρμογή στο τηλέφωνό σας. Ανοίξτε την εφαρμογή για να ξεκινήσετε τη δημιουργία μιας παρουσίασης. Κάντε κλικ Νέο Έργο και επιλέξτε τις φωτογραφίες που θα χρησιμοποιήσετε για το βίντεό σας. Στη συνέχεια κάντε κλικ Επόμενο στο επάνω δεξιό μέρος της διεπαφής για να συνεχίσετε στο επόμενο βήμα.
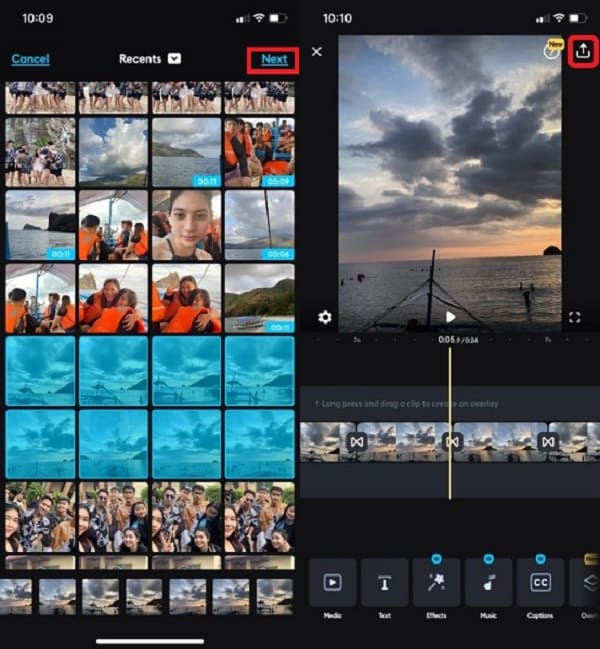
Στη συνέχεια, προχωρήστε στην επεξεργασία της παρουσίασής σας. Κάτω από τη διεπαφή της εφαρμογής, θα δείτε διαφορετικές λειτουργίες επεξεργασίας. Οι λειτουργίες περιλαμβάνουν την προσθήκη κειμένων, λεζάντων, μουσικής, εισόδου ήχου, επικάλυψης εικόνων κ.λπ. Κείμενο κουμπί για να προσθέσετε κείμενα και υπότιτλους και πατήστε το ΜΟΥΣΙΚΗ κουμπί για να προσθέσετε μουσική από τη βιβλιοθήκη iTunes σας. Κάντε κλικ Εξαγωγή, που βρίσκεται στην επάνω δεξιά γωνία της διεπαφής της εφαρμογής αφού ολοκληρώσετε την επεξεργασία της παρουσίασης.
Αφού κάνετε κλικ στο κουμπί Εξαγωγή, υπάρχουν νέες επιλογές για να τροποποιήσετε την ποιότητα του βίντεο. Μπορείτε να προσαρμόσετε τον ρυθμό καρέ έως και 60 καρέ ανά δευτερόλεπτο, απλώς τροποποιήστε τη γραμμή μέτρησης για τον ρυθμό καρέ και επιλέξτε μεταξύ 24-60 καρέ ανά δευτερόλεπτο. Για την ανάλυση υπάρχουν επιλογές έως και 4K HD, απλά επιλέξτε την ποιότητα που προτιμάτε από 540p έως 4K. Μόλις ολοκληρώσετε την αλλαγή του ρυθμού καρέ και της ποιότητας του βίντεο, κάντε κλικ Αποθηκεύσετε για να αποθηκεύσετε την παρουσίαση στο τηλέφωνό σας. Το βίντεο θα αποθηκευτεί αυτόματα στο δικό σας Βιβλιοθήκη φωτογραφιών.

Τέλος, μπορείτε να μοιραστείτε την παρουσίασή σας σε ιστότοπους κοινωνικών μέσων όπως το Tiktok, το Instagram, το Snapchat και άλλες δημοφιλείς εφαρμογές απευθείας από την εφαρμογή.
Πώς να εξαγάγετε μια παρουσίαση από ένα iPhone σε έναν υπολογιστή;
Μπορείτε να δοκιμάσετε αυτές τις μεθόδους για να εξαγάγετε την παρουσίαση από ένα iPhone σε υπολογιστή.
– Μπορείτε να δοκιμάσετε να χρησιμοποιήσετε την εφαρμογή ShareIt για να στείλετε και να λάβετε αρχεία από ένα iPhone σε υπολογιστή και αντίστροφα. Βεβαιωθείτε ότι και οι δύο συσκευές έχουν αυτήν την εφαρμογή. Αυτό το πρόγραμμα είναι εντελώς δωρεάν για χρήση.
– Μπορείτε επίσης να χρησιμοποιήσετε το iTunes για εξαγωγή αρχείων από ένα iPhone σε υπολογιστή. Απλώς συνδέστε το iPhone σας στην επιφάνεια εργασίας χρησιμοποιώντας ένα καλώδιο USB. Επιτρέψτε στον υπολογιστή σας να έχει πρόσβαση στα αρχεία του iPhone σας και ανοίξτε την εφαρμογή iTunes για να ξεκινήσει η μεταφορά αρχείων.
Πώς να μοιραστείτε μια παρουσίαση σε ένα iPhone;
Ακολουθήστε αυτά τα βήματα για να μοιραστείτε μια παρουσίαση από το iPhone σας σε άλλες συσκευές και ιστότοπους κοινωνικών μέσων.
- Ανοιξε το Φωτογραφίες εφαρμογή και επιλέξτε την παρουσίαση που θέλετε να μοιραστείτε.
– Στη συνέχεια, κάντε κλικ στο Μερίδιο κουμπί που βρίσκεται στην κάτω αριστερή γωνία της εφαρμογής.
– Τέλος, επιλέξτε τυχόν εφαρμογές κοινωνικών μέσων και υπηρεσίες email που είναι εγκατεστημένες στο τηλέφωνό σας και στείλτε τις σε άλλους.
Μπορείτε να αποθηκεύσετε την παρουσίαση που δημιουργήσατε χρησιμοποιώντας την εφαρμογή Φωτογραφίες;
Όχι, δεν μπορείτε να αποθηκεύσετε την παρουσίαση, καθώς είναι απλώς μια δυνατότητα της εφαρμογής Φωτογραφίες. Μπορείτε να δημιουργήσετε ένα άλμπουμ και να διαχωρίσετε τις εικόνες που θα χρησιμοποιήσετε για να δημιουργήσετε το slideshow. Αυτό μπορεί να εξαχθεί ως αρχείο βίντεο.
Δημιουργία slideshow σε iPhone μπορεί να φαίνεται δύσκολο στην αρχή. Αλλά αν επιτρέψετε στον εαυτό σας να μάθει, η δημιουργία μιας παρουσίασης ή βίντεο θα γίνει εύκολη. Σήμερα, είστε αρκετά ενημερωμένοι για να το κάνετε χωρίς να ζητήσετε βοήθεια. Και αν προτιμάτε να δημιουργείτε προβολές διαφανειών σε υπολογιστή, σκέφτεστε πάντα να χρησιμοποιείτε BlurayCopys Video Converter Ultimate ως ο βασικός σας δημιουργός βίντεο.
Περισσότερα Ανάγνωση
Κορυφαίοι 5 επαγγελματίες-σοφοί κατασκευαστές 3D βίντεο στην αγορά σήμερα
Είναι το 3D πρόκληση; Μάθετε για τους 5 εκπληκτικούς κατασκευαστές 3D βίντεο, καθώς και για τα ιδιαίτερα χαρακτηριστικά τους που θα μετατρέψουν το 3D βίντεό σας σε αριστούργημα!
4 εύκολοι τρόποι για να επιβραδύνετε ένα βίντεο στο TikTok [2024 Ultimate Guide]
Πώς να επιβραδύνετε ένα βίντεο στο TikTok για να δημιουργήσετε δραματικά εφέ; Γνωρίστε 4 εύκολους τρόπους σε αυτό το άρθρο και μάθετε πώς να κάνετε το βίντεό σας στο TikTok να γίνει viral.
Γνωρίστε τον καλύτερο τρόπο για να διορθώσετε την καθυστέρηση ήχου OBS [Windows και Mac]
Υποφέρετε από προβλήματα καθυστέρησης ήχου OBS; Μάθετε τους λόγους για την καθυστέρηση του ήχου OBS και πώς να τους αντιμετωπίσετε διαβάζοντας τη σημερινή ανάρτηση.
Πώς να λύσετε την καθυστέρηση ήχου VLC και ο καλύτερος τρόπος για να το διορθώσετε
Γνωρίστε τον τρόπο επιδιόρθωσης της καθυστέρησης ήχου VLC μόνιμα σε επιτραπέζιους υπολογιστές και τη μοναδική λύση που μπορείτε να χρησιμοποιήσετε όταν οι επιδιορθώσεις δεν λειτουργούσαν διαβάζοντας τη σημερινή ανάρτηση.