Διαίρεση οθόνης στο Skype: Οδηγίες για το πώς να το ενεργοποιήσετε και να το απενεργοποιήσετε
Δεν μπορούμε να αρνηθούμε το γεγονός ότι το skype έχει ζήτηση στις μέρες μας. Πιστεύουμε ότι δεν είναι μόνο λόγω της παγκόσμιας πανδημίας που έκανε τους μαθητές να παρακολουθήσουν τα μαθήματά τους μέσω κλήσεων Skype, αλλά και τα καλά χαρακτηριστικά του ίδιου του Skype. Γνωρίζατε όμως ότι αυτή η εφαρμογή τηλεπικοινωνιών προσφέρει επίσης λειτουργία οθόνης σπλήνας; Και αν ναι, ξέρετε πώς να έχετε πρόσβαση; Αυτό ακριβώς έχει να κάνει με αυτό το άρθρο. Επειδή εδώ, θα σας παρέχουμε οδηγίες για την ενεργοποίηση της εν λόγω λειτουργίας στην εφαρμογή. Μαζί με αυτό, θα συμπεριλάβουμε επίσης ένα σεμινάριο για πώς να απαλλαγείτε από διαχωρισμένες οθόνες στο Skype αναλόγως. Έτσι, χωρίς περαιτέρω αποχαιρετισμό, ας ξεκινήσουμε κοιτάζοντας το παρακάτω περιεχόμενο.
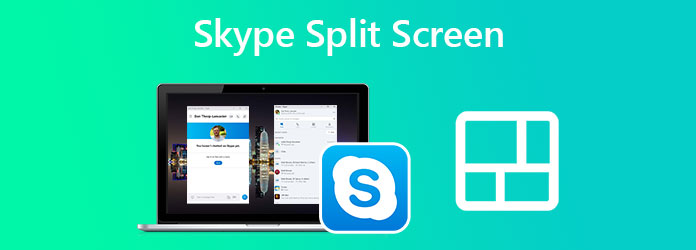
Όπως αναφέρθηκε στην εισαγωγή μας, το Skype μπορεί να σας επιτρέψει να κάνετε πολλές εργασίες παρέχοντάς σας μια λειτουργία διαχωρισμένης οθόνης ενώ βρίσκεστε σε βιντεοκλήση. Με αυτόν τον τρόπο, μπορείτε να σημειώσετε ή να συνομιλήσετε με τους συνομηλίκους σας ενώ ακούτε μια συζήτηση που γίνεται μέσω βιντεοκλήσης. Ωστόσο, σημειώστε ότι η διαίρεση της οθόνης ή η προβολή παραθύρου είναι διαθέσιμη μόνο σε Chromebook και επιτραπέζιους υπολογιστές με Skype. Επομένως, εάν ενδιαφέρεστε να ενεργοποιήσετε αυτήν τη διαίρεση οθόνης στο Skype, δείτε τα παρακάτω βήματα.
Εκκινήστε το Skype και μεταβείτε απευθείας στο δικό σας Εικόνα προφίλ. Στη συνέχεια, τοποθετήστε το δείκτη του ποντικιού πάνω από το Ρυθμίσεις και κάντε κλικ στο Coggle εικονίδιο για αυτό.
Από το Ρυθμίσεις μενού, επιλέξτε το Εμφάνιση επιλογή.
Τώρα κάντε κλικ στο Ενεργοποιήστε τη λειτουργία διαίρεσης προβολής επιλογή. Στη συνέχεια, θα δείτε ότι έχετε ένα διαχωρισμένο παράθυρο για τη συνομιλία και την επαφή σας.

Στο προφίλ σας, κάντε κλικ στο Έλειψη εικονίδιο κοντά στην εικόνα σας.
Μόλις κάνετε κλικ, πατήστε Ενεργοποιήστε τη λειτουργία διαίρεσης προβολής σύμφωνα με το Ρυθμίσεις μενού.

Μόλις βρήκατε τις οδηγίες για την ενεργοποίηση της λειτουργίας διαίρεσης προβολής στο Skype. Και η ενεργοποίηση της λειτουργίας διαίρεσης προβολής θα σας δώσει την ελευθερία να προσαρμόσετε τα παράθυρά σας στο σημείο που θέλετε να τα τοποθετήσετε σύροντάς τα. Και ας υποθέσουμε ότι θέλετε να ενώσετε ξανά τα ξεχωριστά παράθυρα. Θα χρειαστεί απλώς να απενεργοποιήσετε τη λειτουργία. Αυτό στην πραγματικότητα δεν θα σας πάρει πολύ χρόνο γιατί θα είναι απλώς ένα κομμάτι κέικ, καθώς πρέπει απλώς να ακολουθήσετε τα ίδια βήματα για να το ενεργοποιήσετε. Λοιπόν, επιστρέψτε στο προφίλ σας και κάντε κλικ στο Έλειψη πάλι. Αυτή τη φορά, η επιλογή να Απενεργοποιήστε τη λειτουργία διαίρεσης προβολής είναι διαθέσιμο. Κάντε κλικ σε αυτό και τα διαχωρισμένα παράθυρά σας θα είναι ξανά ένα. Και αυτό είναι πόσο απλό είναι να απενεργοποιήσετε τη διαίρεση της οθόνης στο Skype.

Πράγματι, το Skype το κάνει να είναι ένα εξαιρετικό εργαλείο τηλεργασίας. Ωστόσο, δεν μπορούμε να αρνηθούμε ότι η λειτουργία διαίρεσης οθόνης έχει περιορισμένες λειτουργίες. Επομένως, εάν ψάχνετε για έναν ολοκληρωμένο κατασκευαστή διαχωρισμένης οθόνης, τότε ενημερωθείτε Video Converter Ultimate. Είναι ένα λογισμικό επεξεργασίας βίντεο που λειτουργεί για κάθε εργασία επεξεργασίας βίντεο που χρειάζεστε, από τη μετατροπή, την εγγραφή, τη βελτίωση, την αφαίρεση του υδατογραφήματος, τη δημιουργία ταινιών, τη συμπίεση κ.λπ. Ονομάστε το Το Video Converter Ultimate το έχει! Λοιπόν, ναι, μπορείτε επίσης να χρησιμοποιήσετε αυτό το λογισμικό για να καταγράψετε τις βιντεοκλήσεις σας και τις παρουσιάσεις σας σε χωριστή οθόνη στο Skype και, στη συνέχεια, να τις επεξεργαστείτε ανάλογα με τις ανάγκες σας.
Από την άλλη πλευρά, εάν θέλετε να εστιάσετε στη δημιουργία βίντεο σε split-screen των εγγραφών σας στο skype, τότε μπορείτε να εργαστείτε ως επαγγελματίας με το Video Converter Ultimate. Αλλά περιμένετε, δεν σημαίνει ότι πρέπει να είστε επαγγελματίας πριν το χρησιμοποιήσετε, επειδή έχει μια εκπληκτικά φιλική προς το χρήστη διεπαφή που είναι η καλύτερη για αρχάριους. Στην πραγματικότητα, ακόμη και ένας στοιχειώδης χρήστης μπορεί να πλοηγηθεί σε αυτό λόγω της απλότητάς του. Λοιπόν, θα είστε πιο ενθουσιασμένοι να το χρησιμοποιήσετε καθώς σας απολαμβάνουμε με τα άλλα χαρακτηριστικά του παρακάτω.
Προτού ακολουθήσετε τις παρακάτω οδηγίες, βεβαιωθείτε ότι έχετε ήδη εγκαταστήσει το Video Converter Ultimate στον επιτραπέζιο ή Mac υπολογιστή σας. Για να το κάνετε αυτό, κάντε κλικ στο κουμπί Λήψη που παρουσιάζεται παραπάνω για γρήγορη παρακολούθηση της εργασίας.
Εκκινήστε το Video Converter Ultimate μόλις το έχετε στη συσκευή σας. Στη συνέχεια, τοποθετήστε το δείκτη του ποντικιού πάνω σε αυτό Κολάζ επιλογή μεταξύ των μενού στο επάνω-κέντρο της διεπαφής.

Στη νέα διεπαφή, επιλέξτε το πρότυπο της επιλογής σας. Στη συνέχεια, ξεκινήστε να εισάγετε τα βίντεό σας κάνοντας κλικ στο Συν εικονίδια από την αριστερή πλευρά της οθόνης προεπισκόπησης.

Μόλις εισέλθουν τα βίντεο, μπορείτε πλέον να εργαστείτε για να τα προσαρμόσετε. Μπορείτε να επεξεργαστείτε τα βίντεο μεμονωμένα κάνοντας κλικ σε καθένα μέχρι να εμφανιστεί το παράθυρο επεξεργασίας. Ένας τρόπος για να τα επεξεργαστείτε είναι να εφαρμόσετε ένα φίλτρο σε αυτά. Μπορείτε να δείτε τις πολλαπλές επιλογές για αυτό στο Φίλτρο αυτί.

Μετά από αυτό, μεταβείτε στο Εξαγωγή σελίδα. Μπορείτε να προσαρμόσετε την ανάλυση, την ποιότητα και τη μορφή του αρχείου. Σημειώστε ότι είναι στο χέρι σας εάν θα δημιουργήσετε ένα βίντεο καλής ποιότητας, επειδή, στην επιλογή Ανάλυση, μπορείτε να επιλέξετε έξοδο βίντεο έως και 4K. Στη συνέχεια, κάντε κλικ στο Ξεκινήστε την εξαγωγή μόλις ολοκληρωθεί η επεξεργασία των αλλαγών.

Περαιτέρω ανάγνωση:
Δύο απλοί τρόποι για τον τρόπο απενεργοποίησης της διαίρεσης οθόνης στο Safari
Πώς να κάνετε Διαίρεση οθόνης σε πολλαπλές ενότητες για Windows 10 & 11
Μπορώ να χωρίσω την οθόνη στο Skype για επαγγελματικούς λόγους;
Ναι μπορείς. Εν πάση περιπτώσει, η λειτουργία διαίρεσης προβολής του Skype ισχύει για κάθε περίσταση που κάνετε.
Μπορώ να χωρίσω την προβολή με περισσότερες από δύο οθόνες στο Skype;
Ναί. Μπορείτε να ανοίξετε πολλά παράθυρα στο Skype ενώ χρησιμοποιείτε τη λειτουργία διαίρεσης προβολής.
Γιατί δεν μπορώ να βρω τη λειτουργία διαίρεσης οθόνης στο Skype;
Η λειτουργία διαίρεσης οθόνης βρίσκεται στις ρυθμίσεις κοντά στην εικόνα προφίλ σας. Εάν δεν μπορείτε να το βρείτε, μπορείτε να χρησιμοποιήσετε το Skype στον ιστό ή σε πλατφόρμες για κινητές συσκευές, όπου η προβολή διαχωρισμού δεν είναι διαθέσιμη.
Εν κατακλείδι, το έργο της ενεργοποίησης και απενεργοποίησης της λειτουργίας διαχωρισμού οθόνης στο Skype είναι τόσο εύκολο όσο το 123. Έτσι, αν έχετε ακόμα φίλους που θέλουν να μάθουν πώς να απαλλαγείτε από διαχωρισμένες οθόνες στο Skype, τότε αυτή είναι η τέλεια στιγμή για να μοιραστείτε τις οδηγίες που μάθατε από αυτό το άρθρο. Επίσης, μοιραστείτε μαζί τους την υπέρτατη Video Converter Ultimate, το οποίο θα βοηθήσει εσάς και τους φίλους σας να διευκολύνετε την εργασία επεξεργασίας βίντεο.
Περισσότερα Ανάγνωση
2 ευκολότεροι τρόποι εγγραφής κλήσεων Skype σε υπολογιστή και Mac
Εάν χρησιμοποιείτε την κλήση Skype για να επικοινωνείτε με φίλους ή συναδέλφους και θέλετε να αποθηκεύσετε σημαντικές συνομιλίες, διαβάστε αυτόν τον οδηγό και μάθετε τις ευκολότερες μεθόδους.
Πώς να απαλλαγείτε από τη διαίρεση της οθόνης στο τηλέφωνο Android Handily
Εάν σκοπεύετε να απενεργοποιήσετε τη διαίρεση της οθόνης σε τηλέφωνα Android, αλλά δεν ξέρετε πώς, τότε πρέπει να κάνετε κλικ σε αυτήν την ανάρτηση. Αυτή η ανάρτηση περιέχει τον πλήρη οδηγό για το ζήτημα.
Πώς να κάνετε Split Screen στο iPad για να παρακολουθήσετε πολλές οθόνες
Για την άμεση επίτευξη των εργασιών μας μπορεί να είναι δυνατή χρησιμοποιώντας το iPad μας. Για αυτό, κάντε κλικ εδώ για να μάθετε πώς να χωρίζετε την οθόνη σε iPad και iPhone. Επιπλέον, ένα εξαιρετικό εργαλείο που μπορούμε να χρησιμοποιήσουμε.
Πώς να απαλλαγείτε από τη διαίρεση της οθόνης στο iPad: Άμεση επιδιόρθωση
Πώς μπορώ να απαλλαγώ από τη διαίρεση της οθόνης στο iPad; Αυτή είναι μια ερώτηση που κάνουν συχνά οι περισσότεροι χρήστες iPad. Πρέπει να ελέγξετε αυτό το άρθρο καθώς απαντάμε σε αυτό το ερώτημα.
Χωρισμένη οθόνη