Πώς να αντιστρέψετε ένα βίντεο με Ultimate Tools σε υπολογιστή και τηλέφωνο
Υπάρχουν διάφοροι λόγοι για να αντιστρέψετε ένα βίντεο. Μερικοί μπορεί να θέλουν να αντιστρέψουν τα βίντεό τους για να έχουν έναν μοναδικό τρόπο να πουν μια ιστορία ή απλώς να τρομάξουν τους φίλους τους. Αυτό το είδος ιδέας είναι αναμφισβήτητα εξαιρετικό και θα μπορούσε να μετατρέψει τα συνηθισμένα βίντεό σας σε εξαιρετικά. Όσο περνάει ο καιρός, οι τακτικές για την αντιστροφή ενός βίντεο έχουν γίνει δημιουργικές. Σήμερα, μπορείτε να συνδυάσετε πολλά σενάρια για να παρουσιάσετε την ιστορία σας μοναδικά και να προσθέσετε διάφορα στοιχεία στη δημιουργία σας για να κάνετε την ιδέα σας τέλεια. Αλλά, πώς να αντιστρέψετε ένα βίντεο και να καταλήξετε σε ένα όμορφο αποτέλεσμα, όλα θα πέσει σε μια ρίζα, και αυτό είναι να έχετε ένα υπέροχα ισχυρό εργαλείο. Είναι καλό που αυτό το άρθρο θα σας παρέχει εντυπωσιακές οδηγίες χρησιμοποιώντας τα καλύτερα εργαλεία για αυτό το θέμα. Επομένως, όσο ενθουσιασμένοι κι αν είμαστε, προχωρήστε στην ανάγνωση του περιεχομένου παρακάτω και προσδιορίστε το τέλειο εργαλείο για εσάς.

Θέλετε να μάθετε πώς να βάλετε ένα βίντεο αντίστροφα με ένα μη εκφοβιστικό εργαλείο; Αφεθείτε στις απλές αλλά ισχυρές λειτουργίες του Video Converter Ultimate. Είναι ένα φανταστικό λογισμικό που προσφέρει εξαιρετικές δυνατότητες χωρίς να απαιτεί τεχνική γνώση από τους χρήστες του. Όπως αναφέρεται στο όνομά του, αυτό το λογισμικό χρησιμοποιείται με προσήλωση για ταχεία μετατροπή βίντεο, αλλά έχει επίσης την ισχυρή ικανότητα να κάνει άλλες εργασίες επεξεργασίας βίντεο. Επιπλέον, παρέχει εξαιρετικά εργαλεία στην εργαλειοθήκη του, συμπεριλαμβανομένου του εργαλείου αντιστροφής βίντεο. Κάντε το δρόμο για την πιο ελαφριά και εύκολη αναπαραγωγή βίντεο με όπισθεν, κάνοντας τους αρχάριους να είναι άνετοι και σίγουροι να το κάνουν. Εκτός αυτού, αυτό το εργαλείο συνοδεύεται από τεχνολογία τεχνητής νοημοσύνης που βοηθά στην εργασία στην επάρκεια της διαδικασίας.
Επιπλέον, θα εκπλαγείτε με την πρόοδο των τεχνολογιών που διαθέτει. Εκτός από την τεχνητή νοημοσύνη, έρχεται επίσης με επιτάχυνση υλικού και GPU που το καθιστούν πιο κυρίαρχο από τον ανταγωνιστή του. Αυτό που είναι πιο εντυπωσιακό σε αυτό το Video Converter Ultimate είναι ότι υποστηρίζει πολλές διαφορετικές μορφές βίντεο που σας επιτρέπουν να εργαστείτε σε οποιοδήποτε είδος βίντεο από τη συλλογή σας. Για αυτόν τον λόγο, ας δούμε όλοι πώς να αντιστρέψουμε ένα βίντεο χρησιμοποιώντας το παρακάτω εργαλείο.
Βασικά χαρακτηριστικά
Πρώτα και κύρια, αποκτήστε την πιο πρόσφατη έκδοση λογισμικού κάνοντας κλικ στο ΔΩΡΕΑΝ Λήψη κουμπί πάνω. Στη συνέχεια, εγκαταστήστε το γρήγορα στον υπολογιστή σας και εκκινήστε το.
Μόλις φτάσετε στην κύρια διεπαφή του εργαλείου, θα δείτε τέσσερις καρτέλες μενού στο επάνω τμήμα. Από εκεί, κάντε κλικ στο Εργαλειοθήκη καρτέλα για να δείτε τη συλλογή εργαλείων. Στη συνέχεια, αναζητήστε το Αντιστροφέας βίντεο εργαλείο και κάντε κλικ σε αυτό.

Μετά από αυτό, μπορείτε τώρα να ανεβάσετε το βίντεο που θέλετε να αντιστρέψετε. Για να το κάνετε αυτό, κάντε κλικ στο Προσθήκη κουμπί στο κέντρο του αναδυόμενου παραθύρου. Στη συνέχεια, επιλέξτε το αρχείο βίντεο προορισμού από τον τοπικό σας φάκελο.

Αυτή τη φορά, προτού αντιστρέψετε το κλιπ, μπορείτε να προσδιορίσετε και να προσαρμόσετε την ώρα του βίντεο ανάλογα με τη διάρκεια που επιθυμείτε. Επίσης, μπορείτε να χτυπήσετε το Αποθήκευση σε ενότητα για να αποφασίσετε πού θα αποθηκεύσετε την έξοδο. Μετά από αυτό, μπορείτε επιτέλους να χτυπήσετε το Εξαγωγή κουμπί στο κάτω μέρος της διεπαφής για να αντιστρέψετε το βίντεο. Παραδόξως, η διαδικασία αντιστροφής θα διαρκέσει μόνο λίγα δευτερόλεπτα. Στη συνέχεια, μπορείτε ήδη να ελέγξετε και να απολαύσετε την παραγωγή σας.

Πώς να αντιστρέψετε ένα κλιπ στην Πρεμιέρα; Αυτή η ερώτηση πιθανότατα έχει ήδη επισκεφτεί τις σκέψεις σας. Και ναι, αυτό το λογισμικό είναι αρκετά βιώσιμο για την αντιστροφή ενός βίντεο. Το Adobe Premiere Pro είναι, στην πραγματικότητα, ένα μη γραμμικό λογισμικό επεξεργασίας βίντεο που διαθέτει πολλές λειτουργίες. Επιπλέον, είναι ένα διάσημο λογισμικό επεξεργασίας βίντεο που λειτουργεί προοδευτικά για επαγγελματίες συντάκτες. Διαθέτει διάφορα ισχυρά εργαλεία επεξεργασίας που μπορούν να χρησιμοποιήσουν για να δημιουργήσουν μοναδικά εφέ και βελτιώσεις στα βίντεό τους. Με αυτό το Adobe Premiere Pro, οι επαγγελματίες μπορούν να επινοήσουν πολλαπλές αναθέσεις ήχου και ακολουθίες κάμερας και μπορούν επίσης να προσθέσουν μεταβάσεις και να κάνουν καλλιτεχνικά κινούμενα σχέδια εξάγοντας τα έργα τους σε υψηλή ποιότητα. Ωστόσο, καθώς αυτό το εργαλείο μπορεί να φαίνεται τόσο απλό στον ειδικό, εκφοβίζει τους αρχάριους. Ωστόσο, εδώ είναι μια ολοκληρωμένη οδηγία για το πώς να αντιστρέψετε ένα κλιπ στην Πρεμιέρα.
Αρχικά, κατεβάστε το Adobe Premiere Pro στην επιφάνεια εργασίας σας και ανοίξτε το. Στη συνέχεια, ξεκινήστε τη μεταφόρτωση του αρχείου βίντεο που θέλετε να αντιστρέψετε. Για να ανεβάσετε το βίντεο, κάντε κλικ στο Αρχείο καρτέλα και μετά το Εισαγωγή επιλογή μετά. Διαφορετικά, μπορείτε απλά να σύρετε το αρχείο βίντεο και να το αποθέσετε στον κάδο του έργου.
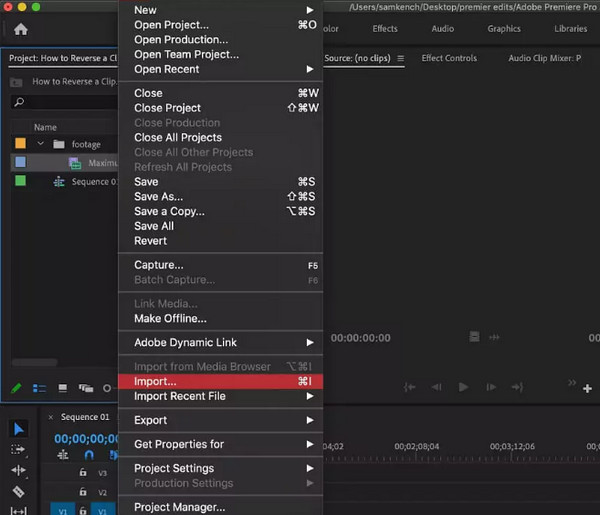
Μόλις μεταφορτωθεί το βίντεο, σύρετέ το στη γραμμή χρόνου. Στη συνέχεια, ξεκινήστε την αντιστροφή του βίντεο διαχωρίζοντας τα μέρη που θέλετε να αντιστρέψετε από το βίντεό σας μέσω της λειτουργίας διαχωρισμού. Υπάρχουν διάφοροι τρόποι για να χωρίσετε τα βίντεό σας χρησιμοποιώντας αυτό το εργαλείο και ο πιο εύκολος είναι πατώντας CTRL+K για χρήστες επιτραπέζιων υπολογιστών και Command+K για Mac.
Αυτή τη φορά, ας κάνουμε την πραγματική αντιστροφή. Για να το κάνετε αυτό, πρέπει να κάνετε δεξί κλικ στο βίντεο κλιπ και να κάνετε κλικ στο Ταχύτητα/Διάρκεια επιλογή. Μόλις το κάνετε αυτό, θα εμφανιστεί ένα νέο παράθυρο, όπου θα δείτε ένα πλαίσιο ελέγχου με α Αντίστροφη Ταχύτητα διαλόγου, επιλέξτε το πλαίσιο για να εφαρμόσετε την αντίστροφη λειτουργία του Premiere Pro. Μετά από αυτό, κάντε κλικ στο Εντάξει καρτέλα για να εφαρμόσετε τις αλλαγές που κάνατε.

Επόμενο στη σειρά είναι το εκπληκτικό Openshot. Το Openshot είναι ένα άλλο λογισμικό δημοφιλές στους επαγγελματίες λόγω των εκπληκτικών χαρακτηριστικών του. Επιπλέον, μπορείτε να αποκτήσετε αυτό το λογισμικό χρησιμοποιώντας δημοφιλείς πλατφόρμες όπως Windows, Mac και Linux. Αν ψάχνετε για ένα γρήγορο και φιλικό προς το χρήστη εργαλείο, σκεφτείτε να χρησιμοποιήσετε το Openshot. Επιπλέον, διαθέτει ευέλικτα εργαλεία και δυνατότητες επεξεργασίας βίντεο, συμπεριλαμβανομένης μιας χρονικής χαρτογράφησης με βάση την καμπύλη, όπου μπορείτε να επιταχύνετε ή να μειώσετε επανειλημμένα τα βίντεό σας για αντιστροφή. Ένα άλλο εντυπωσιακό χαρακτηριστικό του Openshot είναι η προηγμένη δυνατότητα επεξεργασίας για καινοτόμα εφέ βίντεο και ήχου. Επομένως, εάν θέλετε να δημιουργήσετε ένα τρισδιάστατο animation, μπορείτε εύκολα να δημιουργήσετε ένα με αυτό το λογισμικό. Αναμφισβήτητα, πολλοί χρήστες προσκολλώνται στη χρήση του Openshot. Ωστόσο, όσο καλό κι αν είναι, εξακολουθούν να υπάρχουν θέματα που είναι εμφανή, όπως ζητήματα σχετικά με τη σταθερότητα της απόδοσής του. Ωστόσο, εδώ είναι η διαδικασία αναπαραγωγής ενός κλιπ σε αντίστροφη Openshot.
Το πρώτο πράγμα που πρέπει να κάνετε είναι να κάνετε λήψη και εγκατάσταση αυτού του λογισμικού στον υπολογιστή σας. Στη συνέχεια, εκκινήστε το εργαλείο και μεταφορτώστε αμέσως το βίντεο που θέλετε να δείτε να παίζει αντίστροφα, ρίχνοντάς το στη διεπαφή.
Μόλις μεταφορτωθεί το βίντεο, κάντε δεξί κλικ στο αρχείο στο κομμάτι όπου έχει τοποθετηθεί το βίντεο. Στη συνέχεια, επιλέξτε το χρόνος επιλογή, ακολουθούμενη από κλικ στο Κανονικός επιλογή, μετά το Οπισθοδρομικός αυτί. Μετά από αυτό, κάντε κλικ για να επιλέξετε το 1Χ επιλογή.

Και τώρα μπορείτε να δείτε ότι το το βίντεο παίζει αντίστροφα. Ωστόσο, όπως παρατηρείτε, ο ήχος δεν παίζει αντίστροφα. Επομένως, εάν θέλετε να αντιστρέψετε ή να κάνετε σίγαση του ήχου, μπορείτε να το κάνετε. μεταβείτε στο Ιδιότητες πάνελ κάνοντας κλικ στο βίντεο για να δείτε το Ιδιότητες επιλογή. Στη συνέχεια, κάντε κύλιση προς τα κάτω για να δείτε το Ενταση ΗΧΟΥ επιλογή και κάντε κλικ σε αυτήν. Αφού κάνετε κλικ, προσαρμόστε το για να φτάσετε στο 0 (Μηδέν) επιλογή και προχωρήστε στην αποθήκευση του βίντεο μετά.
Εδώ έρχεται το After Effects, το κορυφαίο εργαλείο 2.5D animation παγκοσμίως. Το After Effects χρησιμοποιείται για κινούμενα σχέδια, σύνθεση κινηματογραφικών ταινιών και δημιουργία οπτικών εφέ που γνωρίζει κάθε επαγγελματίας πρόγραμμα επεξεργασίας βίντεο. Μαζί με τις εν λόγω λειτουργίες, αυτό το λογισμικό διαθέτει επίσης πολλές χρήσιμες λειτουργίες που θα εκτιμήσουν ακόμη και οι αρχάριοι, κυρίως το εργαλείο για την αντιστροφή ενός βίντεο. Ως εκ τούτου, θα μάθετε πώς να αντιστρέψετε ένα κλιπ στο After Effects για να το κατανοήσετε γρήγορα πριν χρησιμοποιήσετε το εργαλείο. Ως αρχάριος στην επεξεργασία βίντεο, θα πρέπει να γνωρίζετε ότι η πλοήγηση στο After Effects δεν είναι τόσο απλή όσο το αγαπημένο σας λογισμικό.
Αρχικά, θα χρειαστεί να εγκαταστήσετε με επιτυχία το λογισμικό Adobe After Effects στην επιφάνεια εργασίας σας. Στη συνέχεια, πηγαίνετε στο Αρχείο μενού και ανοίξτε το αρχείο βίντεο που θέλετε να αντιστρέψετε. Στη συνέχεια, για να εξασφαλίσετε την πρόοδο του έργου σας, κάντε συνήθεια να αποθηκεύετε κάθε εφαρμογή που κάνετε.
Μόλις μεταφορτωθεί το αρχείο βίντεο, σύρετέ το και αποθέστε το στο Νέα Σύνθεση ενότητα και, στη συνέχεια, κάντε δεξί κλικ στο επίπεδο που θέλετε να χρησιμοποιήσετε για το αντίστροφο εφέ βίντεο. Μετά από αυτό, θα εμφανιστεί ένα αναπτυσσόμενο μενού. Λοιπόν, κάντε κλικ στο χρόνος επιλογή, τότε το Time Reverse Layer, για να ανοίξετε ένα άλλο παράθυρο. Από αυτό το νέο παράθυρο, προσαρμόστε την ταχύτητα σύμφωνα με τον επιθυμητό ρυθμό για το βίντεό σας.

Αυτή τη φορά, πρέπει να κάνετε κλικ στο Εφαρμογή Εφέ επιλογή και περιμένετε μέχρι να ολοκληρωθεί η διαδικασία. Στη συνέχεια, μπορείτε να ελέγξετε το βίντεό σας στην ενότητα προεπισκόπησης και να το παίξετε για να βεβαιωθείτε ότι έχει αντιστραφεί. Στη συνέχεια, όταν η έξοδος είναι καλή, μπορείτε να την αποθηκεύσετε.
Μπορείτε επίσης να εξετάσετε αυτό το DaVinci Resolve για να αντιστρέψετε το κλιπ. Είναι ένα πρόγραμμα επεξεργασίας βίντεο με πλήρεις δυνατότητες, δωρεάν χρήση και είναι αναμφισβήτητα ισχυρό. Επιπλέον, το DaVinci Resolve είναι εμποτισμένο με προηγμένες λειτουργίες επεξεργασίας βίντεο, όπως φίλτρα FX, στερεοσκοπικά εργαλεία 3D, προηγμένη βαθμολόγηση HDR, πρόσθετα ήχου Fairlight FX, πεδία HDR και πολλά άλλα. Επιπλέον, έχει μια διεπαφή με καθαρή, διαισθητική και επαγγελματική εμφάνιση που μοιάζει με το Adobe Premiere Pro. Επιπλέον, αυτή η εν λόγω διεπαφή διαθέτει διάφορες σελίδες Color, Deliver, Cut, Edit, Fusion, Fairlight και Media. Για να μην αναφέρουμε τις πολυάριθμες μεταβάσεις που μπορούν να σας βοηθήσουν να βελτιώσετε την προβολή του βίντεό σας. Εν τω μεταξύ, όσον αφορά την ικανότητά του να αντιστρέφει ένα βίντεο, το DaVinci Resolve σάς επιτρέπει να αντιστρέψετε ολόκληρο το κλιπ ή μόνο ένα μέρος του. Ωστόσο, ορισμένα πράγματα μπορεί να σας απογοητεύσουν όταν το χρησιμοποιείτε: η πολυπλοκότητα πλοήγησής του και η υψηλή ζήτηση για πόρους συστήματος. Από την άλλη πλευρά, δείτε πώς μπορείτε να αντιστρέψετε το κλιπ DaVinci Resolve.
Αφού κάνετε λήψη και εγκατάσταση του DaVinci Resolve στον υπολογιστή σας, ανοίξτε το. Στη συνέχεια, ξεκινήστε την εισαγωγή του αρχείου βίντεο. Πρέπει να αντιστρέψετε και να επιλέξετε το βίντεο κλιπ στη γραμμή χρόνου σας.
Στη συνέχεια, μεταβείτε στο Επιθεωρητής καρτέλα στην αριστερή πλευρά της περιοχής αναπαραγωγής και μετακινηθείτε προς τα κάτω για να κάνετε κλικ στο Αλλαγή Ταχύτητας επιλογή.

Μετά από αυτό, θα δείτε το Κατεύθυνση ενότητα και πρέπει να κάνετε κλικ στο βέλη δείχνει την αριστερή κατεύθυνση. Κάνοντας κλικ σε αυτά τα βέλη θα μπορείτε να αναπαράγετε το βίντεο κλιπ σας αντίστροφα. Στην ίδια ενότητα, μπορείτε να βρείτε τις ρυθμίσεις για να προσαρμόσετε την ταχύτητα και τα καρέ ανά δευτερόλεπτο.

Ακολουθεί ένας διαδικτυακός τρόπος για να αντιστρέψετε ένα βίντεο. Ανοίξτε το δρόμο για το EZGIF, ένα εργαλείο που βασίζεται στον ιστό που περιέχει αποτελεσματικά εργαλεία επεξεργασίας βίντεο, συμπεριλαμβανομένης της αντιστροφής. Αυτό που είναι εκπληκτικό με αυτό το εργαλείο είναι ότι μπορεί να αντιστρέψει τον ήχο του βίντεο και να μεταλλάξει τον ήχο του βίντεό σας. Επιπλέον, αυτό το διαδικτυακό εργαλείο είναι δωρεάν, παρά τις πλήρεις δυνατότητες επεξεργασίας, όπως περικοπή, περιστροφή, βελτιστοποίηση διαχωρισμού, εφέ δημιουργίας GIF και πολλά άλλα. Ωστόσο, δεδομένου ότι είναι ένα δωρεάν διαδικτυακό εργαλείο, περιμένετε κάποιες διαφημίσεις κατά τη διαδικασία πλοήγησής σας. Ως εκ τούτου, εδώ είναι τα βήματα για το πώς να αντιστρέψετε το βίντεό σας στον Ιστό.
Χρησιμοποιώντας το πρόγραμμα περιήγησής σας, επισκεφθείτε την επίσημη ιστοσελίδα του EZGIF. Μόλις φτάσετε στην κύρια διεπαφή, αναζητήστε και κάντε κλικ για το ΑΝΤΙΣΤΡΟΦΗ επιλογή μεταξύ των εργαλείων.
Αφού επιλέξετε, πατήστε το Επιλέξτε το αρχείο κουμπί για να επισυνάψετε το αρχείο βίντεο που πρέπει να αντιστρέψετε. Ένας άλλος τρόπος μεταφόρτωσης είναι να αντιγράψετε τη διεύθυνση URL του βίντεό σας και να την επικολλήσετε στη διεπαφή. Στη συνέχεια, χτυπήστε το Μεταφόρτωση βίντεο κουμπί για να εισάγετε το βίντεο.
Ήρθε η ώρα να αντιστρέψετε το βίντεο τώρα κάνοντας κλικ στο ΑΝΤΙΣΤΡΟΦΗ κουμπί πάνω από το συνημμένο βίντεο. Στη συνέχεια, σημειώστε το Αντίστροφος Ήχος ή το Σίγαση ήχου, ό,τι θέλετε. Τέλος, κάντε κλικ στο Κουμπί Reverse Video στο κάτω μέρος. Περιμένετε μέχρι να ολοκληρωθεί η διαδικασία και μετά κατεβάστε το αποτέλεσμα.

Αυτό το μέρος θα σας δείξει τους τρόπους για να αντιστρέψετε ένα βίντεο χρησιμοποιώντας τους ενσωματωμένους επεξεργαστές των αγαπημένων σας εφαρμογών κοινωνικών μέσων. Συγκεντρώσαμε τις πιο συχνά χρησιμοποιούμενες εφαρμογές βίντεο όπως το Snapchat, το TikTok και το Instagram. Επομένως, εάν θέλετε επίσης να μάθετε την εργασία χρησιμοποιώντας το τηλέφωνό σας στις εν λόγω εφαρμογές κοινωνικών μέσων, δείτε τις παρακάτω πληροφορίες.
Το Snapchat είναι μια εφαρμογή που συνδέει κάθε οικογένεια, φίλο και αγαπημένο πρόσωπο μαζί με την κοινή χρήση φωτογραφιών και βίντεο. Επιπλέον, αυτή η εφαρμογή σάς επιτρέπει να τραβάτε τα βίντεό σας χρησιμοποιώντας την κάμερα του τηλεφώνου σας απευθείας στην εφαρμογή αμέσως. Επιπλέον, είναι γεμάτο με πολλά όμορφα εφέ που μπορείτε να χρησιμοποιήσετε στα βίντεό σας. Ένα από αυτά τα όμορφα εφέ είναι το αντίστροφο βίντεο, το οποίο μπορεί να μετατρέψει τα στιγμιότυπά σας σε εντυπωσιακά όταν εφαρμοστούν σωστά. Ωστόσο, αυτή η δυνατότητα σάς επιτρέπει να εργαστείτε μόνο σε ένα βίντεο διάρκειας το πολύ δέκα δευτερολέπτων. Για το λόγο αυτό, θα θέλαμε να σας μάθουμε τη σωστή διαδικασία για το πώς να το κάνετε.
Εκκινήστε το Snapchat στο κινητό σας και ξεκινήστε την εγγραφή ενός στιγμιότυπου βίντεο. Για να το κάνετε αυτό, πρέπει να πατήσετε παρατεταμένα το κουμπί εγγραφής κύκλου στο κεντρικό κάτω μέρος της οθόνης.
Όταν το εγγεγραμμένο στιγμιότυπο βίντεο είναι έτοιμο, σύρετε τα φίλτρα προς τα αριστερά μέχρι να δείτε τα τρία αντίστροφο βέλος εικονίδια. Πατήστε το εικονίδιο για να εφαρμόσετε το φίλτρο.
Μετά από αυτό, πατήστε το Αποθηκεύσετε εικονίδιο στην κάτω αριστερή γωνία της οθόνης για να μπορείτε να εξάγετε το βίντεο.

Δεν μπορούμε να αρνηθούμε πόσο δημοφιλές είναι το TikTok παγκοσμίως. Είναι μια από τις κορυφαίες εφαρμογές με τις περισσότερες λήψεις σε όλο τον κόσμο. Με πολλά όμορφα, αστεία και δημιουργικά φίλτρα, μπορείτε εύκολα να προσαρμόσετε τα βίντεό σας χρησιμοποιώντας το TikTok. Παρόμοια με την πρώτη εφαρμογή βίντεο, το TikTok σάς επιτρέπει να εγγράψετε ένα νέο βίντεο απευθείας και να σας αναγκάσει να επεξεργαστείτε το βίντεο εφαρμόζοντας φίλτρα, εφέ και άλλες τεχνικές επεξεργασίας. Μέρος αυτών των τεχνικών είναι η προσθήκη κειμένων, μουσικής, εικονιδίων και φόντου και το πίσω μέρος του βίντεο. Ωστόσο, αυτή η εφαρμογή έχει επίσης έναν περιορισμό στην επεξεργασία ενός βίντεο, ειδικά στη διάρκεια. Ωστόσο, εδώ είναι τα βήματα που πρέπει να ακολουθήσετε για την αντιστροφή ενός βίντεο με το TikTok.
Ανοίξτε την εφαρμογή TikTok στο τηλέφωνό σας και πατήστε το Συν εικονίδιο στο κάτω κάτω μέρος της οθόνης. Πατώντας αυτό το εικονίδιο, η εφαρμογή θα σας επιτρέψει να εγγράψετε ένα νέο βίντεο για το TikTok ή να ανεβάσετε ένα υπάρχον βίντεο από τη συλλογή φωτογραφιών σας
Μετά από αυτό, πατήστε το Υπάρχοντα επιλογή που θα δείτε ανάμεσα στις επιλογές που δίνονται στο δεξί μέρος ή στο κάτω μέρος της οθόνης. Τώρα, κοιτάξτε και πατήστε το εικονίδιο Ώρα μεταξύ των Υπάρχοντα επιλογές και, στη συνέχεια, πατήστε το ΑΝΤΙΣΤΡΟΦΗ αποτέλεσμα.
Αφού πατήσετε το ΑΝΤΙΣΤΡΟΦΗ αποτέλεσμα, η εφαρμογή θα σας επιτρέψει ήδη να δείτε την προεπισκόπηση του αντίστροφου βίντεο. Καλό είναι ότι θα αντιστρέψει ακόμη και τον ήχο. Στη συνέχεια, πατήστε την καρτέλα Αποθήκευση για να διατηρήσετε το βίντεό σας.

Το Instagram είναι πολύ χρήσιμο στις μέρες μας, καθώς είναι μια από τις πιο χρησιμοποιούμενες εφαρμογές κοινωνικών μέσων που χρησιμοποιούν οι καλλιτέχνες. Πριν καν αντιστρέψει τις τάσεις στα βίντεο, το Instagram έχει ήδη δώσει στους χρήστες ένα εφέ όπου μπορούν να αντιστρέψουν τα βίντεό τους αποτελεσματικά. Στην πραγματικότητα, πριν πατήσουν το κουμπί εγγραφής χρησιμοποιώντας το Instagram, έχουν ήδη την επιλογή να αντιστρέψουν το βίντεό τους. Με αυτό που λέγεται, πολλοί έχουν αναζητήσει το εν λόγω αποτέλεσμα. Ωστόσο, το Instagram φέρεται να έχει αφαιρέσει αυτό το αντίστροφο αποτέλεσμα για κάποιους λόγους. Αυτός είναι ο λόγος που αποφασίσαμε να σας παρέχουμε μια εφαρμογή που μπορείτε να χρησιμοποιήσετε για τα βίντεό σας στο Instagram, και αυτό μέσω του CapCut.
Το CapCut είναι μια αποτελεσματική εφαρμογή που συνοδεύεται από μια απλή διεπαφή. Για αυτόν τον λόγο, η αντιστροφή ενός βίντεο με αυτήν την εφαρμογή θα σας επιτρέψει να το κάνετε όσο το δυνατόν πιο ομαλά. Ως εκ τούτου, δείτε πώς μπορείτε να αντιστρέψετε το βίντεο στο CapCut.
Εκκινήστε το CapCut αφού το εγκαταστήσετε επιτυχώς στο κινητό σας τηλέφωνο. Στη συνέχεια, ανεβάστε το βίντεο δημιουργώντας ένα νέο έργο. Μόλις μεταφορτωθεί το βίντεο, πατήστε το Προσθήκη καρτέλα που θα δείτε στην κάτω δεξιά γωνία της οθόνης.
Αφού πατήσετε την εν λόγω καρτέλα, δίπλα στο πάτημα βρίσκεται το Επεξεργασία επιλογή. Στη συνέχεια, σύρετε προς τα δεξιά τους πίνακες των εργαλείων επεξεργασίας μέχρι να φτάσετε στο ΑΝΤΙΣΤΡΟΦΗ επιλογή.
Αφού πατήσετε την εν λόγω επιλογή, η εφαρμογή θα επεξεργαστεί το αντιστροφή βίντεο. Τέλος, πατήστε το Εξαγωγή εικονίδιο για να αποθηκεύσετε το βίντεο.

Θα χάσει την ποιότητά του το βίντεό μου αν το αντιστρέψω;
Για να είμαστε ειλικρινείς, υπάρχουν εργαλεία επεξεργασίας βίντεο που επηρεάζουν ανεξέλεγκτα την ποιότητα του βίντεο. Επομένως, εάν θέλετε ένα εγγυημένο εργαλείο να έχει λειτουργία αντιστροφής χωρίς απώλειες, χρησιμοποιήστε το Video Converter Ultimate.
Μπορώ να αποθηκεύσω το αντίστροφο βίντεο σε 4K;
Ναί. Για να το κάνετε αυτό, πρέπει να αναβαθμίσετε το βίντεο σε 4K μετά τη λειτουργία αντιστροφής.
Μπορώ να αντιστρέψω το βίντεο στο iPhone χωρίς εφαρμογή τρίτου μέρους;
Ναί. Μπορείτε να χρησιμοποιήσετε το iMovie στο iPhone σας για να αντιστρέψετε το βίντεό σας.
Με τα πολλαπλά εργαλεία που δίνονται παραπάνω, δεν θα ρωτάτε πλέον πώς να αντιστρέψετε ένα βίντεο. Ελπίζουμε να βρήκατε το κατάλληλο για χρήση μεταξύ των παρεχόμενων προγραμμάτων σε αυτήν την ανάρτηση. Ως εκ τούτου, εάν εξακολουθείτε να μην ξέρετε ποιο να επιλέξετε, σας συνιστούμε να χρησιμοποιήσετε το Video Converter Ultimate. Αυτό το λογισμικό είναι το καλύτερο για επαγγελματίες και αρχάριους, παρέχοντάς σας τα ίδια εξαιρετικά εργαλεία και δυνατότητες με τα άλλα.
Περισσότερα Ανάγνωση
Μάθετε τις 2 μεθόδους για να αντιστρέψετε ένα GIF σε απευθείας σύνδεση και εκτός σύνδεσης
Διαβάζοντας αυτήν την ανάρτηση, θα σας δώσουμε έναν περιεκτικό οδηγό για τον τρόπο αντιστροφής ενός GIF χρησιμοποιώντας τον πιο αποτελεσματικό αντιστροφέα GIF εκτός σύνδεσης και στον ιστό.
Επισκόπηση των 6 καλύτερων σταθεροποιητών βίντεο [Εφαρμογές και λογισμικό]
Γνωρίστε τους έξι καλύτερους σταθεροποιητές βίντεο στο διαδίκτυο, εκτός σύνδεσης, Android και iPhone που εξετάζονται σε αυτό το άρθρο. Ας μάθουμε τα χαρακτηριστικά, τα πλεονεκτήματα και τις κακοτοπιές τους.
Πώς να αφαιρέσετε θόρυβο βίντεο με τέσσερις τρόπους [Οδηγός βήμα προς βήμα]
Είναι κοκκώδη τα βίντεό σας; Αυτό το άρθρο έχει τις τέλειες λύσεις με πλήρεις οδηγίες για το πώς να απενεργοποιήσετε τα βίντεο εντυπωσιακά. Επομένως, πατήστε αυτήν την ανάρτηση τώρα για να δείτε!
Πώς να προσθέσετε κείμενο σε ένα βίντεο με τέσσερις αποτελεσματικές μεθόδους
Προσθέστε κείμενο στο βίντεο για να εκφράσετε τα συναισθήματά σας στους θεατές. Πείτε τις χίλιες λέξεις σας στο βίντεό σας χρησιμοποιώντας τις τέσσερις αποτελεσματικές λύσεις σε αυτό το άρθρο.