Αναζητάτε εξαιρετικές μεθόδους για να αφαιρέσετε τον ήχο από το βίντεο; Λοιπόν, υπάρχουν διάφοροι λόγοι για τους οποίους πρέπει να αφαιρέσετε τον ήχο ή τη μουσική υπόκρουσης. Μπορεί να είναι για την προσθήκη dub στο βίντεο, τη σίγαση του ή για άλλους σκοπούς επεξεργασίας. Λοιπόν, ειλικρινά μιλώντας, η αφαίρεση του ήχου από το βίντεο δεν είναι δύσκολη δουλειά. Ωστόσο, το καλύτερο πράγμα που πρέπει να εξετάσετε είναι ποιο εργαλείο να χρησιμοποιήσετε για να επιτύχετε το επιθυμητό αποτέλεσμα. Έτσι, εάν θέλετε να ανακαλύψετε τις πιο αποτελεσματικές μεθόδους χρησιμοποιώντας ένα ισχυρό εργαλείο, μπορείτε να χρησιμοποιήσετε αυτήν την ανάρτηση ως οδηγό σας. Θα δώσουμε διάφορα μαθήματα για το πώς να εξαλείψετε οποιαδήποτε μουσική υπόκρουση από τον ήχο σας εκτός σύνδεσης και στο διαδίκτυο. Χωρίς τίποτα άλλο, ελέγξτε αυτό το ενημερωτικό περιεχόμενο και εξερευνήστε τον πιο αποτελεσματικό και αποδοτικό τρόπο αφαιρέστε τον ήχο από το βίντεο.
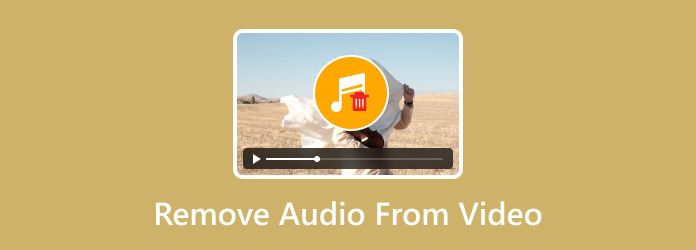
- Μέρος 1. Υπάρχει κάποιο εργαλείο που μπορεί να αφαιρέσει μουσική φόντου από βίντεο
- Μέρος 2. Κορυφαία 5 εργαλεία για την αφαίρεση ήχου από βίντεο
- Μέρος 3. Συχνές ερωτήσεις σχετικά με την κατάργηση ήχου από βίντεο
Μέρος 1. Υπάρχει κάποιο εργαλείο που μπορεί να αφαιρέσει μουσική φόντου από βίντεο;
Σίγουρα, ναι. Εάν θέλετε να αφαιρέσετε τον ήχο ή τη μουσική υπόκρουση από το βίντεο, μπορείτε να το κάνετε. Υπάρχουν διάφορα λογισμικά επεξεργασίας εκτός σύνδεσης και ηλεκτρονικά που μπορείτε να χειριστείτε για να λάβετε την προτιμώμενη έξοδο. Ωστόσο, μπορεί να είναι δύσκολο να βρείτε ένα εξαιρετικό λογισμικό για χρήση. Έτσι, εάν θέλετε να ανακαλύψετε διάφορα εργαλεία που μπορούν να προσφέρουν απρόσκοπτες μεθόδους εξάλειψης του ήχου από το βίντεο, μπορείτε να προχωρήσετε στην επόμενη ενότητα αυτής της ανάρτησης.
Μέρος 2ο. Κορυφαία 5 εργαλεία για την αφαίρεση ήχου από βίντεο
Σε αυτό το μέρος, θα σας δώσουμε τις πλήρεις λεπτομέρειες σχετικά με τον τρόπο αφαίρεσης ήχου από βίντεο χρησιμοποιώντας διαφορετικά εργαλεία επεξεργασίας. Έτσι, για να αρχίσετε να μαθαίνετε όλες τις μεθόδους, δείτε όλες τις παρακάτω πληροφορίες.
1. Video Converter Ultimate
Πλατφόρμα: Windows και Mac
Το καλύτερο για: Επεξεργασία και μετατροπή βίντεο και ήχου.
Αν ψάχνετε για μια μέθοδο εκτός σύνδεσης για να αφαιρέσετε εντελώς τον ήχο από το βίντεο, τότε σας προτείνουμε να χρησιμοποιήσετε το Video Converter Ultimate. Αυτό το λογισμικό επεξεργασίας ήχου και βίντεο είναι ένα από τα προγράμματα που μπορούν να σας βοηθήσουν να εξαλείψετε οποιαδήποτε μουσική υπόκρουση ή ήχο από το βίντεό σας. Έχει μια επιλογή Απενεργοποίηση κομματιού ήχου που σας επιτρέπει να απαλλαγείτε από τον ήχο. Λοιπόν, αν νομίζετε ότι η διαδικασία είναι προκλητική, δεν είναι. Η αφαίρεση του ήχου από το βίντεο είναι μια απλή εργασία που μπορεί να κάνει ο καθένας, ειδικά όταν λειτουργεί το πρόγραμμα. Αυτό οφείλεται στο ότι το λογισμικό εκτός σύνδεσης μπορεί να προσφέρει μια ελκυστική και απλή διεπαφή χρήστη που είναι ιδανική για όλους τους χρήστες. Επιπλέον, το Video Converter Ultimate δεν θα επηρεάσει την ποιότητα του βίντεο μετά τη διαδικασία. Με αυτό, μπορείτε ακόμα να έχετε την ίδια ποιότητα μετά τη διαδικασία αφαίρεσης ήχου.
Επιπλέον, το πρόγραμμα μπορεί να χειριστεί πολλά αρχεία. Σημαίνει ότι εάν θέλετε να αφαιρέσετε τον ήχο από πολλά βίντεο ταυτόχρονα, μπορείτε να το κάνετε. Αυτή η δυνατότητα σάς επιτρέπει να κάνετε την εργασία σας χωρίς να καταναλώνετε πολύ χρόνο, καθιστώντας την έναν ισχυρό και αξιόπιστο επεξεργαστή για τους χρήστες. Εάν θέλετε να μάθετε τον πιο αποτελεσματικό τρόπο διαγραφής ήχου από βίντεο, μπορείτε να ακολουθήσετε τις παρακάτω οδηγίες.
Βήμα 1. Να πάρει το Video Converter Ultimate κάνοντας κλικ στα κουμπιά με δυνατότητα λήψης παρακάτω. Μετά από αυτό, εκκινήστε το στον υπολογιστή σας και ξεκινήστε τη διαδικασία.
ΔΩΡΕΑΝ Λήψη
Για Windows
Ασφαλής λήψη
ΔΩΡΕΑΝ Λήψη
για macOS
Ασφαλής λήψη
Βήμα 2. Στη συνέχεια, μεταβείτε στην ενότητα Μετατροπέας και κάντε κλικ στο σύμβολο Συν για να επισυνάψετε το βίντεο. Σημειώστε ότι μπορείτε να προσθέσετε περισσότερα από ένα αρχεία και να αφαιρέσετε τον ήχο τους με ένα μόνο κλικ.
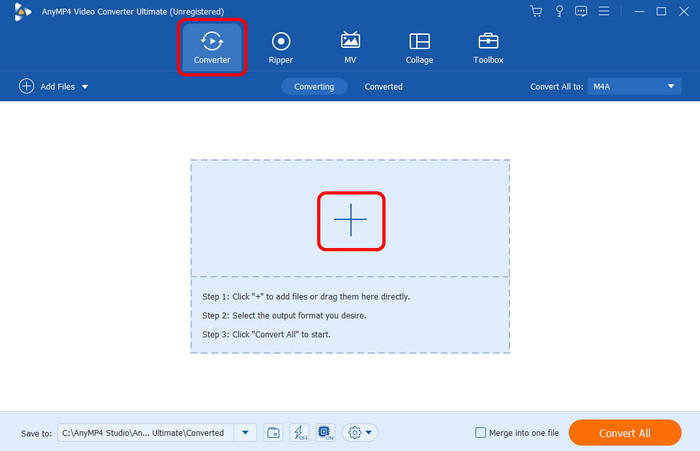
Βήμα 3. Αφού προσθέσετε το αρχείο βίντεο, μεταβείτε στην επιλογή EN-AAC–2Channel και επιλέξτε την επιλογή Audio Track Disabled. Με αυτό, ο ήχος από το βίντεο θα εξαλειφθεί.
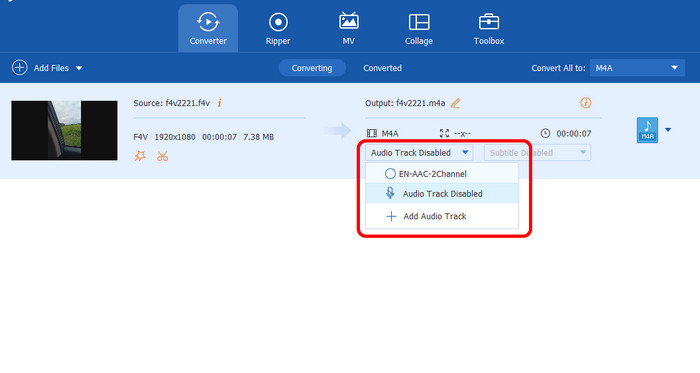
Βήμα 4. Για την τελική διαδικασία, πατήστε την επιλογή Λήψη όλων παρακάτω για να ξεκινήσετε την αποθήκευση του τελικού βίντεο χωρίς ήχο.
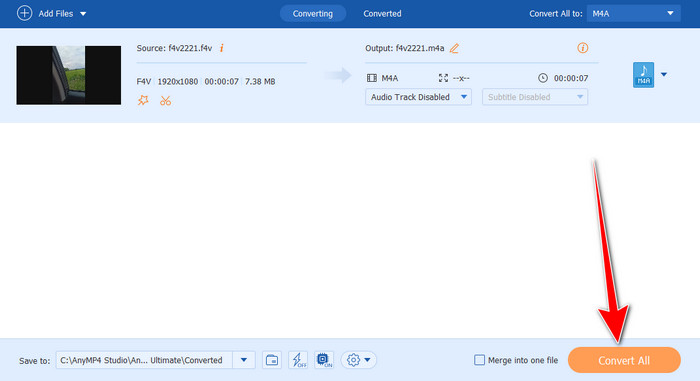
Πλεονεκτήματα
- Η διαδικασία αφαίρεσης ήχου είναι απλή, καθώς έχει μια φιλική προς το χρήστη διεπαφή.
- Η διαδικασία δεν θα επηρεάσει την ποιότητα.
- Μπορεί να αφαιρέσει ήχο από πολλά αρχεία ταυτόχρονα.
- Η πρόσβαση στο λογισμικό είναι εύκολη.
Μειονεκτήματα
- Για να αποκτήσετε πρόσβαση στο συνολικό δυναμικό, είναι καλύτερο να αγοράσετε το σχέδιο.
2. VEED.io
Πλατφόρμα: Βασισμένο στο Web
Με βάση για: Επεξεργασία και αφαίρεση ήχου από βίντεο.
Εάν θέλετε να διαγράψετε ήχο από βίντεο στο διαδίκτυο, μπορείτε να το χρησιμοποιήσετε VEED.io. Αυτό το διαδικτυακό εργαλείο μπορεί να σας επιτρέψει να επιτύχετε τον κύριο στόχο σας με λίγα μόνο κλικ. Επίσης, όπως και το πρόγραμμα που αναφέραμε παραπάνω, έχει κατανοητή διάταξη με απλές οδηγίες που πρέπει να ακολουθήσετε. Με αυτό, ανεξάρτητα από το επίπεδο επεξεργασίας που έχετε, η χρήση του εργαλείου είναι εύκολη υπόθεση. Επιπλέον, το VEED.io μπορεί να υποστηρίξει διάφορες μορφές βίντεο. Περιλαμβάνει MP4, MOV, MKV, FLV, AVI και άλλα. Με αυτό, ανεξάρτητα από τη μορφή που διαθέτετε, μπορείτε να αφαιρέσετε τη μουσική υπόκρουσή τους εύκολα. Ωστόσο, υπάρχουν επίσης ορισμένα μειονεκτήματα που μπορείτε να βρείτε από το εργαλείο. Λοιπόν, δεδομένου ότι είναι ένα πρόγραμμα επεξεργασίας που βασίζεται στο διαδίκτυο, απαιτείται πάντα να υπάρχει σύνδεση στο Διαδίκτυο. Επίσης, υπάρχουν φορές που η διαδικασία μεταφόρτωσης απαιτεί πολύ χρόνο. Επιπλέον, όταν χρησιμοποιείτε τη δωρεάν έκδοση, θα δείτε ένα υδατογράφημα στο επεξεργασμένο βίντεο, καθιστώντας το ενοχλητικό στην προβολή.
Βήμα 1. Πρόσβαση στο VEED.io στο πρόγραμμα περιήγησής σας. Στη συνέχεια, κάντε κλικ στην επιλογή Μεταφόρτωση αρχείου για να επισυνάψετε το αρχείο από τον υπολογιστή σας. Περιμένετε μερικά δευτερόλεπτα για να ολοκληρωθεί η διαδικασία μεταφόρτωσης.
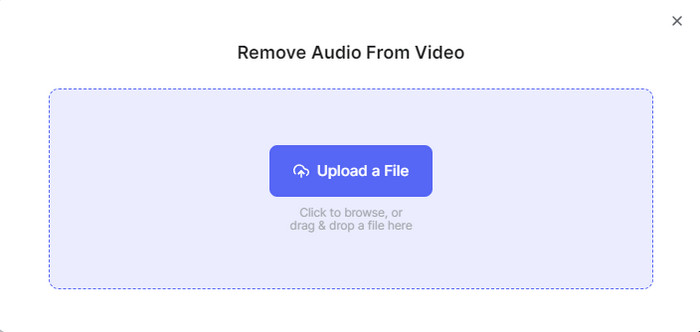
Βήμα 2. Μετά από αυτό, μεταβείτε στην αριστερή διεπαφή και δείτε το σύμβολο έντασης. Για να διαγράψετε τη μουσική από το βίντεο, το μόνο που χρειάζεστε είναι να προσαρμόσετε τη διαφάνεια από την αριστερή πλευρά. Με αυτό, το βίντεο θα είναι σε λειτουργία σίγασης.
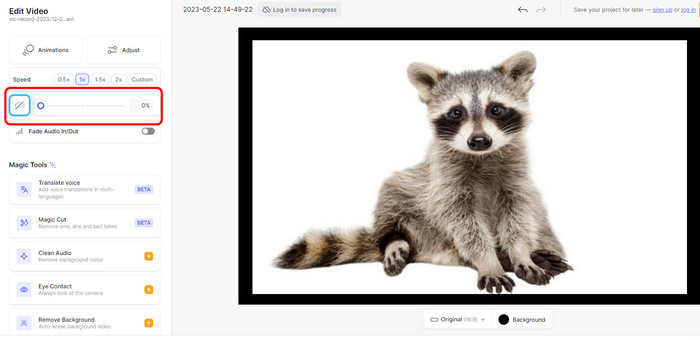
Βήμα 3. Μόλις τελειώσετε, μπορείτε ήδη να αποθηκεύσετε το βίντεο κάνοντας κλικ στο κουμπί Τέλος > Εξαγωγή παραπάνω.
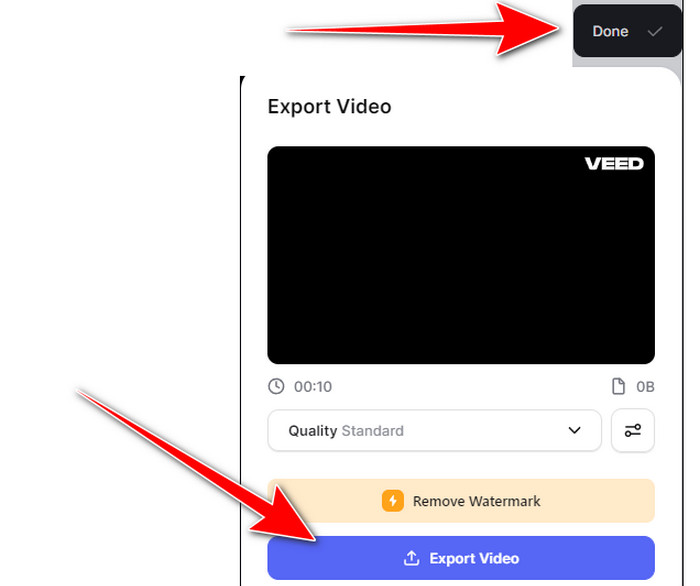
Πλεονεκτήματα
- Μπορεί να αφαιρέσει τον ήχο χρησιμοποιώντας το σύμβολο έντασης.
- Μπορεί να αντιμετωπίσει διαφορετικές μορφές βίντεο, όπως MP4, AVI, MKV, FLV, MOV και άλλα.
- Η διαδικασία αφαίρεσης ήχου είναι απλή.
Μειονεκτήματα
- Η διαδικασία μεταφόρτωσης είναι πολύ αργή.
- Βάζει ένα υδατογράφημα στο βίντεο όταν χρησιμοποιείτε τη δωρεάν έκδοση.
- Η λήψη του σχεδίου είναι δαπανηρή.
3. Canva
Πλατφόρμα: Βασισμένο στο Web
Το καλύτερο για: Επεξεργασία ήχου, βίντεο και δημιουργία μεταβάσεων.
Canva είναι ένα άλλο διαδικτυακό εργαλείο που μπορείτε να χρησιμοποιήσετε για να διαγράψετε τον ήχο από το βίντεο. Επίσης, αυτό που είναι καλό εδώ είναι ότι μπορείτε να χρησιμοποιήσετε τη δωρεάν έκδοσή του για να λάβετε το επιθυμητό αποτέλεσμα. Όσον αφορά τη διαδικασία αφαίρεσης ήχου, το μόνο που χρειάζεται να κάνετε είναι να μεταβείτε στο σύμβολο της έντασης και να το θέσετε σε αθόρυβη λειτουργία. Με αυτό, δεν θα ακούσετε τίποτα από το βίντεο. Επίσης η Canva μπορεί να σας βοηθήσει δημιουργία διαφανειών. Αλλά το Canva έχει επίσης μειονεκτήματα που πρέπει να γνωρίζετε. Παρόλο που το εργαλείο έχει απλή διεπαφή, ορισμένες λειτουργίες εξακολουθούν να είναι δύσκολο να εντοπιστούν. Με αυτό, εάν είστε αρχάριος, συνιστάται να ζητήσετε περισσότερες οδηγίες από επαγγελματίες. Δείτε τα παρακάτω βήματα για να μάθετε πώς να διαγράψετε τον ήχο από το βίντεο.
Βήμα 1. Μεταβείτε στον κύριο ιστότοπο του Canva και προχωρήστε στην κύρια διεπαφή. Στη συνέχεια, κάντε κλικ στην επιλογή Μεταφόρτωση αρχείων για να εισαγάγετε το βίντεο από τον υπολογιστή σας.
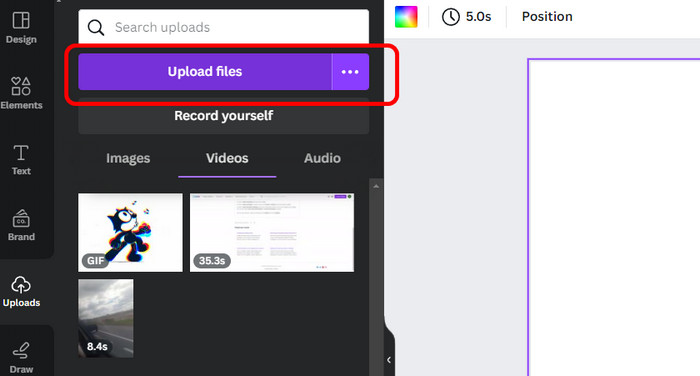
Βήμα 2. Αφού προσθέσετε το αρχείο βίντεο, μεταβείτε στην επάνω διεπαφή και κάντε κλικ στο σύμβολο έντασης ήχου. Αφού κάνετε κλικ, η ένταση θα μετατραπεί σε αθόρυβη λειτουργία. Με αυτό, θα δείτε ότι το βίντεο δεν παράγει πλέον ήχο.
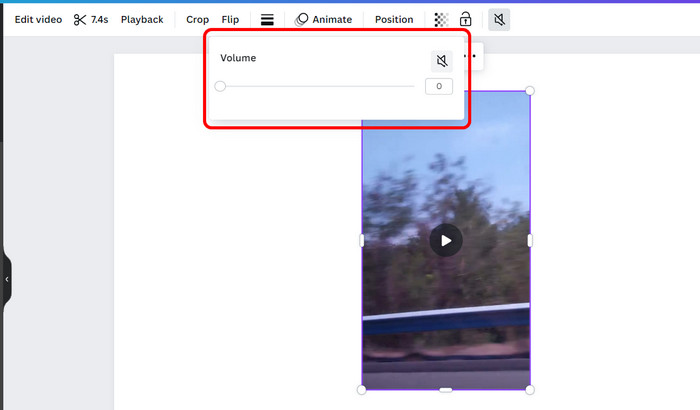
Βήμα 3. Για να αποθηκεύσετε το αποτέλεσμα, μεταβείτε στο κουμπί Εξαγωγή από τη διεπαφή επάνω δεξιά. Στη συνέχεια, επιλέξτε Λήψη για να ξεκινήσει η διαδικασία λήψης.
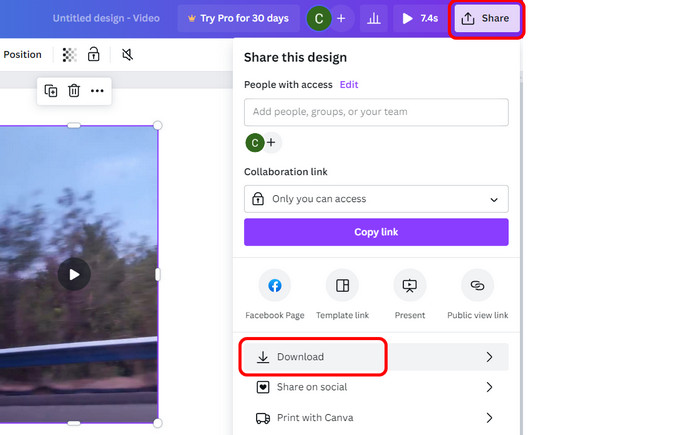
Πλεονεκτήματα
- Διαθέτει γρήγορη διαδικασία αφαίρεσης ήχου.
- Η δωρεάν έκδοση δεν έχει υδατογραφήματα.
- Είναι προσβάσιμο σε όλα τα προγράμματα περιήγησης ιστού.
Μειονεκτήματα
- Ορισμένες λειτουργίες είναι δύσκολο να εντοπιστούν.
- Υπάρχουν φορές που το εργαλείο αποθηκεύει προσωρινή μνήμη.
4. Clipchamp
Πλατφόρμα: Βασισμένο στο Web
Το καλύτερο για: Αφαίρεση ήχου από βίντεο, περικοπή βίντεο και δημιουργία βίντεο με εργαλεία τεχνητής νοημοσύνης.
Το επόμενο διαδικτυακό εργαλείο που μπορεί να σας βοηθήσει να απαλλαγείτε από τον ήχο από το βίντεο είναι το Clipchamp. Εάν δεν γνωρίζετε ακόμη το εργαλείο, αφήστε μας να σας δώσουμε απλές λεπτομέρειες. Το Clipchamp είναι ένα web-based επεξεργαστής βίντεο που μπορεί να σας βοηθήσει να βελτιώσετε εύκολα τα βίντεό σας. Όσον αφορά την αφαίρεση του ήχου, μπορεί να αποδώσει καλά μειώνοντας την επιλογή έντασης. Μετά από αυτό, μπορείτε να ξεκινήσετε με τη διαδικασία αποθήκευσης. Επίσης, μπορείτε να επιλέξετε την προτιμώμενη ποιότητα βίντεο από 480p έως 4K. Όμως, το μειονέκτημα εδώ είναι ότι πρέπει να έχετε σύνδεση στο Διαδίκτυο για να λειτουργήσετε καλά το εργαλείο. Επίσης, αν προτιμάτε να αποθηκεύετε το επεξεργασμένο βίντεο σε ανάλυση 4K, πρέπει να λάβετε την πληρωμένη έκδοση, η οποία είναι δαπανηρή.
Βήμα 1. Κάντε κλικ στο κουμπί Εισαγωγή πολυμέσων αφού αποκτήσετε πρόσβαση στο Clipchamp ιστοσελίδα από το πρόγραμμα περιήγησής σας. Μετά από αυτό, σύρετε το αρχείο στη Γραμμή χρόνου.
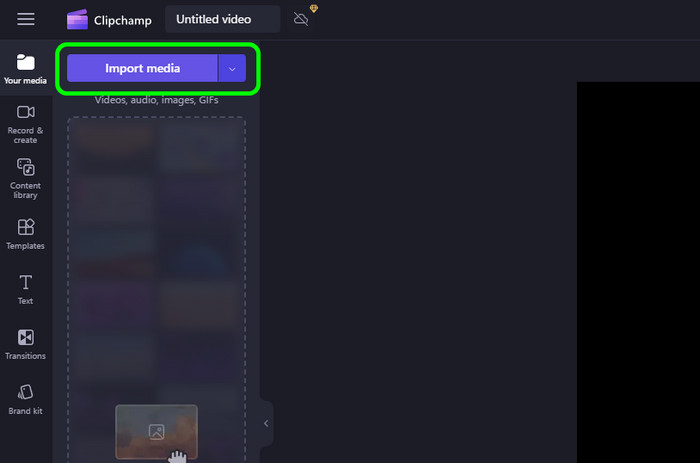
Βήμα 2. Μεταβείτε στη δεξιά διεπαφή και κάντε κλικ στο σύμβολο Volume. Στη συνέχεια, χαμηλώστε το μέχρι να γίνει σιωπηλό. Μετά από αυτό, το βίντεο θα παίξει χωρίς ήχο.
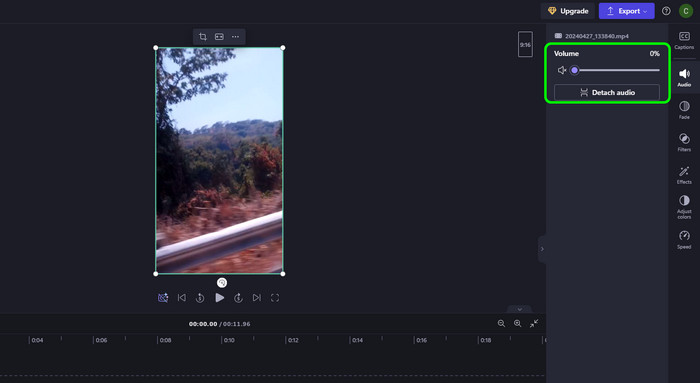
Βήμα 3. Για να αποθηκεύσετε το τελικό βίντεο, κάντε κλικ στην Εξαγωγή. Στη συνέχεια, επιλέξτε την ποιότητα που προτιμάτε για να ξεκινήσετε την τελική διαδικασία αποθήκευσης.
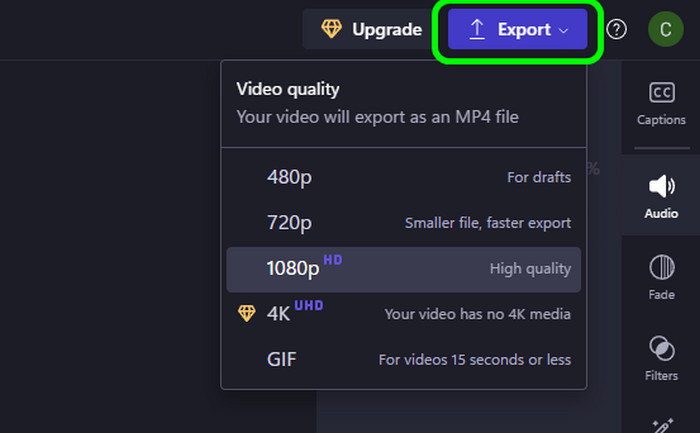
Πλεονεκτήματα
- Η διαδικασία αφαίρεσης ήχου είναι απλή.
- Η διεπαφή χρήστη του είναι κατανοητή.
- Μπορεί να προσφέρει διάφορες λειτουργίες επεξεργασίας, όπως περικοπή, φίλτρο, εφέ, ταχύτητα και άλλα.
Μειονεκτήματα
- Η διαδικασία μεταφόρτωσης απαιτεί πολύ χρόνο.
- Για λήψη βίντεο σε ανάλυση 4K, αγοράστε ένα σχέδιο.
5. CapCut
Πλατφόρμα: Βασισμένο στο Web, Windows, Mac, Android, iOS.
Το καλύτερο για: Επεξεργασία βίντεο και ήχου και δημιουργία παρουσιάσεων.
Το τελευταίο εργαλείο που μπορεί να σας βοηθήσει να κάνετε σίγαση ήχου από βίντεο είναι CapCut. Αυτό είναι ένα από τα πιο δημοφιλή εργαλεία ήχου και επεξεργασίας που μπορείτε να χρησιμοποιήσετε σε διαφορετικές πλατφόρμες. Κατά την αφαίρεση του ήχου από το βίντεο, όπως και άλλα εργαλεία, απαιτούνται μόνο μερικά βήματα, καθώς η μείωση της έντασης είναι η μόνη μέθοδος που πρέπει να κάνετε. Είναι μια απλή εργασία, καθώς το εργαλείο μπορεί να προσφέρει μια απλή διεπαφή, η οποία κάνει τη διαδικασία ταχύτερη και ευκολότερη. Επιπλέον, μπορείτε επίσης να χρησιμοποιήσετε διάφορες λειτουργίες επεξεργασίας κατά τη διαδικασία αφαίρεσης ήχου. Μπορείτε να περικόψετε και να προσαρμόσετε το χρώμα, την ταχύτητα και πολλά άλλα. Έτσι, για να μάθετε πώς να διαγράψετε τον ήχο από το βίντεο, δείτε τις παρακάτω οδηγίες.
Βήμα 1. Μετά την πρόσβαση στο CapCut, κάντε κλικ στο Upload για να εισαγάγετε το αρχείο βίντεο από το φάκελο του υπολογιστή σας.
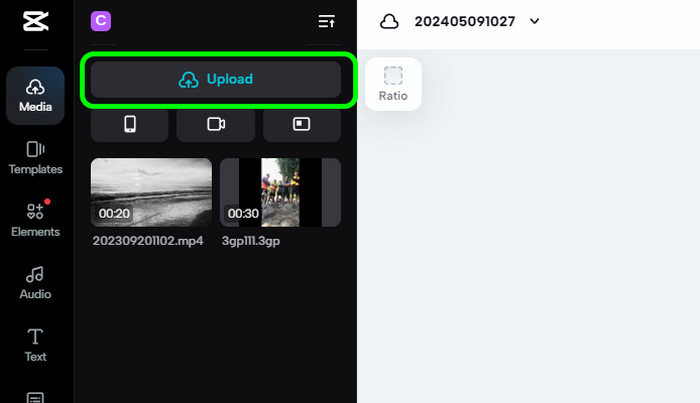
Βήμα 2. Από τη δεξιά διεπαφή, κάντε κλικ στη συνάρτηση έντασης ήχου και μετακινήστε το ρυθμιστικό στην αριστερή πλευρά. Με αυτό, η ένταση θα ρυθμιστεί σε αθόρυβη λειτουργία.
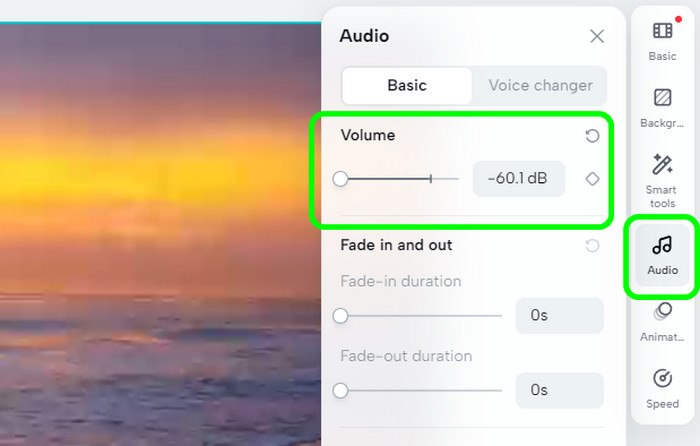
Βήμα 3. Μόλις τελειώσετε, κάντε κλικ στην Εξαγωγή και επιλέξτε το κουμπί Λήψη. Στη συνέχεια, θα ξεκινήσει η διαδικασία λήψης.
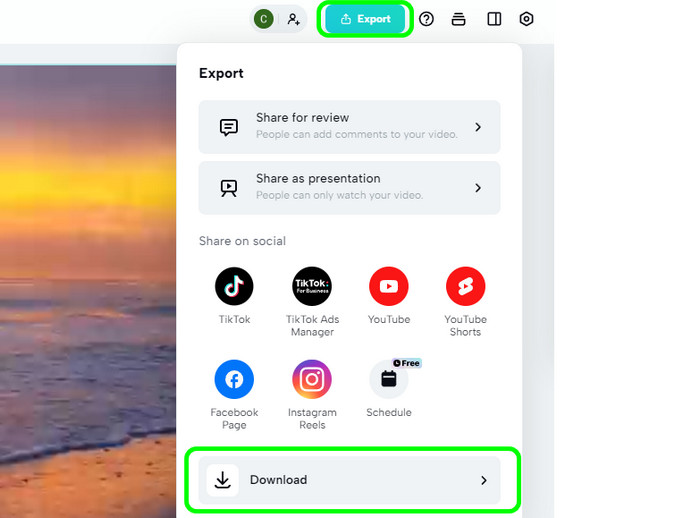
Πλεονεκτήματα
- Τα εργαλεία μπορούν να εξαλείψουν ομαλά τη μουσική υπόκρουση.
- Μπορεί να προσφέρει διάφορες λειτουργίες επεξεργασίας για τη βελτίωση του βίντεο.
- Είναι δωρεάν για χρήση.
Μειονεκτήματα
- Όταν ασχολείστε με μεγάλα αρχεία, η μεταφόρτωση μπορεί να είναι χρονοβόρα.
Μέρος 3. Συχνές ερωτήσεις σχετικά με την κατάργηση ήχου από βίντεο
-
Είναι δυνατή η κατάργηση μουσικής από βίντεο YouTube;
Απολύτως ναι. Το πρώτο πράγμα που πρέπει να κάνετε είναι να κατεβάσετε το βίντεο στον υπολογιστή σας. Μετά από αυτό, χρησιμοποιήστε το Video Converter Ultimate για να αφαιρέσετε τη μουσική. Με αυτό, μπορείτε να εξαλείψετε αποτελεσματικά οποιονδήποτε ήχο από βίντεο YouTube.
-
Ποιος ιστότοπος αφαιρεί μουσική από βίντεο;
Διάφοροι ιστότοποι μπορούν να σας βοηθήσουν να αφαιρέσετε μουσική από το βίντεο. Αυτά είναι τα CapCut, ClipChamp, Canva και άλλα. Με αυτά τα εργαλεία, είναι δυνατή η αφαίρεση της μουσικής.
-
Το TikTok αφαιρεί βίντεο με μουσική;
Το TikTok συνήθως δεν αφαιρεί βίντεο. Σίγαει τη μουσική μόνο εάν το περιεχόμενο προστατεύεται από πνευματικά δικαιώματα. Με αυτό, εάν υπάρχουν ορισμένα ζητήματα πνευματικών δικαιωμάτων, υπάρχει πιθανότητα να τεθεί σε σίγαση το περιεχόμενό σας στο TikTok.
-
Το MP4 είναι βίντεο ή ήχος;
Το MP4 είναι μια μορφή κοντέινερ για αρχεία βίντεο. Αυτή η μορφή σάς επιτρέπει να αποθηκεύετε διάφορα δεδομένα βίντεο και ήχου σε μικρότερα μεγέθη αρχείων.
-
Μπορώ να αφαιρέσω το βίντεο από τον ήχο;
Ναι, μπορείτε, αρκεί να χρησιμοποιείτε ένα εξαιρετικό εργαλείο που μπορεί να κάνει την εργασία. Ο καλύτερος τρόπος για να το πετύχετε αυτό είναι να εξαγάγετε τον ήχο από το βίντεο. Μπορείτε να χρησιμοποιήσετε διαφορετικά εργαλεία, όπως το Clideo, το VEED.io, το Canva και άλλα.
Τυλίγοντας
Προς την αφαιρέστε τον ήχο από το βίντεο, χρησιμοποιήστε τα παραπάνω εργαλεία που προσφέρουν μεθόδους χωρίς προβλήματα για να πετύχετε τον στόχο σας. Επίσης, εάν προτιμάτε να εξαλείψετε τη μουσική υπόκρουση από το βίντεο χρησιμοποιώντας έναν τρόπο εκτός σύνδεσης, χρησιμοποιήστε το Video Converter Ultimate. Σας επιτρέπει να απαλλαγείτε από τον ήχο από το βίντεο χωρίς να αντιμετωπίσετε κανένα πρόβλημα.
Περισσότερα από το Blu-ray Master
- Τρόπος εξαγωγής ήχου από αρχεία βίντεο με επαρκή τρόπο [Επίλυση]
- 6 καλύτεροι συμπιεστές MP3: Συρρικνώστε τα αρχεία MP3 αποτελεσματικά
- Απόλυτες οδηγίες για τη συμπίεση ήχου σε διάφορες πλατφόρμες
- Κορυφαίοι 5 αξιόλογοι ενισχυτές ήχου για Windows και Mac
- 4 αποτελεσματικοί τρόποι για την αφαίρεση του θορύβου παρασκηνίου από τον ήχο
- Τα καλύτερα 10 MP4 Trimmers και Editors για Desktop/Online

