Πώς να κάνετε ένα Voiceover σε βίντεο χρησιμοποιώντας το TikTok και άλλα εργαλεία
Θέλετε επιτέλους να δημιουργήσετε ένα TikTok vlog; Δοκιμάστε το μοντέρνο vlog φωνής σήμερα, τραβώντας το περιεχόμενο βίντεο ξεχωριστά και, στη συνέχεια, ηχογραφώντας αξιοσημείωτο ήχο για να το εφαρμόσετε μετά. Αυτό σίγουρα θα προσελκύσει πολλούς θεατές, ειδικά αν το περιεχόμενό σας είναι εξαιρετικό. Από την άλλη, αν σου αρέσει η ιδέα αλλά δεν ξέρεις πώς να κάνετε μια φωνή στο TikTok, τότε ήρθατε στο σωστό μέρος. Επειδή σε αυτό το άρθρο, θα σας μάθουμε τον σωστό τρόπο δημιουργίας και προσθήκης φωνής στο βίντεό σας για το Tiktok. Ως εκ τούτου, ας μην καθυστερήσουμε άλλο αυτήν την εκμάθηση και ας προχωρήσουμε στις παρακάτω οδηγίες.

Το TikTok είναι μια από τις δημοφιλείς εφαρμογές κοινωνικών μέσων σήμερα. Πολλοί δημιουργοί περιεχομένου λατρεύουν να δημοσιεύουν το περιεχόμενο βίντεο σε αυτήν την εφαρμογή, ειδικά στο χορό. Ενώ το TikTok έγινε δημοφιλές με περιεχόμενο χορού και μεταγλώττισης, πολλά βίντεο με περιεχόμενο φωνής έχουν γίνει πιο εκπληκτικά για τους θεατές. Με αυτήν την άνοδο, το TikTok έχει συμπεριλάβει το εργαλείο εγγραφής φωνής ως μία από τις χρήσιμες λειτουργίες του για να βοηθά τους χρήστες να επεξεργάζονται και να βελτιώνουν τα βίντεό τους. Ως εκ τούτου, για να σας εξηγήσουμε πώς να κάνετε μια φωνή στο TikTok, ακολουθούν οι αναλυτικές οδηγίες που πρέπει να δείτε.
Εκκινήστε την εφαρμογή TikTok στη συσκευή σας και πατήστε το Συν εικόνισμα. Στη συνέχεια, για να ξεκινήσετε μια νέα εγγραφή βίντεο, πατήστε το Ρεκόρ κόκκινο κουμπί στο κεντρικό κάτω μέρος της οθόνης.
Όταν ολοκληρωθεί η εγγραφή, πατήστε το Σημάδι ελέγχου να προχωρήσει. Στη συνέχεια, στα χαρακτηριστικά στη δεξιά πλευρά, πατήστε το Επεξεργασία ήχου επιλογή.
Μετά από αυτό, μπορείτε τώρα να ξεκινήσετε την εγγραφή της φωνής πατώντας το Ρεκόρ κόκκινο κουμπί με εικονίδιο μικροφώνου. Στη συνέχεια, πατήστε το Αποθηκεύσετε καρτέλα όποτε τελειώσετε.

Πατήστε το Συν και αυτή τη φορά πατήστε το κουμπί Μεταφόρτωση και ανεβάστε το υπάρχον βίντεο που θέλετε να εκφωνήσετε.
Μόλις μεταφορτωθεί, πατήστε το Επεξεργασία επιλογή μεταξύ αυτών στη δεξιά πλευρά της οθόνης. Στη συνέχεια, στο Επεξεργασία παράθυρο, πατήστε την ένταση και ρυθμίστε την στο μηδέν για σίγαση του βίντεο. Μετά από αυτό, πατήστε το Αποθηκεύσετε αυτί.
Αυτή τη φορά, πατήστε το Επεξεργασία ήχου επιλογή για να δείτε τη συσκευή εγγραφής φωνής. Ηχογραφήστε τη φωνή σας, πατήστε το κουμπί Αποθήκευση και δημοσιεύστε το βίντεο με νέα φωνή.

Εάν θέλετε να προσθέσετε μια φωνή σε ένα βίντεο χρησιμοποιώντας την επιφάνεια εργασίας σας, τότε προσπαθήστε να το εγγράψετε στην οθόνη με τον καλύτερο δυνατό τρόπο Εγγραφή οθόνης. Αυτή η συσκευή εγγραφής συνοδεύεται από διάφορα εργαλεία εγγραφής που μπορείτε να χρησιμοποιήσετε για να δημιουργήσετε καλό περιεχόμενο βίντεο φωνής για το TikTok σας. Στην πραγματικότητα, σας επιτρέπει να εγγράψετε ολόκληρο το βίντεο και τον ήχο ταυτόχρονα. Το πιο εκπληκτικό σχετικά με αυτό το λογισμικό εγγραφής οθόνης είναι ότι διαθέτει μια ευρεία γκάμα προεπιλογών, που σας επιτρέπουν να έχετε την τέλεια έξοδο υψηλής ποιότητας. Με αυτό το Screen Recorder, μπορείτε να ορίσετε τη μορφή προεξόδου επιλέγοντας από τους πολλαπλούς τύπους βίντεο που θέλετε. Επιπλέον, μπορείτε επίσης να εξατομικεύσετε την ποιότητα του βίντεο, τον ρυθμό καρέ, τον κωδικοποιητή και το διάστημα πλήκτρων σύμφωνα με τις προτιμήσεις σας. Λοιπόν, πώς να λάβετε τη φωνή στο βίντεο TikTok μέσω εγγραφής οθόνης; Δείτε τα παρακάτω βήματα.
Κατεβάστε το Screen Recorder στον υπολογιστή σας κάνοντας κλικ στο Κατεβάστε κουμπί πάνω. Στη συνέχεια, μόλις το αποκτήσετε, εκτελέστε το και ετοιμάστε το βίντεο που θα εγγράψετε επίσης. Στη συνέχεια, κάντε κλικ στο Βίντεο επιλογή.

Στη διεπαφή του Βίντεο, επιλέξτε αν θα κάνετε κλικ στο Γεμάτος ή Εθιμο απεικόνιση. Στη συνέχεια, σε αυτό το ίδιο παράθυρο, ενεργοποιήστε το Μικρόφωνο ενότητα για να μπορέσετε να ηχογραφήσετε τη φωνή.

Τώρα μπορείτε να ξεκινήσετε την εγγραφή κάνοντας κλικ στο κουμπί REC. Στη συνέχεια, μόλις ολοκληρωθεί η εγγραφή, κάντε κλικ στο Να σταματήσει κουμπί στην αιωρούμενη γραμμή που βλέπετε στην οθόνη. Μετά από αυτό, το εργαλείο θα σας μεταφέρει στο επόμενο παράθυρο, όπου μπορείτε να περικόψετε και να τραβήξετε στιγμιότυπα βίντεο. Διαφορετικά, κάντε κλικ στο Εγινε κουμπί για να το αποθηκεύσετε.
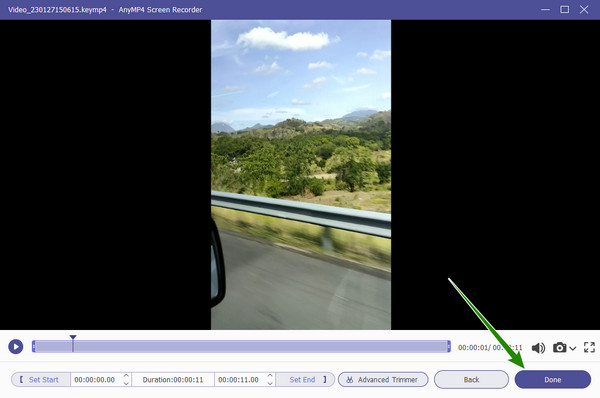
Εάν η εγγραφή της οθόνης δεν ακούγεται ελκυστική, τότε εκτελέστε την εγγραφή μόνο με ήχο. Και πάλι, η χρήση του φανταστικού Screen Recorder σήμερα θα σας βοηθήσει να αποκτήσετε τον κρυστάλλινο ήχο που επιθυμείτε, καθώς συνοδεύεται από μια λειτουργία ακύρωσης θορύβου που θα σας βοηθήσει να εξαλείψετε όλο τον θόρυβο που μπορεί να αποκτήσει το μικρόφωνό σας. Στη συνέχεια, με τη βοήθεια του ολοκληρωμένου προγράμματος επεξεργασίας βίντεο σήμερα, του Video Converter Ultimate, θα επισυνάψετε εύκολα το νέο αρχείο φωνής στο βίντεό σας. Ως εκ τούτου, χωρίς περαιτέρω αποχαιρετισμό, ας δούμε πώς λειτουργεί και ας μάθουμε πώς να προσθέσουμε φωνή στο βίντεο για το TikTok παρακάτω.
Εκκινήστε το ίδιο Screen Recorder παραπάνω και αυτή τη φορά επιλέξτε το Συσκευή εγγραφής ήχου. Στη συνέχεια, ενεργοποιήστε το Μικρόφωνο, κάντε κλικ στο κουμπί με το βέλος προς τα κάτω και επιλέξτε το Ακύρωση θορύβου μικροφώνου και Βελτίωση μικροφώνου επιλογές.

Μετά από αυτό, κάντε κλικ στο REC και ξεκινήστε την ηχογράφηση της φωνής σας. Μόλις αποθηκευτεί η εγγραφή, μπορείτε πλέον να εργαστείτε για να την επισυνάψετε στο βίντεό σας. Εκτόξευση Video Converter Ultimate και κάντε κλικ στο Συν εικονίδιο για να ανεβάσετε το βίντεο.

Στη συνέχεια, κάντε κλικ στο βέλος δίπλα στην ενότητα EN-AAC-2Channel μόλις εισαχθεί το βίντεο. Στη συνέχεια, επιλέξτε το Προσθήκη κομματιού ήχου επιλογή για να ανεβάσετε τη φωνή που ηχογραφήσατε.

Μετά από αυτό, ξετσεκάρετε το EN-AAC-2Channel και παραμένει ο έλεγχος στον μεταφορτωμένο ήχο. Αυτό θα αντικαταστήσει τον αρχικό ήχο με έναν νέο. Στη συνέχεια, τέλος, κάντε κλικ στο Μετατροπή όλων κουμπί για να αποθηκεύσετε το αρχείο.

Περαιτέρω ανάγνωση:
Πώς να κάνετε ένα Voiceover σε παρουσίαση PowerPoint [Επίλυση]
Πώς να προσθέσετε ήχο σε δημιουργίες βίντεο για το TikTok [Λύθηκε]
Γιατί δεν μπορώ να δω το εργαλείο φωνής στο TikTok;
Το εργαλείο φωνής του ενημερωμένου συστήματος του TikTok είναι το εργαλείο επεξεργασίας ήχου. Θα δείτε αυτό το εργαλείο μόνο όταν πατήσετε το κουμπί με το βέλος προς τα κάτω στη δεξιά πλευρά της οθόνης.
Μπορώ να ανεβάσω μια ηχογραφημένη φωνή στο βίντεό μου στο TikTok;
Ναί. Το TikTok θα σας επιτρέψει να ανεβάσετε έναν υπάρχοντα ήχο από τη συλλογή σας πατώντας την καρτέλα προσθήκη ήχου.
Πόσο καιρό θα πρέπει να διαρκέσει η φωνή στο TikTok;
Η φωνή μπορεί να έχει την ίδια διάρκεια με το βίντεο στο TikTok, η οποία είναι 15 δευτερόλεπτα, έως και 3 λεπτά.
Τώρα που ξέρετε πώς να κάνετε μια φωνή στο TikTok, μπορείτε να δημιουργήσετε πολλαπλό περιεχόμενο βίντεο ανά πάσα στιγμή. Απλώς βεβαιωθείτε ότι η φωνή είναι τακτοποιημένη και χωρίς θόρυβο. Στη συνέχεια, θα προσθέσει στην πιθανή τάση του περιεχομένου. Ωστόσο, εάν δεν μπορείτε να επιτύχετε μια φωνή χωρίς θόρυβο χρησιμοποιώντας το τηλέφωνό σας, χρησιμοποιήστε το καλύτερο Εγγραφή οθόνηςσυσκευή εγγραφής ήχου.
Περισσότερα Ανάγνωση
4 εύκολοι τρόποι για να επιβραδύνετε ένα βίντεο στο TikTok [2024 Ultimate Guide]
Πώς να επιβραδύνετε ένα βίντεο στο TikTok για να δημιουργήσετε δραματικά εφέ; Γνωρίστε 4 εύκολους τρόπους σε αυτό το άρθρο και μάθετε πώς να κάνετε το βίντεό σας στο TikTok να γίνει viral.
Απόλυτος οδηγός για το πώς να δημιουργήσετε ανερχόμενα βίντεο για το TikTok σε υπολογιστή
Μάθετε πώς να δημιουργείτε ένα βίντεο για το TikTok που σίγουρα θα γίνει trend στα social media σας. Η ανάγνωση αυτής της ανάρτησης θα σας βοηθήσει να γίνετε επιτυχημένος δημιουργός περιεχομένου.
Πλήρες σεμινάριο σχετικά με το πώς να δημιουργήσετε μια παρουσίαση στο TikTok
Μάθετε πώς να δημιουργείτε μια παρουσίαση στο TikTok με τη βοήθεια αυτού του άρθρου. Αυτό θα σας βοηθήσει να γίνετε ειδικός στη δημιουργία μιας όμορφης παρουσίασης για το TikTok.
Τέσσερις εύκολες στην εκμάθηση μέθοδοι για την επιτάχυνση των βίντεο για το TikTok
Κάντε τα βίντεό σας πιο διασκεδαστικά κάνοντας τα γρήγορα για το TikTok. Δείτε πώς να επιταχύνετε τα βίντεο για το TikTok εδώ και μετά να έχετε ωραίες και αξιόλογες αναρτήσεις.
Επεξεργασία ήχου βίντεο