3 τρόποι για να δημιουργήσετε ένα βίντεο χωρισμένης οθόνης στο iMovie
Το εφέ διαίρεσης οθόνης είναι μια πολύ χρήσιμη λειτουργία όταν θέλετε να δημιουργήσετε ένα συγκριτικό βίντεο κριτικής ή ένα νευρικό διαφημιστικό βίντεο. Παρόμοια με το κολάζ φωτογραφιών, ένα βίντεο χωρισμένης οθόνης μπορεί να εμφανίζει καλύτερα δύο ή περισσότερα βίντεο ταυτόχρονα. Η ερώτηση είναι, πώς να βάλετε δύο βίντεο δίπλα-δίπλα?
Πώς να δημιουργήσετε ένα βίντεο χωρισμένης οθόνης; Εάν χρησιμοποιείτε συσκευή Mac ή iOS όπως το iPhone ή το iPad, μπορεί να θέλετε να κάνετε κάποιες λειτουργίες επεξεργασίας στο iMovie. Μπορώ Διαχωρισμένη οθόνη iMovie?

Εδώ σε αυτήν την ανάρτηση, θα σας δείξουμε πώς να χωρίσετε το βίντεο στο iMovie. Μπορείτε να λάβετε έναν λεπτομερή οδηγό για βάλτε δύο βίντεο δίπλα-δίπλα στο iMovie, σε Mac, iPhone και iPad. Επιπλέον, σας παρουσιάζουμε ένα εξαιρετικό εργαλείο διαίρεσης οθόνης για να αντικαταστήσετε το iMovie και να κάνετε διαχωρισμό οθόνης σε υπολογιστή με Windows 10/8/7 ή Mac.
iMovie είναι το προεπιλεγμένο πρόγραμμα επεξεργασίας βίντεο για προϊόντα της Apple, συμπεριλαμβανομένων των Mac, iPhone και iPad. Έχει τη δυνατότητα να βάλει δύο βίντεο δίπλα-δίπλα. Αυτή η δυνατότητα Split Screen στο iMovie σάς επιτρέπει να προβάλλετε δύο εικόνες στην οθόνη ταυτόχρονα. Υποστηρίζει πολλές μορφές βίντεο. Για παράδειγμα, μπορείτε να το χρησιμοποιήσετε ως Πρόγραμμα επεξεργασίας βίντεο AVI. Τώρα επιστρέψτε στο θέμα, μπορείτε να επιλέξετε να τοποθετήσετε δύο βίντεο το ένα δίπλα στο άλλο ή να τα εμφανίσετε στο επάνω και στο κάτω μέρος. Αυτό το μέρος θα σας δείξει πώς να κάνετε διαίρεση οθόνης στο iMovie σε Mac.
Ανοίξτε το iMovie στο Mac σας. Πριν κάνετε διαχωρισμό οθόνης στο iMovie, θα πρέπει να μεταβείτε στο Προτιμήσεις και βεβαιωθείτε ότι Εμφάνιση σύνθετων εργαλείων η επιλογή είναι ενεργοποιημένη.
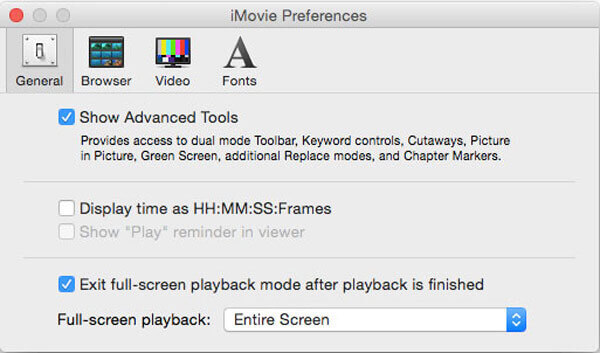
Κάντε κλικ Νέος στην επάνω γραμμή εργαλείων iMovie, επιλέξτε Ταινία και μετά Δημιουργώ. Στο έργο iMovie, προσθέστε τα βίντεο κλιπ που θέλετε να τα τοποθετήσετε δίπλα-δίπλα. Στη συνέχεια θα εμφανιστούν στο Timeline, το πρόγραμμα περιήγησης Project. Μπορείτε ελεύθερα να τακτοποιήσετε τη θέση τους σύροντάς τους.

Κατά τη διάρκεια αυτού του βήματος, επιτρέπεται να περικόψετε βίντεο για καλύτερη προβολή. Εδώ μπορείτε να χρησιμοποιήσετε το εργαλείο Περικοπή για να κάνετε το side-by-side εφέ να φαίνεται καλύτερο.
Κάντε κλικ στο Ρυθμίσεις επικάλυψης βίντεο κουμπί πάνω από το Θεατής παράθυρο και μετά επιλέξτε το Χωρισμένη οθόνη επιλογή από το αναπτυσσόμενο πλαίσιο.

Επιλέξτε το Χωρισμένη οθόνη χαρακτηριστικό από την αναπτυσσόμενη λίστα του Επικάλυμμα. Σε ορισμένες εκδόσεις iMovie, μπορείτε να επιλέξετε το Δίπλα δίπλα επιλογή από το Overlay.
Στη συνέχεια, μπορείτε να δείτε δύο βίντεο κλιπ να τοποθετούνται το ένα δίπλα στο άλλο. Μπορείτε να προσαρμόσετε ελεύθερα τη θέση του βίντεο Αριστερά, Δεξιά, Πάνω και Κάτω μέρος. Επιπλέον, μπορείτε να κάνετε διπλό κλικ σε ένα κλιπ για να προσαρμόσετε τις μεταβάσεις διαχωρισμού της οθόνης μέσα και έξω.

Εάν θέλετε να εισαγάγετε μια μετάβαση διαφανειών, μπορείτε να προσαρμόσετε το Ολίσθηση στις ρυθμίσεις επικάλυψης του Θεατής. Μπορείτε να δημιουργήσετε ένα καλό εφέ slide-in ρυθμίζοντας τη διάρκεια της μετάβασης.

Μετά από όλες αυτές τις λειτουργίες, μπορείτε Ισχύουν ή Αποθηκεύστε αυτές τις αλλαγές και εξαγάγετε το βίντεο διαίρεσης οθόνης. Κάνε κλικ στο Μερίδιο εικονίδιο, επιλέξτε Αρχείο ή Εξαγωγή ταινίας και, στη συνέχεια, ακολουθήστε τις οδηγίες για να το αποθηκεύσετε στο Mac σας.
Όπως αναφέρθηκε παραπάνω, μπορείτε επίσης να χρησιμοποιήσετε το iMovie για να χωρίσετε την οθόνη σε iPhone ή iPad. Μπορείτε να μεταβείτε στο App Store για να εγκαταστήσετε δωρεάν το iMovie και, στη συνέχεια, ακολουθήστε τον παρακάτω οδηγό για να βάλετε δύο βίντεο δίπλα-δίπλα.
Ανοίξτε την εφαρμογή iMovie στο iPhone ή το iPad σας. Πατήστε το Εργα καρτέλα και μετά επιλέξτε Δημιουργία έργου για να φορτώσετε ένα βίντεο κλιπ. Μπορείτε να επιλέξετε ένα βίντεο κλιπ και να το προσθέσετε στη γραμμή χρόνου από το Camera Roll.

Επιλέξτε το βίντεο, πατήστε το Περισσότερο κουμπί και μετά επιλέξτε το Χωρισμένη οθόνη επιλογή. Τώρα θα οδηγηθείτε στη διεπαφή διαχωρισμένης οθόνης. Μπορείς να διαλέξεις Κλιπ επικάλυψης στο Χρονοδιάγραμμακαι μετά αγγίξτε το Ανταλαγή στο Θεατής.

Μπορείτε να κάνετε περισσότερες λειτουργίες επεξεργασίας με βάση τις ανάγκες σας. Για παράδειγμα, επιτρέπεται η περικοπή βίντεο, η εφαρμογή φίλτρων, η εισαγωγή λευκής γραμμής και πολλά άλλα. Μετά από αυτό, μπορείτε να αποθηκεύσετε το βίντεο διαίρεσης οθόνης στη συσκευή σας iOS.
Είτε χρησιμοποιείτε iPhone, iPad ή Mac, μπορείτε να βασιστείτε στο iMovie για να βάλετε δύο βίντεο δίπλα-δίπλα. Τι γίνεται αν θέλετε να εμφανίσετε 3, 4 ή περισσότερα βίντεο κλιπ;
Σε ορισμένες περιπτώσεις, το iMovie αποτυγχάνει να φορτώσει και να επεξεργαστεί τα βίντεό σας λόγω της μη υποστηριζόμενης μορφής. Όποιος κι αν είναι ο λόγος, εάν δεν είστε ικανοποιημένοι με τη διαίρεση της οθόνης iMovie, μπορείτε να απευθυνθείτε στο επαγγελματικό λογισμικό διαχωρισμού οθόνης, Video Converter Ultimate. Είναι σχεδιασμένο με πολλές δυνατότητες επεξεργασίας, συμπεριλαμβανομένης της διαχωρισμένης οθόνης. Για παράδειγμα, μπορεί να μετατρέψει και συμπίεση αρχείου MP4 πριν κάνετε βίντεο σε χωρισμένη οθόνη με αυτό.
Καλύτερη εναλλακτική λύση iMovie στη διαίρεση οθόνης
Κάντε διπλό κλικ στο κουμπί λήψης παραπάνω και ακολουθήστε τις οδηγίες για δωρεάν εγκατάσταση και εκτέλεση αυτού του λογισμικού δημιουργίας βίντεο διαχωρισμένης οθόνης στον υπολογιστή σας.
Επιλέξτε το Κολάζ και επιλέξτε το κατάλληλο πρότυπο που χρειάζεστε. Στη συνέχεια, κάντε κλικ στο μεγάλο + για να φορτώσετε τα αρχεία βίντεο ένα προς ένα.
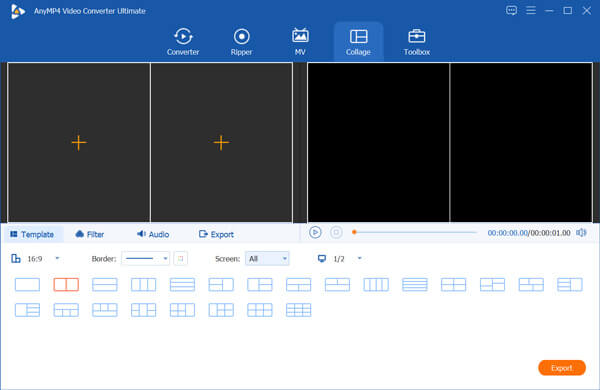
Όταν τοποθετείτε το ποντίκι σε ένα βίντεο, μπορείτε να λάβετε περισσότερες δυνατότητες επεξεργασίας για να επεξεργαστείτε το βίντεο. Επιπλέον, μπορείτε να εφαρμόσετε φίλτρα, να προσθέσετε ή να αλλάξετε κομμάτι ήχου και να κάνετε περισσότερες λειτουργίες. Μετά από αυτό, κάντε κλικ στο Εξαγωγή κουμπί για να προχωρήσετε.
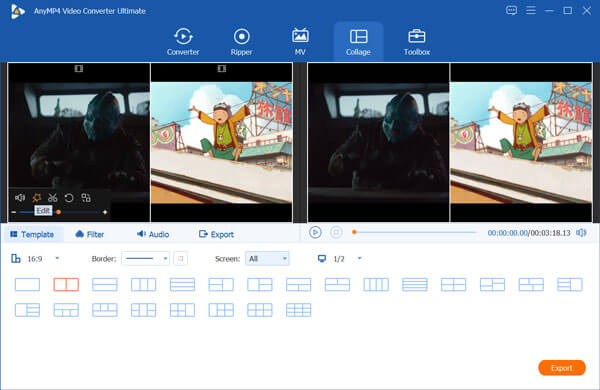
Τώρα είστε κάτω από το Εξαγωγή Ενότητα. Εδώ μπορείτε να επιλέξετε μια κατάλληλη μορφή εξόδου, προσαρμοσμένο ρυθμό καρέ βίντεο, ανάλυση, ποιότητα, επιλογή φακέλου αρχείου προορισμού, μετονομασία αρχείου και πολλά άλλα.
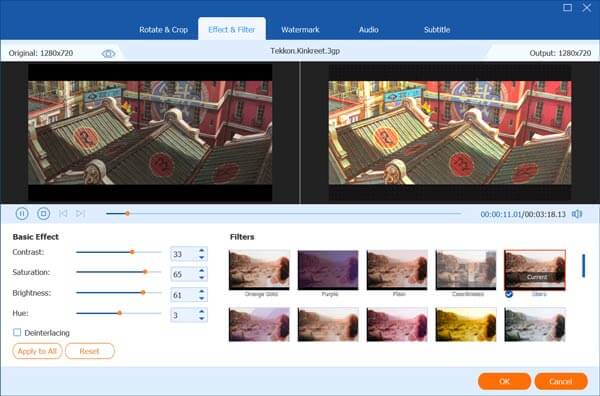
Αυτό το εργαλείο διαίρεσης οθόνης υποστηρίζει την πιο πρόσφατη τεχνολογία επιτάχυνσης. Κατά τη διάρκεια αυτού του βήματος, μπορείτε να επιλέξετε το Ενεργοποιήστε την Επιτάχυνση GPU επιλογή για μεγαλύτερη ταχύτητα επεξεργασίας. Στη συνέχεια, μπορείτε να κάνετε κλικ στο Ξεκινήστε την εξαγωγή κουμπί για να επιβεβαιώσετε τη λειτουργία σας.
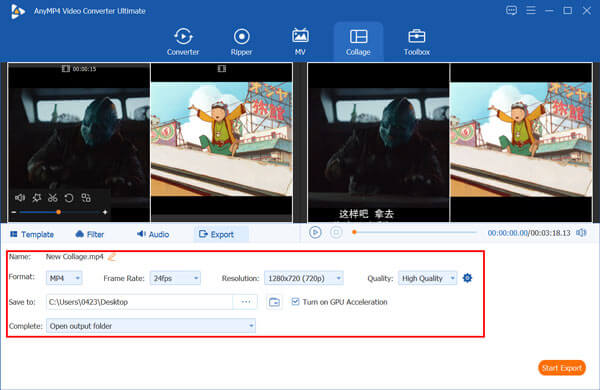
Ποια είναι η συντόμευση για να χωρίσετε ένα κλιπ στο iMovie;
Όταν διαχωρίζετε ένα βίντεο στο iMovie, μπορείτε να κρατήσετε πατημένο το πλήκτρο Control, να κάνετε κλικ στο σημείο που θέλετε να χωρίσετε το κλιπ και, στη συνέχεια, μπορείτε να δείτε ένα μενού συντόμευσης που εμφανίζεται στην οθόνη.
Πώς μπορώ να βάλω βίντεο στο iMovie;
Για να προσθέσετε γρήγορα βίντεο ή εικόνες στο iMovie, μπορείτε να το ανοίξετε και στη συνέχεια να τις σύρετε απευθείας στο iMovie για φόρτωση.
Πώς να επιταχύνω τα βίντεο στο iMovie;
Αφού προσθέσετε ένα βίντεο στο iMovie, μπορείτε απλά να σύρετε το ρυθμιστικό ταχύτητας στο επάνω μέρος ενός κλιπ στη γραμμή χρόνου για να το επιταχύνετε. Επίσης, μπορείτε να επιβραδύνετε το βίντεο στο iMovie με αυτό.
Το iMovie αποθηκεύεται αυτόματα;
Ναί. Το iMovie μπορεί να αποθηκεύσει αυτόματα τις αλλαγές και τις λειτουργίες σας. Όταν κάνετε επεξεργασία στο iMovie, το έργο θα αποθηκευτεί αυτόματα στον σκληρό δίσκο Mac.
Πώς να χωρίσετε το βίντεο στο iMovie? Είτε θέλετε να χρησιμοποιήσετε το iMovie για διαχωρισμό βίντεο σε Mac, είτε iPhone, iPad, μπορείτε να βρείτε έναν λεπτομερή οδηγό από αυτήν την ανάρτηση για να το κάνετε αυτό. Επιπλέον, μπορείτε να αποκτήσετε μια εξαιρετική εναλλακτική λύση iMovie για να τοποθετήσετε δύο ή περισσότερα βίντεο δίπλα-δίπλα στον υπολογιστή σας.
Περισσότερα Ανάγνωση
Πώς να εγγράψετε ένα βίντεο στο iMovie
Γνωρίζατε ότι το iMovie διαθέτει μια βολική δυνατότητα εγγραφής; Το iMovie σάς επιτρέπει να εγγράφετε ένα βίντεο κάμερας web εύκολα μέσω της ενσωματωμένης κάμερας FaceTime HD του Mac σας. Για να μάθετε πώς, ελέγξτε αυτό το σεμινάριο.
iPad MKV – Πώς να παίξετε MKV σε iPad/iPhone/iPod με τους επιθυμητούς υπότιτλους
Μπορεί το iPad να παίξει αρχεία MKV; Είναι δυνατή η προβολή των υπότιτλων των βίντεο MKV στο iPad; Απλώς μάθετε περισσότερα σχετικά με τις 7 αποτελεσματικές μεθόδους αναπαραγωγής αρχείων MKV από το άρθρο.
Πώς να εισαγάγετε DVD στο iMovie για επεξεργασία
Θέλετε να βάλετε το DVD στο iMovie για επεξεργασία; Σε αυτήν την ανάρτηση, θα σας δείξουμε 2 δωρεάν μεθόδους για να μετατρέψετε DVD σε μορφές iMovie και να εισάγετε σε iMovie για επεξεργασία.
Επαληθευμένη κριτική του Apple QuickTime Media Player για Windows 10/8/7
Προτού πραγματοποιήσετε λήψη του QuickTime Player στα Windows 10/8/7, καλύτερα να διαβάσετε τον οδηγό και την κριτική μας, ώστε να λάβετε την καλύτερη απόφαση σχετικά με την απόλαυση βίντεο.