Υπάρχουν διάφοροι λόγοι για τους οποίους πρέπει να αντιστρέψετε ένα βίντεο. Μπορεί να είναι για την προσθήκη εφέ επανατύλιξης. Η αντιστροφή ενός κλιπ μπορεί να δημιουργήσει ένα μοναδικό εφέ επανατύλιξης σαν να γυρνάτε πίσω στο χρόνο. Με αυτήν την κοινή τεχνική, μπορείτε να κάνετε ένα βίντεο πιο διασκεδαστικό. Τα εφέ μπορούν να χρησιμοποιηθούν για καλλιτεχνικούς σκοπούς ή για να δώσουν περισσότερο σασπένς σε μια σκηνή. Επιπλέον, μπορεί επίσης να φέρει χιουμοριστικές ασυναρτησίες, οι οποίες μπορούν να προσθέσουν ένα αστείο μέρος σε ένα βίντεο. Έτσι, αν είστε από τους χρήστες που θέλουν να αντιστρέψουν ένα βίντεο αποτελεσματικά και αποδοτικά, ελάτε σε αυτήν την ανάρτηση. Θα σας μάθουμε τον πιο αποτελεσματικό τρόπο πώς να αντιστρέψετε ένα βίντεο στο CapCut.
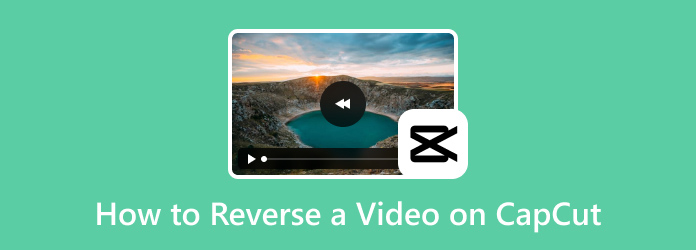
- Μέρος 1. Πώς να αντιστρέψετε ένα βίντεο στο CapCut
- Μέρος 2. Γιατί το CapCut δεν με αφήνει να αντιστρέψω ένα βίντεο
- Μέρος 3. Καλύτερη εναλλακτική λύση στο CapCut
- Μέρος 4. Συχνές ερωτήσεις σχετικά με τον τρόπο αντιστροφής ενός βίντεο στο CapCut
Μέρος 1. Πώς να αντιστρέψετε ένα βίντεο στο CapCut
Μπορείτε να αντιστρέψετε ένα βίντεο στο CapCut; Λοιπόν, η αντιστροφή ενός βίντεο στο CapCut είναι μια εύκολη δουλειά. Πριν προχωρήσετε όμως στη διαδικασία, επιτρέψτε μας να σας δώσουμε μια απλή επισκόπηση της εφαρμογής. Το CapCut είναι ένα από τα πιο δημοφιλή λογισμικά επεξεργασίας βίντεο και εικόνων στο οποίο μπορείτε να έχετε πρόσβαση στις συσκευές σας iOS και Android. Μπορείτε ακόμη να χρησιμοποιήσετε την ηλεκτρονική του έκδοση, καθιστώντας το ένα βολικό λογισμικό για επεξεργασία. Μπορεί να προσφέρει διάφορες δυνατότητες που μπορείτε να απολαύσετε για τη βελτίωση των αρχείων σας. Μπορεί να περικόψει, να περιστρέψει, να περικόψει, να προσθέσει εφέ και φίλτρα, να προσαρμόσει το χρώμα εικόνας και βίντεο, να αντιστρέψει ένα βίντεο και πολλά άλλα. Με αυτές τις δυνατότητες, μπορείτε να δημιουργήσετε αποτελεσματικά ένα εξαιρετικό αποτέλεσμα μετά τη διαδικασία. Τώρα, ας επιστρέψουμε στον κύριο στόχο μας. Όσον αφορά την αντιστροφή ενός κλιπ στο CapCut, μπορείτε να λάβετε την επιθυμητή έξοδο σε λίγα μόνο λεπτά. Επίσης, η διαδικασία αντιστροφής βίντεο του είναι απλή, καθιστώντας το πιο εφαρμόσιμο για όλους τους χρήστες. Επιπλέον, το καλό εδώ είναι ότι το CapCut μπορεί να προσφέρει εξαιρετική ποιότητα ανάλυσης έως και 4K. Με αυτό, εάν θέλετε να χειριστείτε και να επεξεργαστείτε βίντεο και εικόνες με εξαιρετική ποιότητα, η εφαρμογή είναι το κατάλληλο εργαλείο για χρήση. Έτσι, εάν θέλετε να μάθετε πώς να αντιστρέψετε ένα βίντεο στο CapCut, δείτε τις λεπτομερείς οδηγίες παρακάτω.
Βήμα 1. Κατεβάστε και εγκαταστήστε την εφαρμογή CapCut στο κινητό σας τηλέφωνο. Μετά από αυτό, ξεκινήστε το και επιλέξτε την επιλογή Νέο έργο για να προσθέσετε το βίντεο που θέλετε να αντιστρέψετε. Στη συνέχεια, περιμένετε για τη διαδικασία μεταφόρτωσης.
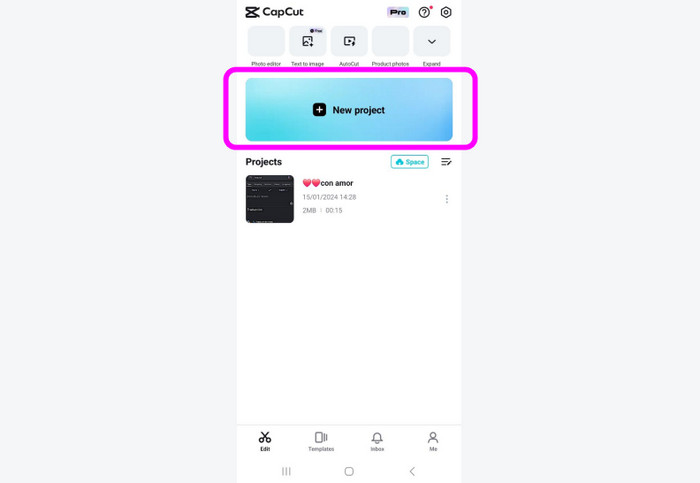
Βήμα 2. Αφού προσθέσετε το βίντεο, μεταβείτε στην κάτω διεπαφή και επιλέξτε τη λειτουργία Επεξεργασία. Στη συνέχεια, θα συναντήσετε διάφορες επιλογές που μπορείτε να επιλέξετε. Σύρετε τη συνάρτηση μέχρι να βρείτε τη συνάρτηση Reverse.
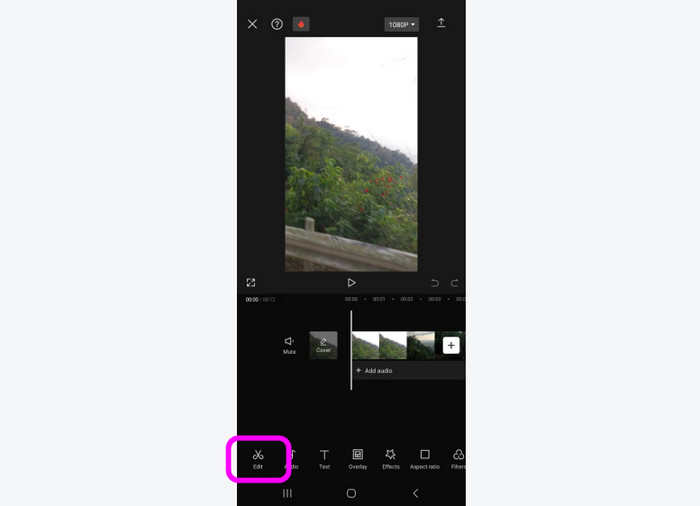
Βήμα 3. Πατήστε τη λειτουργία Reverse και θα δείτε ότι θα ξεκινήσει η διαδικασία αντιστροφής. Θα χρειαστούν μόνο λίγα δευτερόλεπτα για να λάβετε το αντίστροφο βίντεο. Στη συνέχεια, πατήστε το Βέλος από τη διεπαφή για να μεταβείτε στην επόμενη και τελική διαδικασία.
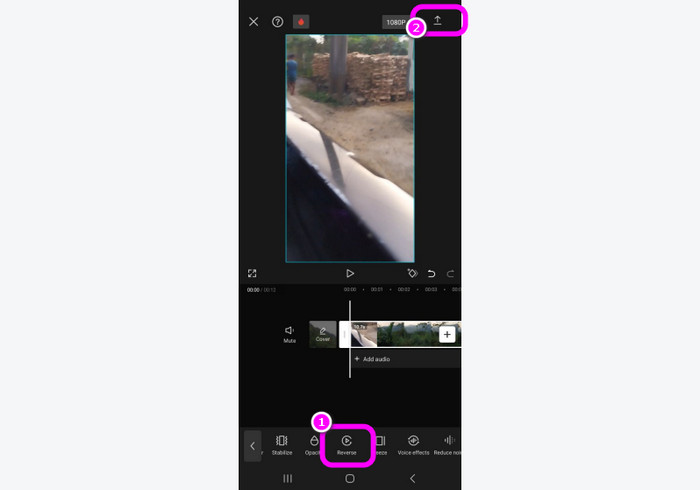
Βήμα 4. Πριν την αποθήκευση, μπορείτε επίσης να επιλέξετε την αναφερόμενη ποιότητα για το βίντεο. Η υποστηριζόμενη ποιότητα είναι ανάλυση έως και 4K. Στη συνέχεια, πατήστε την επιλογή Αποθήκευση στη συσκευή για να αποθηκεύσετε πλήρως το τελικό βίντεο στη συσκευή σας. Τώρα ξέρετε πώς να χρησιμοποιήσετε το CapCut για να αντιστρέψετε ένα κλιπ.
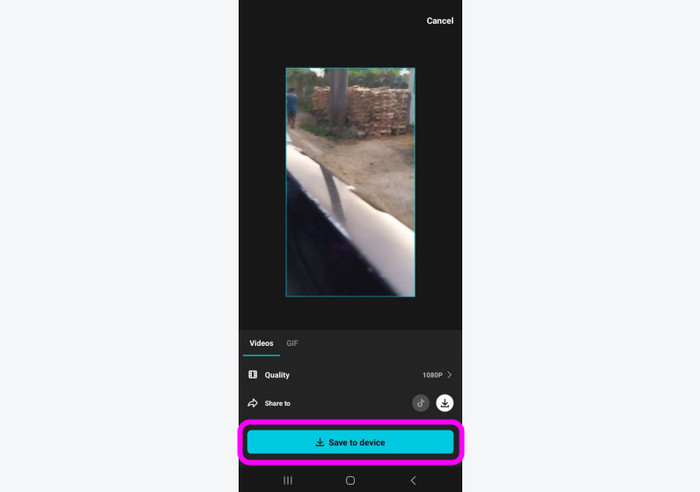
Μέρος 2ο. Γιατί το CapCut δεν με αφήνει να αντιστρέψω ένα βίντεο
Εάν χρησιμοποιείτε CapCut αλλά δεν είναι δυνατή η αντιστροφή ενός βίντεο, τότε ίσως υπάρχουν κάποια προβλήματα με την εφαρμογή ή το βίντεο. Επομένως, εάν θέλετε να βρείτε τους λόγους για τους οποίους το CapCut δεν μπορεί να αντιστρέψει ένα βίντεο, δείτε τις πληροφορίες από αυτήν την ενότητα. Θα μάθετε επίσης τη λύση για να λύσετε το πρόβλημα.
Σφάλματα από την εφαρμογή
Ένας λόγος για τον οποίο δεν μπορείτε να αντιστρέψετε ένα βίντεο οφείλεται σε σφάλματα εφαρμογής. Μια εφαρμογή που εκτελεί προσωρινές δυσλειτουργίες μπορεί να προκαλέσει προβλήματα με τις λειτουργίες της. Έτσι, η καλύτερη λύση είναι να προσπαθήσετε να επανεκκινήσετε την εφαρμογή CapCut. Στη συνέχεια, επανεκκινήστε το και δοκιμάστε την αντίστροφη λειτουργία.
Μη υποστηριζόμενη μορφή αρχείου
Υπάρχουν φορές που το CapCut δεν μπορεί να λειτουργήσει με ορισμένες μορφές. Η εφαρμογή μπορεί να λειτουργήσει καλύτερα μόνο για ορισμένες μορφές, όπως MOV και MP4. Επομένως, λάβετε υπόψη πάντα τη μορφή αρχείου πριν το ανεβάσετε στην εφαρμογή. Εάν έχετε μια ασυνήθιστη μορφή αρχείου, η καλύτερη λύση είναι να μετατρέψετε πρώτα το βίντεο. Στη συνέχεια, είναι καλύτερο να το χρησιμοποιήσετε Video Converter Ultimate αφού μπορεί να ασχοληθεί με διάφορες μορφές, σε σύγκριση με το CapCut.
Κατεστραμμένο αρχείο βίντεο
Εάν έχετε ένα κατεστραμμένο αρχείο βίντεο, τότε υπάρχει μεγάλη πιθανότητα να μην μπορείτε να το αντιστρέψετε κατάλληλα στο CapCut. Μπορείτε να λύσετε αυτό το πρόβλημα κάνοντας εκ νέου λήψη ή επισκευή του βίντεο.
Μέρος 3. Καλύτερη εναλλακτική λύση στο CapCut
Όταν χρησιμοποιείτε την εφαρμογή CapCut, μπορείτε να έχετε πρόσβαση στις λειτουργίες εφόσον έχετε πρόσβαση στο διαδίκτυο. Αλλά, αν προτιμάτε να επεξεργάζεστε το βίντεο εκτός σύνδεσης, τότε η καλύτερη εναλλακτική για χρήση είναι Video Converter Ultimate. Αυτό το πρόγραμμα εκτός σύνδεσης διαθέτει λειτουργία Αντιστροφής βίντεο για την επίτευξη του στόχου σας. Επίσης, το περιβάλλον χρήσης του είναι απλό, καθιστώντας το πιο κατάλληλο για χρήστες. Επιπλέον, η διαδικασία αντιστροφής του βίντεο είναι εύκολη, καθώς χρειάζονται μόνο μερικά κλικ για να ολοκληρωθεί η εργασία. Το πρόγραμμα υποστηρίζει επίσης διάφορες μορφές, όπως MP4, MKV, WMV, MTS, VOB και άλλα. Μπορείτε επίσης να επιλέξετε την προτιμώμενη ποιότητα έως και 4K. Το καλύτερο εδώ είναι ότι το πρόγραμμα σάς επιτρέπει να προσαρμόσετε ποιο μέρος του βίντεο θέλετε να αντιστρέψετε. Έτσι, μπορούμε να πούμε ότι το Video Converter Ultimate είναι ένα αξιόπιστο λογισμικό για την αντιστροφή ενός βίντεο.
Βήμα 1. Κατεβάστε το Video Converter Ultimate σε Mac και Windows. Μπορείτε επίσης να πατήσετε τα κουμπιά Δωρεάν λήψη παρακάτω για εύκολη πρόσβαση.
ΔΩΡΕΑΝ Λήψη
Για Windows
Ασφαλής λήψη
ΔΩΡΕΑΝ Λήψη
για macOS
Ασφαλής λήψη
Βήμα 2. Επιλέξτε την ενότητα Εργαλειοθήκη από την επάνω διεπαφή και επιλέξτε τη λειτουργία Αντιστροφής βίντεο.
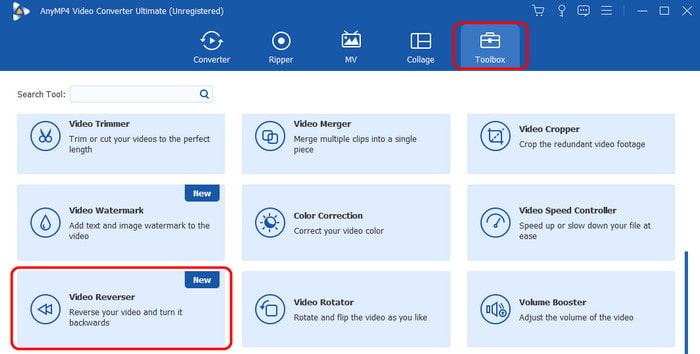
Βήμα 3. Όταν εμφανιστεί η νέα διεπαφή στην οθόνη, επιλέξτε το σύμβολο + για να εισαγάγετε το βίντεο από το φάκελο του υπολογιστή σας.
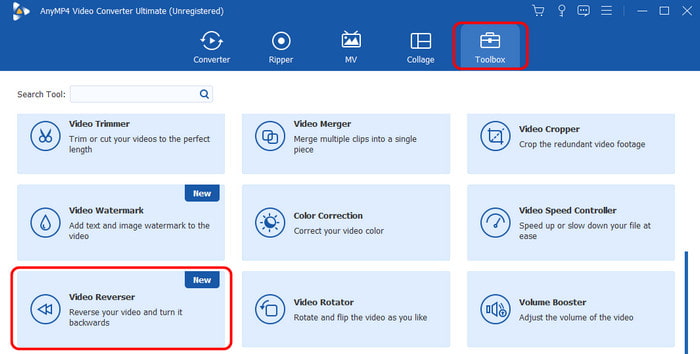
Βήμα 4. Στη συνέχεια, μπορείτε να ξεκινήσετε την αντιστροφή ενός βίντεο. Μπορείτε να χρησιμοποιήσετε το ρυθμιστικό παρακάτω για να επιλέξετε ποιο μέρος του βίντεο θέλετε να αντιστρέψετε. Μπορείτε επίσης να αντιστρέψτε το πλήρες βίντεο αποτελεσματικά. Μόλις τελειώσετε, κάντε κλικ στο κουμπί Εξαγωγή για να ολοκληρώσετε τη διαδικασία αντιστροφής βίντεο.
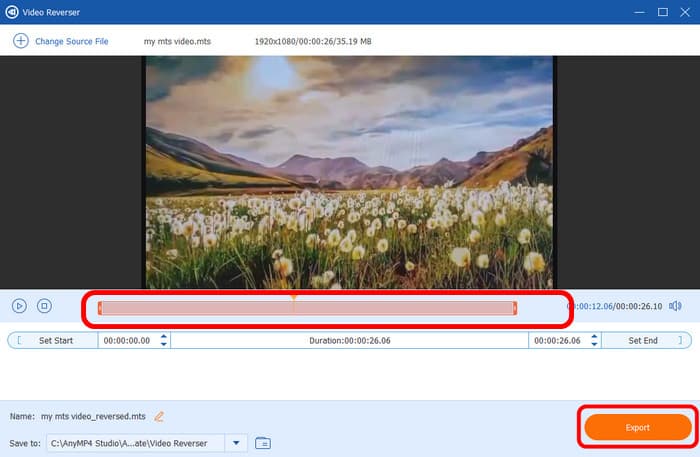
Μέρος 4. Συχνές ερωτήσεις σχετικά με τον τρόπο αντιστροφής ενός βίντεο στο CapCut
-
Πώς αντιστρέφετε τα εφέ βίντεο σε ένα iPhone;
Για να αντιστρέψετε ένα βίντεο σε ένα iPhone, μπορείτε να χρησιμοποιήσετε την εφαρμογή CapCut. Αφού εκκινήσετε την εφαρμογή, πατήστε το Νέο Έργο για να προσθέσετε το βίντεο από το iPhone σας. Στη συνέχεια, πατήστε την επιλογή Επεξεργασία > Αντίστροφη για να αντιστρέψετε αποτελεσματικά το βίντεο. Μετά από αυτό, μπορείτε να απολαύσετε την παρακολούθηση βίντεο αντίστροφα.
-
Μπορείτε να αντιστρέψετε ένα GIF στο CapCut;
Σίγουρα, ναι. Προσθέστε το GIF και κάντε κλικ στη συνάρτηση Επεξεργασία. Στη συνέχεια, επιλέξτε την επιλογή Reverse για να αντιστρέψετε το αρχείο. Μετά από αυτό, μπορείτε να ξεκινήσετε την αποθήκευση του GIF και να το παίξετε σε αντίστροφη λειτουργία.
-
Μπορείτε να αντιστρέψετε ένα βίντεο σε iPhone iMovie;
Δυστυχώς όχι. Το λογισμικό iMovie στο iPhone δεν είναι ικανό να παρέχει λειτουργία αντιστροφής βίντεο. Είναι καλύτερο να χρησιμοποιήσετε άλλη εφαρμογή ή διαδικτυακό εργαλείο για να πετύχετε τον στόχο σας.
Τυλίγοντας
Η ανάρτηση παρείχε έναν αποτελεσματικό τρόπο πώς να αντιστρέψετε ένα βίντεο στο CapCut. Με αυτό, μπορείτε να αντιστρέψετε ένα βίντεο χωρίς καμία ταλαιπωρία. Επίσης, εάν θέλετε να αντιστρέψετε ένα βίντεο χρησιμοποιώντας έναν τρόπο εκτός σύνδεσης, το καλύτερο εναλλακτικό λογισμικό για χρήση είναι το Video Converter Ultimate. Μπορεί να αντιστρέψει ένα βίντεο εύκολα σε λίγα μόλις βήματα. Μπορεί ακόμη και να προσφέρει περισσότερες λειτουργίες, όπως περικοπή, περικοπή, περιστροφή και άλλα.
Περισσότερα από το Blu-ray Master
- Πώς να αντιστρέψετε ένα βίντεο στο iMovie σε iPhone και Mac εύκολα
- Απλοί τρόποι για να ακολουθήσετε πώς να αντιστρέψετε ένα βίντεο στο Android
- Κορυφαίες 4 εύκολες προσεγγίσεις για να αντιστρέψετε ένα αρχείο βίντεο MP4 στον υπολογιστή
- Μάθετε τις 2 μεθόδους για να αντιστρέψετε ένα GIF σε απευθείας σύνδεση και εκτός σύνδεσης
- Κορυφαίοι 8 αντιστροφείς βίντεο για όλες τις πλατφόρμες και τις συσκευές
- Πώς να αντιστρέψετε ένα βίντεο για το TikTok με τους Ultimate Guides

