Πώς να εγγράψετε ήχο στο iPhone χωρίς απώλεια ποιότητας
Υπάρχουν πολλοί λόγοι για τους οποίους χρειάζεται εγγραφή ήχου στο iPhone. Όταν βρείτε τον αγαπημένο σας ήχο στο iPhone αλλά δεν μπορείτε να τον κατεβάσετε, για παράδειγμα, μια συσκευή εγγραφής ήχου θα είναι χρήσιμη. Επιπλέον, μπορεί να χρειαστεί να αποθηκεύσετε ορισμένες σημαντικές κλήσεις, συσκέψεις και άλλα. Σε ορισμένες περιπτώσεις, μπορείτε ακόμη και να μετατρέψετε το iPhone σας σε συσκευή εγγραφής διαλέξεων για να διατηρήσετε μαθήματα, συνεντεύξεις, διαλέξεις κ.λπ. Σε αυτόν τον οδηγό, μπορείτε να μάθετε τρεις αποτελεσματικούς τρόπους για να κάνετε τη δουλειά και να ηχογραφήσετε εύκολα ήχο, μουσική ή φωνή στο iPhone σας. Ας ξεκινήσουμε το ταξίδι αν είστε έτοιμοι.

Είναι δύσκολη η εγγραφή ήχου στο iPhone, εν μέρει επειδή η Apple εκτελεί σοβαρούς κανονισμούς απορρήτου. Επομένως, οι περισσότερες εφαρμογές εγγραφής ήχου τρίτων δεν είναι διαθέσιμες. Blu-ray Master Screen Recorder αποτελεί εξαίρεση.
Βασικά χαρακτηριστικά της καλύτερης συσκευής εγγραφής ήχου για iPhone
Περιττό να πούμε ότι είναι η καλύτερη επιλογή για εγγραφή ήχου στο iPhone εάν έχετε υπολογιστή.
Βήμα 1Συνδέστε τη συσκευή εγγραφής ήχου με το iPhone
Εφόσον εγκαταστήσετε την καλύτερη συσκευή εγγραφής ήχου στον υπολογιστή σας, ξεκινήστε την και επιλέξτε Συσκευή εγγραφής ήχου για να εισέλθετε στην κύρια διεπαφή. Εάν μπορείτε να μεταδώσετε την οθόνη του iPhone σας στον υπολογιστή, κάντε το τώρα. Αν όχι, είναι εντάξει να προχωρήσουμε.

Βήμα 2Εγγραφή ήχου στο iPhone
Υπάρχουν δύο επιλογές στην κύρια διεπαφή, Ήχος συστήματος και Μικρόφωνο. Ο πρώτος μπορεί να καταγράψει οποιοδήποτε ήχο από τον υπολογιστή σας και ο δεύτερος θα καταγράψει ήχο μέσω του ενσωματωμένου ή εξωτερικού μικροφώνου. Τώρα, μπορείτε να αποφασίσετε να ενεργοποιήσετε ή να απενεργοποιήσετε το καθένα με βάση την κατάστασή σας. Κάντε κλικ στο REC κουμπί και ο ήχος θα εγγραφεί στο iPhone.

Βήμα 3Προεπισκόπηση και αποθήκευση ηχογράφησης
Όταν θέλετε να διακόψετε την εγγραφή μουσικής ή φωνής στο iPhone, πατήστε το Να σταματήσει κουμπί. Στη συνέχεια θα εμφανιστεί το παράθυρο προεπισκόπησης. Ακούστε την εγγραφή με την ενσωματωμένη συσκευή αναπαραγωγής πολυμέσων. Εάν θέλετε απλώς να κρατήσετε ένα κλιπ της ηχογράφησης, κόψτε το με το Συνδετήρας εργαλείο. Στη συνέχεια, κάντε κλικ στο Αποθηκεύσετε και ακολουθήστε τις οδηγίες στην οθόνη για να εξάγετε την εγγραφή ήχου iPhone στον υπολογιστή σας.

Στην πραγματικότητα, η Apple έχει εισαγάγει πολλά χρήσιμα εργαλεία στο iPhone, ώστε να μπορείτε να τα χρησιμοποιήσετε για να εκτελέσετε μια ποικιλία εργασιών. Η εφαρμογή Voice Memos, για παράδειγμα, είναι η προεγκατεστημένη συσκευή εγγραφής φωνής στο iPhone. Μπορεί να σας βοηθήσει να ηχογραφήσετε σημειώσεις, συσκέψεις, τραγούδια και άλλους ήχους μέσω του ενσωματωμένου μικροφώνου. Λάβετε υπόψη ότι, το Voice Memos είναι απλώς μια απλή εφαρμογή εγγραφής ήχου. Δεν μπορεί να αφαιρέσει τον θόρυβο. Επομένως, καλύτερα να το χρησιμοποιήσετε σε ένα ήσυχο περιβάλλον.
Βήμα 1Βρείτε και ανοίξτε την εφαρμογή Voice Memos στο iPhone σας. Μπορεί να βρίσκεται στο φάκελο Extras. Εάν δεν μπορείτε να το βρείτε, μεταβείτε στο App Store και αποκτήστε το δωρεάν.

Βήμα 2Πατήστε το μεγάλο κόκκινο κυκλικό κουμπί στο κάτω μέρος. Μόλις το πατήσετε, μια νέα εγγραφή φωνής θα ξεκινήσει αμέσως στο iPhone. Μπορείτε να δείτε τη διάρκεια της εγγραφής σε πραγματικό χρόνο.
Βήμα 3Για να διακόψετε την εγγραφή ήχου στο iPhone, πατήστε το Να σταματήσει κουμπί. Στη συνέχεια, μπορείτε να βρείτε το αρχείο στην εφαρμογή Voice Memos. Η εφαρμογή σάς επιτρέπει επίσης να ακούσετε, να μετονομάσετε, να επεξεργαστείτε και να μοιραστείτε την ηχογράφηση. Μπορείτε να βρείτε αυτές τις επιλογές αγγίζοντας το εικονίδιο με τις τρεις κουκκίδες δίπλα του.

Σημείωση: Η εφαρμογή Voice Memos δεν μπορεί να εγγράψει ηχητικές κλήσεις ή συνομιλίες στο iPhone σας. Επιπλέον, οποιαδήποτε τηλεφωνική κλήση θα διακόψει την ηχογράφηση. Αν και το Voice Memos δεν έχει το όριο στη διάρκεια εγγραφής, σας προτείνουμε να κάνετε εγγραφή λιγότερο από μία ώρα λόγω του περιορισμένου χώρου αποθήκευσης. Αφού λάβετε το επιθυμητό αρχείο εγγραφής ήχου, μπορείτε να το παίξετε Πρόγραμμα αναπαραγωγής μουσικής iPhone.
Ένας άλλος τρόπος εγγραφής μουσικής και τραγουδιών στο iPhone σας είναι η νέα δυνατότητα Εγγραφής οθόνης. Είναι σε θέση να εγγράψει την οθόνη του iPhone με εσωτερικό ήχο. Αυτή η λειτουργία είναι διαθέσιμη σε όλα τα iPhone και iPad με iOS 11 ή νεότερη έκδοση. Να θυμάστε ότι με αυτόν τον τρόπο θα παραχθεί ένα αρχείο βίντεο παρόλο που θέλετε απλώς να εγγράψετε ήχο στο iPhone. Επομένως, το αποτέλεσμα είναι μεγαλύτερο από ένα αρχείο ήχου. Μπορεί επίσης να χρειαστείτε έναν επιπλέον μετατροπέα βίντεο σε ήχο.
Βήμα 1Ανοίξτε την εφαρμογή Ρυθμίσεις από την αρχική οθόνη, πατήστε τον λογαριασμό σας και μεταβείτε στο Κέντρο ελέγχουκαι πατήστε το Προσαρμογή στοιχείων ελέγχου επιλογή.
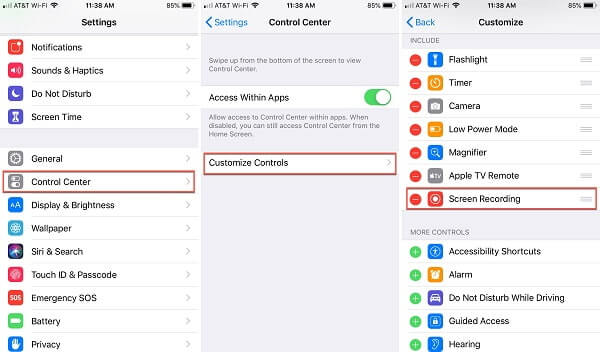
Βήμα 2Βρες το Εγγραφή οθόνης επιλογή κάτω από Περισσότερα στοιχεία ελέγχου ενότητα και πατήστε το πράσινο εικονίδιο για να το προσθέσετε στο Κέντρο Ελέγχου.
Συμβουλή: Σε iOS 14 ή νεότερη έκδοση, πατήστε Περισσότερα στοιχεία ελέγχου αντί Προσαρμογή στοιχείων ελέγχου.
Βήμα 3Όταν θέλετε να εγγράψετε οθόνη στο iPhone με ήχο, σύρετε προς τα επάνω από το κάτω άκρο οποιασδήποτε οθόνης για να εισέλθετε στο Κέντρο Ελέγχου. Για iPhone X ή νεότερο, σύρετε προς τα κάτω από την επάνω δεξιά γωνία.
Βήμα 4Πατήστε βαθιά το Εγγραφή οθόνης εικονίδιο για να ανοίξετε τη δυνατότητα. Φροντίστε να πατήσετε το Μικρόφωνο εικονίδιο για να το ενεργοποιήσετε. Πατήστε το Ξεκινήστε την εγγραφή επιλογή για να ξεκινήσει η εγγραφή της οθόνης του iPhone με ήχο μετά την αντίστροφη μέτρηση.

Βήμα 5Περιμένετε να ολοκληρωθεί η εγγραφή ήχου, μεταβείτε στο Κέντρο Ελέγχου και πατήστε το Εγγραφή οθόνης επιλογή και χτυπήστε Να σταματήσει. Όταν σας ζητηθεί, πατήστε Να σταματήσει και πάλι για να το επιβεβαιώσετε. Εναλλακτικά, πατήστε την κόκκινη γραμμή κατάστασης από το επάνω μέρος της οθόνης σας και πατήστε Να σταματήσει.
Βήμα 6Μετά την εγγραφή οθόνης, μεταβείτε στην εφαρμογή Φωτογραφίες και θα βρείτε το αρχείο βίντεο στο άλμπουμ σας. Εδώ μπορείτε να κόψετε ανεπιθύμητα πλαίσια. Ωστόσο, δεν υπάρχει καμία δυνατότητα που να σας βοηθά να μετατρέψετε το βίντεο σε αρχείο ήχου.
Διαβάστε περισσότερα: Κορυφαίοι 3 τρόποι εγγραφής οθόνης στο iPhone 15/14/13/12
Πώς μπορώ να εγγράψω κρυφά ήχο στο iPhone μου;
Τόσο οι εγγενείς λειτουργίες όσο και οι συσκευές εγγραφής ήχου τρίτων θα καταγράφουν ήχο στο iPhone σας χωρίς να ειδοποιούν άλλους, συμπεριλαμβανομένων των φωνητικών σημειώσεων και της δυνατότητας εγγραφής οθόνης. Ωστόσο, εάν χρησιμοποιείτε κάποια ενσωματωμένη δυνατότητα εγγραφής σε κάποια υπηρεσία, όπως το Google Hangout, ο παραλήπτης θα λάβει το μήνυμα ειδοποίησης.
Πόσο καιρό μπορώ να εγγράψω ήχο σε ένα iPhone;
Δεν υπάρχει πρακτικός περιορισμός στη διάρκεια της εγγραφής ήχου στο iPhone. Εξαρτάται από τον αποθηκευμένο χώρο αποθήκευσης μνήμης. Εάν η εγγραφή σας είναι πολύ μεγάλη, ενδέχεται να εξαντληθεί ο χώρος στη συσκευή σας. Σε γενικές γραμμές, οι ηχογραφήσεις είναι ουσιαστικά 480 KB ανά λεπτό. Καλύτερα να ελέγξετε τον αποθηκευτικό σας χώρο πριν από αυτό.
Μπορεί το iPhone να εγγράψει κλειδωμένο ήχο;
Ανεξάρτητα από το ότι ο ήχος, το τραγούδι ή η μουσική είναι κλειδωμένα ή κρυπτογραφημένα, το iPhone μπορεί να το εγγράψει εάν είναι δυνατή η αναπαραγωγή τους online ή τοπικά. Εάν ανησυχείτε για ζητήματα πνευματικών δικαιωμάτων, θα πρέπει να λάβετε την άδεια πριν την ηχογραφήσετε.
Μπορώ να εγγράψω το iPhone μου σε Mac;
Ναι μπορείς. Μπορείτε να χρησιμοποιήσετε το QuickTime για να εγγράψετε το iPhone σας σε Mac. Ωστόσο, Το QuickTime ενδέχεται να μην λειτουργεί σε Mac εάν η σύνδεσή σας δεν είναι σταθερή και μπορεί να τραβήξει το βίντεο μόνο χωρίς ήχο.
Αυτός ο οδηγός σάς είπε πώς να εγγράψετε ήχο στο iPhone με ή χωρίς υπολογιστή. Πρώτα απ 'όλα, η εφαρμογή Voice Memos μπορεί να μετατρέψει το iPhone σας σε συσκευή εγγραφής φωνής. Είναι βολικό να καταγράφετε διάλεξη, τάξη και πολλά άλλα. Επιπλέον, η ενσωματωμένη λειτουργία Εγγραφής οθόνης μπορεί να εγγράψει οθόνη μαζί με εσωτερικό ήχο στο iPhone. Εάν δεν λειτουργούν, το Blu-ray Master Screen Recorder είναι η καλύτερη εναλλακτική. Περισσότερες ερωτήσεις? Παρακαλώ αφήστε ένα μήνυμα παρακάτω.
Περισσότερα Ανάγνωση
Καταγραφή οθόνης VLC – Εγγραφή επιφάνειας εργασίας και βίντεο με ήχο
Το VLC δεν είναι μόνο το πρόγραμμα αναπαραγωγής πολυμέσων αλλά λειτουργεί και ως συσκευή εγγραφής οθόνης. Αυτή η σελίδα δείχνει τον λεπτομερή οδηγό χρήσης VLC για εγγραφή οθόνης και βίντεο με ήχο στον υπολογιστή.
Πώς να εγγράψετε την οθόνη με ήχο χρησιμοποιώντας το QuickTime Player
Μπορεί το QuickTime να εγγράψει οθόνη ή ήχο; Στην πραγματικότητα, το QuickTime λειτουργεί επίσης ως συσκευή εγγραφής οθόνης που μπορεί να σας βοηθήσει να πραγματοποιήσετε εγγραφή οθόνης ή ήχου στο Mac σας.
Το καλύτερο λογισμικό εγγραφής ήχου για τη λήψη οποιουδήποτε ήχου στον υπολογιστή
Ποιο λογισμικό είναι καλύτερο για εγγραφή ήχου; Πώς μπορώ να ηχογραφήσω μουσική δωρεάν; Τα Windows 10 διαθέτουν λογισμικό εγγραφής ήχου; Αυτή η ανάρτηση κάνει μια λίστα με τα 5 καλύτερα λογισμικά εγγραφής ήχου από τα οποία μπορείτε να επιλέξετε.
Audacity Εγγραφή ήχου υπολογιστή σε υπολογιστή Mac και Windows 10
Πώς να εγγράψετε ήχο υπολογιστή; Πώς να κάνετε την ηχογράφηση του Audacity; Αυτή η ανάρτηση σάς παρέχει έναν λεπτομερή οδηγό για την εγγραφή ήχου του υπολογιστή σας με το Audacity.