Όταν ένα αρχείο αποθηκεύεται στον υπολογιστή σας, θα προσθέσει αυτόματα δεδομένα που είναι σχετικά, συμπεριλαμβανομένων του συγγραφέα, της ημερομηνίας και άλλων παραμέτρων. Είναι μια καλή ένδειξη της δημιουργίας του αρχείου. Ωστόσο, αυτό σημαίνει επίσης ότι η ημερομηνία του αρχείου θα κοινοποιηθεί σε άλλους, θέτοντας σας σε κίνδυνο. Ευτυχώς, ορισμένα εργαλεία μπορούν να σας βοηθήσουν αλλάξτε την ημερομηνία αρχείου, και αυτό το άρθρο θα παρέχει τις λεπτομέρειες.

- Μέρος 1. Πώς να αλλάξετε την τροποποιημένη ημερομηνία αρχείου μέσω του Video Converter Ultimate
- Μέρος 2. Τροποποίηση ημερομηνίας αρχείου χρησιμοποιώντας το PowerShell
- Μέρος 3. Επεξεργασία ημερομηνιών αρχείων με χρήση του BulkFileChanger
- Μέρος 4. Συχνές ερωτήσεις σχετικά με το File Date Changer
Μέρος 1. Πώς να αλλάξετε την ημερομηνία τροποποίησης του αρχείου μέσω του Video Converter Ultimate
Είναι δυνατή η αλλαγή της ημερομηνίας δημιουργίας και τροποποίησης ενός αρχείου; Ναί! Χάρις σε Video Converter Ultimate, το οποίο είναι ένα ολοκληρωμένο εργαλείο για αρχεία πολυμέσων. Αυτό το πρόγραμμα προωθεί έναν επαγγελματικό και εύκολο τρόπο επεξεργασίας, καθώς έχει μια καθαρή διεπαφή ενώ διαθέτει και δυνατότητες για την επιτυχή επεξεργασία της ημερομηνίας του αρχείου. Φυσικά, είναι επίσης σχεδιασμένο για όλους σχεδόν τους τύπους μέσων, επομένως δεν είναι πρόβλημα να αλλάξετε ημερομηνία αρχείου είτε είναι MP4, JPG, AAC, MP3, MKV κ.λπ.
Επιπλέον, σας επιτρέπει να αλλάξετε την αρχική ημερομηνία με συγκεκριμένο λεπτό, ώρα, ημέρα και έτος χωρίς περιορισμούς. Με αυτό το εργαλείο, γίνεται ευκολότερη η αλλαγή ημερομηνιών σε Windows και Mac. Κάντε κλικ στο κουμπί Δωρεάν λήψη για να δοκιμάσετε τώρα.
• Υποστήριξη διαφόρων τύπων αρχείων για την επεξεργασία της ημερομηνίας, όπως βίντεο, εικόνες κ.λπ.
• Επεξεργασία ημερομηνιών δημιουργίας, τροποποίησης και πρόσβασης.
• Υποστήριξη τροποποίησης πολλαπλών αρχείων ταυτόχρονα.
ΔΩΡΕΑΝ Λήψη
Για Windows
Ασφαλής λήψη
ΔΩΡΕΑΝ Λήψη
για macOS
Ασφαλής λήψη
Βήμα 1.Αποκτήστε το λογισμικό και εγκαταστήστε το στον υπολογιστή σας. Εκκινήστε το Video Converter Ultimate και, στη συνέχεια, μεταβείτε στο μενού Εργαλειοθήκη. Κάντε κύλιση προς τα κάτω μέχρι να δείτε το Αλλαγή ημερομηνίας αρχείου. Κάντε κλικ σε αυτό και μεταφορτώστε το αρχείο που θέλετε να τροποποιήσετε.
Βήμα 2.Μόλις μεταφορτωθεί το αρχείο, κάντε κλικ στο Δημιουργήθηκε αυτί. Μπορείτε να χρησιμοποιήσετε τα παρεχόμενα βέλη ή να εισαγάγετε τη συγκεκριμένη ημερομηνία και ώρα. Μπορείτε επίσης να το κάνετε αυτό στις καρτέλες Τροποποιημένο και Πρόσβαση. Μπορείτε επίσης να προσθέσετε περισσότερα αρχεία για τροποποίηση κάνοντας κλικ στο Προσθήκη αρχείου πηγής κουμπί.

Βήμα 3.Ελέγξτε τις τροποποιήσεις όλων των αρχείων. Μετά από αυτό, κάντε κλικ στο Ισχύουν κουμπί για να αποθηκεύσετε τις αλλαγές. Τώρα, εάν έχετε λάθη με τις ημερομηνίες, μπορείτε πάντα να κάνετε κλικ στο Επαναφέρω κουμπί για να τα αναιρέσετε. Μετά από αυτό, εφαρμόστε τις νέες αλλαγές και, στη συνέχεια, το πρόγραμμα θα αποθηκεύσει τα αρχεία στον καθορισμένο φάκελο αρχείων.
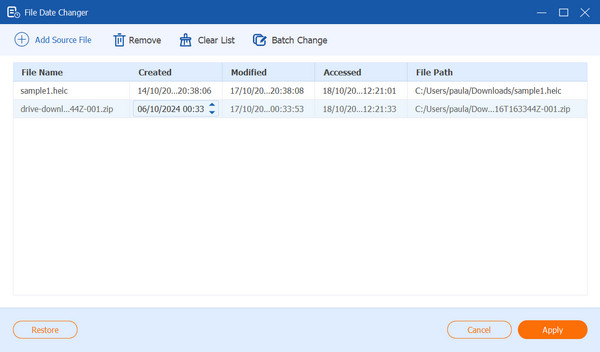
Το Video Converter Ultimate είναι το κορυφαίο εργαλείο που χρησιμοποιείται για την επεξεργασία ημερομηνιών αρχείων. Όχι μόνο είναι εύκολο στη χρήση, αλλά εγγυάται επίσης τροποποιήσεις χωρίς απώλεια σημαντικών δεδομένων. Μπορείτε να το κατεβάσετε δωρεάν στις πιο πρόσφατες εκδόσεις Windows και Mac OS.
Μέρος 2ο. Τροποποιήστε την ημερομηνία αρχείου χρησιμοποιώντας το PowerShell
Το PowerShell είναι ένα κέλυφος γραμμής εντολών που ρυθμίζει τις διοικητικές εργασίες και διαχειρίζεται τα συστήματα πιο αποτελεσματικά. Μπορείτε να το χρησιμοποιήσετε για να αλλάξετε τις ελάχιστες ρυθμίσεις, συμπεριλαμβανομένων της ημερομηνίας του αρχείου, του συγγραφέα και άλλων λεπτομερειών. Ωστόσο, έχετε κατά νου ότι είναι πολύπλοκο στη χρήση, ειδικά αν δεν είστε πραγματικά εξοικειωμένοι με το PowerShell. Ωστόσο, μπορείτε να το χρησιμοποιήσετε ως εναλλακτική, καθώς είναι ήδη προεγκατεστημένο σε επιτραπέζιους υπολογιστές Windows. Απλώς ακολουθήστε τα βήματα σχετικά με τον τρόπο χρήσης του PowerShell για να αλλάξετε την ημερομηνία του αρχείου.
• Πιο αποτελεσματική από άλλες διεπαφές γραμμής εντολών.
• Άριστος στην απομακρυσμένη διαχείριση.
• Αντικειμενοστραφή, που διευκολύνει τη διαχείριση δεδομένων.
• Εξοικονομήστε χρόνο και μειώστε τα σφάλματα στην αλλαγή των λεπτομερειών.
Βήμα 1.Αναζητήστε το Windows PowerShell στον υπολογιστή σας. Κάντε δεξί κλικ πάνω του για να εμφανιστούν άλλες επιλογές. Στη συνέχεια, επιλέξτε την επιλογή Εκτέλεση ως διαχειριστής για να του επιτρέψετε να κάνει αλλαγές χωρίς περιορισμούς.
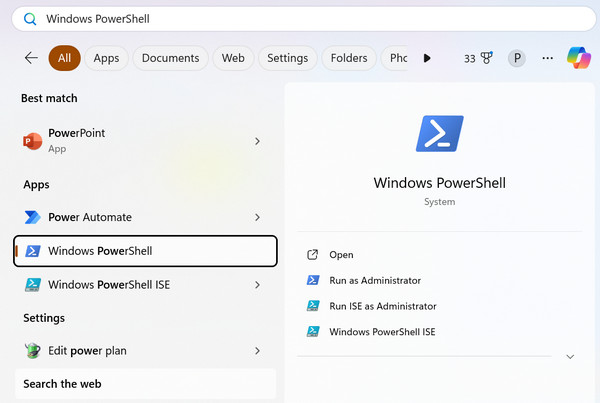
Βήμα 2.Χρειάζεται μόνο να προχωρήσετε στον κατάλογο του φακέλου όπου βρίσκεται το αρχείο. Στη συνέχεια, πληκτρολογήστε την παρακάτω προτροπή για να αλλάξετε την ημερομηνία: $(Get-Item File-name).creationtime=$(Ημερομηνία Λήψης "μμ/ηη/εεεε"). Καθορίστε την ημερομηνία και μετά κλείστε το παράθυρο.
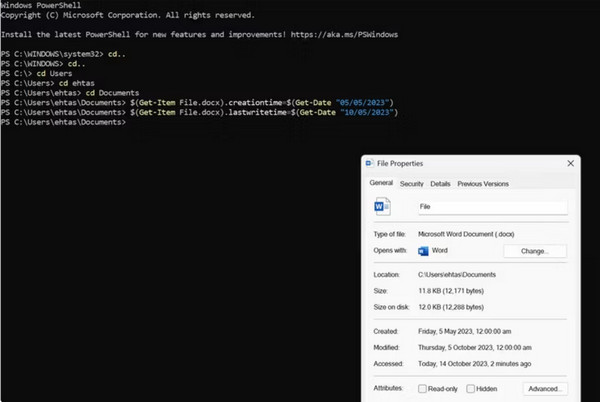
Είναι μεγάλη ανακάλυψη ότι υπάρχει ένα ενσωματωμένο εργαλείο για να τροποποιήσετε τις ημερομηνίες του αρχείου σας. Το PowerShell ειδικεύεται στην προηγμένη διαχείριση του συστήματος, αλλά μπορεί να είναι πολύπλοκο στη χρήση του εάν είστε για πρώτη φορά χρήστης.
Μέρος 3. Επεξεργαστείτε τις ημερομηνίες αρχείων χρησιμοποιώντας το BulkFileChanger
Είτε ο λόγος για την αλλαγή της ημερομηνίας του αρχείου είναι ο συγχρονισμός της ώρας πολλών αρχείων είτε η απόκρυψη της πρόσφατης πρόσβασης ή τροποποίησης, το BulkFileChanger μπορεί να σας βοηθήσει να κάνετε ορισμένες προσαρμογές. Το λογισμικό επιτραπέζιου υπολογιστή προσφέρει ημερομηνίες επεξεργασίας αρχείων, συμπεριλαμβανομένης της δημιουργίας, της πρόσβασης και της τροποποίησης. Υποστηρίζει επίσης την αλλαγή ημερομηνίας σε πολλά αρχεία και φακέλους, καθιστώντας την εύκολη αν έχετε πολλά αρχεία για επεξεργασία.
• Υποστήριξη ημερομηνιών επεξεργασίας Αρχεία BDMV.
• Προσαρμόστε τα χαρακτηριστικά του αρχείου, συμπεριλαμβανομένων μόνο για ανάγνωση και Hidden.
• Αναγνωρίστε εύκολα όλα τα αρχεία στον υπολογιστή.
• Εντελώς δωρεάν για λήψη και χρήση.
Βήμα 1.Κατεβάστε και εγκαταστήστε το BulkFileChanger στον υπολογιστή σας. Εκτελέστε το πρόγραμμα και προσθέστε τα αρχεία ή τους φακέλους στη λίστα. Μπορείτε να σύρετε και να αποθέσετε τα αρχεία ή να πατήσετε το F2 κουμπί στο πληκτρολόγιό σας για εισαγωγή αρχείων.
Βήμα 2.Μπορείτε να αλλάξετε μη αυτόματα τα χαρακτηριστικά ημερομηνίας αρχείου ή να πατήσετε Ctrl και ΕΝΑ για να επιλέξετε όλα τα αρχεία. Στη συνέχεια, καθορίστε την ημερομηνία και την ώρα από τις επιλογές Μόνο για ανάγνωση, Κρυφό και Σύστημα. Μόλις τελειώσετε, αποθηκεύστε τις αλλαγές που έγιναν στα αρχεία και τους φακέλους σας.
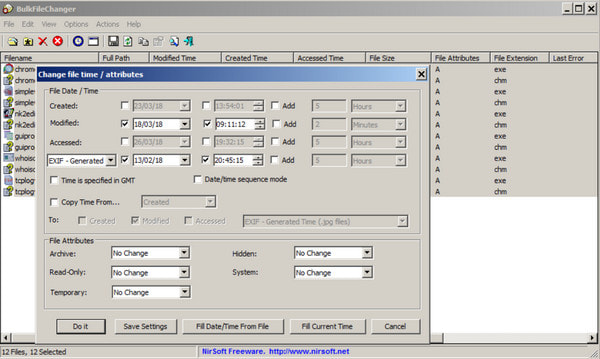
Το BulkFileChanger είναι μια εξοικονόμηση χρόνου για την επεξεργασία της ημερομηνίας πολλών αρχείων και φακέλων. Είναι επίσης δωρεάν και αρκετά εύκολο στη χρήση. Μόνο, αυτό το εργαλείο έχει πιθανά σφάλματα, ειδικά επειδή επιτρέπει όλα τα αρχεία στη διεπαφή του. μπορεί να αλλάξει αυτόματα την ημερομηνία.
Μέρος 4. Συχνές ερωτήσεις σχετικά με το File Date Changer
-
Γιατί πρέπει να χρησιμοποιήσω μια αλλαγή ημερομηνίας αρχείου;
Σε περίπτωση που υποβάλετε ένα αρχείο που είναι ληξιπρόθεσμο, μπορείτε να αλλάξετε την ημερομηνία ή την ώρα πριν από την ημερομηνία λήξης. Είναι επίσης χρήσιμο στην οργάνωση αρχείων, ενώ σας επιτρέπει να τα βρίσκετε ή να τα διαχειρίζεστε εύκολα.
-
Είναι δυνατή η τροποποίηση της ημερομηνίας του αρχείου με συγκεκριμένη ώρα;
Ναι, είναι δυνατόν. Θα χρειαστείτε μια αλλαγή ημερομηνίας αρχείου για να συμβεί αυτό. Συνιστούμε να χρησιμοποιήσετε το Video Converter Ultimate για να ορίσετε μια συγκεκριμένη ώρα.
-
Πώς να αλλάξετε την ημερομηνία αρχείου σε Mac;
Εντοπίστε το αρχείο στον υπολογιστή σας και κάντε δεξί κλικ πάνω του. Κάντε κλικ στο Λήψη πληροφοριών για να ανοίξετε το παράθυρο. Κάντε κλικ στο πεδίο Ημερομηνία τροποποίησης και στη συνέχεια, μπορείτε να επιλέξετε μια νέα ημερομηνία ή ώρα για το αρχείο.
Τυλίγοντας
Επιτέλους, τώρα έχετε ένα εργαλείο που μπορεί να σας βοηθήσει τροποποιήστε τις ημερομηνίες αρχείων οποιαδήποτε στιγμή. Κατά καιρούς, θα μοιράζεστε τα αρχεία χωρίς να ανησυχείτε μήπως τα άτομα θα ανακαλύψουν την ημερομηνία σε πραγματικό χρόνο. Επιπλέον, μπορείτε να είστε σίγουροι με το Video Converter Ultimate γιατί όχι μόνο μπορεί να αλλάξει την ημερομηνία και άλλες λεπτομέρειες, αλλά και μια εξαιρετική πρόγραμμα επεξεργασίας μεταδεδομένων βίντεο, μετατροπέας και συμπιεστής. Μη διστάσετε να το δοκιμάσετε σήμερα σε Windows ή Mac.
Περισσότερα από το Blu-ray Master
- 5 Λύσεις για να δημιουργήσετε ένα βίντεο με εικόνες σε PC/Mac/Android/iOS
- 6 τρόποι για να βελτιώσετε την ποιότητα βίντεο σε PC/Mac/Android/iPhone
- Οι 5 καλύτεροι τρόποι συμπίεσης βίντεο για μεταφόρτωση στο YouTube
- Συγχώνευση αρχείων ήχου με The Ultimate 8 Audio Mergers
- Δημιουργοί προβολής διαφανειών βίντεο προς δοκιμή σε PC/Mac/Android/iOS/Online

