Έχετε κάποιες εγγραφές ARF αλλά δεν μπορείτε να τις ανοίξετε απευθείας με το QuickTime Player ή το Windows Media Player;
Γενικά, τα αρχεία ARF μπορούν να υποστηριχθούν μόνο από το WebEx Player και δεν μπορούν να αναπαραχθούν με προγράμματα αναπαραγωγής πολυμέσων όπως το QuickTime Player και το WMP. Όταν έχετε περιορισμό στην αναπαραγωγή εγγραφών ARF, πρέπει να το κάνετε μετατροπή ARF σε MP4 ή άλλη δημοφιλή μορφή.

Γνωρίζεις πώς να μετατρέψετε το WebEx ARF σε MP4 ? Εδώ σε αυτήν την ανάρτηση, θα θέλαμε να μοιραστούμε 2 τρόπους για να σας βοηθήσουμε να αλλάξετε την εγγραφή ARF σε αρχείο σε μορφή MP4.
Όταν θέλετε να παίξετε ένα αρχείο εγγραφής συνεδρίας Cisco WebEx Meeting, Event ή Training σε ARF, Παίκτης ΤΑΠ είναι απαραίτητο. Ωστόσο, μπορείτε επίσης να μετατρέψετε ARF σε MP4. Το καλό είναι ότι μπορείτε να βασιστείτε απευθείας στον επίσημο παίκτη και τον μετατροπέα του, Συσκευή εγγραφής δικτύου για να πραγματοποιήσετε τη μετατροπή του αρχείου ARF.
Πρώτα, πρέπει να κατεβάσετε και να εγκαταστήσετε το Network Recording Player στον υπολογιστή σας.
Κάντε κλικ στο Αρχείο καρτέλα στην επάνω γραμμή μενού και, στη συνέχεια, επιλέξτε Ανοιξε από την αναπτυσσόμενη λίστα. Μπορείτε να το χρησιμοποιήσετε για να εντοπίσετε και να ανοίξετε το αρχείο ARF που θέλετε να μετατρέψετε.
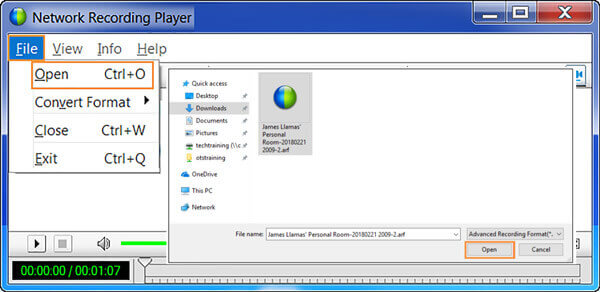
Αυτό το αρχείο WebEx ARF θα αναπαραχθεί αυτόματα μετά τη φόρτωση. Μπορείτε να κάνετε κλικ στο κουμπί παύσης για να σταματήσετε την αναπαραγωγή. Κάντε κλικ Αρχείο μενού ξανά και αυτή τη φορά θα πρέπει να επιλέξετε το Μετατροπή Μορφής επιλογή. Από την αναπτυσσόμενη λίστα, επιλέξτε MP4 (MPEG-4) ως μορφή εξόδου.

Τώρα μπορείτε να δείτε το Συσκευή εγγραφής δικτύου κουτί διαλόγου. Συνδεθείτε στον λογαριασμό σας WebEx όπως απαιτείται. Στη συνέχεια κάντε κλικ στο Να συνεχίσει κουμπί για να προχωρήσετε. Με αυτόν τον τρόπο, μπορείτε να εγκαταστήσετε το εργαλείο μετατροπής ARF σε MP4. Κάντε κλικ Να συνεχίσει πατήστε ξανά για να επιβεβαιώσετε τη λειτουργία σας.

Σύμφωνα με το Μετατροπή μορφής σε MP4 παράθυρο διαλόγου, μπορείτε να κάνετε κλικ Ξεφυλλίζω κουμπί για να επιλέξετε έναν κατάλληλο φάκελο αρχείου προορισμού. Κατά τη διάρκεια αυτού του βήματος, μπορείτε επίσης να μετονομάσετε το αρχείο. Μετά από αυτό, κάντε κλικ στο Αποθηκεύσετε κουμπί.
Κάντε κλικ Εντάξει για να ξεκινήσετε τη μετατροπή αρχείων από ARF σε MP4. Θα δείτε ένα παράθυρο ολοκλήρωσης μετατροπής μόλις ολοκληρωθεί η μετατροπή. Τότε μπορείτε να επιλέξετε Άνοιγμα, Άνοιγμα φακέλου, ή Κλείσε με βάση τις ανάγκες σας.

Για εγγραφή στο WebEx, πρέπει να είστε ο οικοδεσπότης. Επιπλέον, το αρχείο εγγραφής ARF εξόδου δεν μπορεί να υποστηριχθεί εγγενώς από τα περισσότερα προγράμματα αναπαραγωγής και συσκευές. Γιατί να μην εγγράψετε απευθείας τη συνάντηση WebEx ως βίντεο MP4;
Εδώ προτείνουμε ανεπιφύλακτα ένα ισχυρό εργαλείο εγγραφής WebEx, Δωρεάν ηλεκτρονική συσκευή εγγραφής οθόνης για να καταγράψετε τυχόν συναντήσεις WebEx με υψηλή ποιότητα εικόνας και ήχου. Ακόμη και όταν είστε απλώς συμμετέχων, μπορείτε να βασιστείτε σε αυτό για να καταγράψετε εύκολα το περιεχόμενο WebEx.
Ανοίξτε το πρόγραμμα περιήγησής σας και πλοηγηθείτε σε αυτόν τον ιστότοπο Δωρεάν ηλεκτρονικής εγγραφής οθόνης. Μπορείτε να το χρησιμοποιήσετε σε οποιοδήποτε πρόγραμμα περιήγησης που χρησιμοποιείται συχνά, συμπεριλαμβανομένων των Chrome, IE, Firefox, Yahoo και Safari.
Κάντε κλικ στο Εκκινήστε το Free Recorder κουμπί για να εγκαταστήσετε έναν εκτοξευτή μικρού μεγέθους για την εγγραφή WebEx. Μετά από αυτό, μπορείτε να δείτε το κύριο παράθυρο εγγραφής να εμφανίζεται στην οθόνη.

Σας επιτρέπεται να προσαρμόσετε ελεύθερα την περιοχή εγγραφής, την κάμερα web, την πηγή εγγραφής ήχου και άλλα. Μπορείτε να προσαρμόσετε αυτές τις ρυθμίσεις με βάση τη σύσκεψή σας στο WebEx.

Μετά από όλες αυτές τις λειτουργίες, μπορείτε να κάνετε κλικ στο REC κουμπί για να ξεκινήσει η διαδικασία εγγραφής. Η σύσκεψη WebEx που καταγράφηκε θα αποθηκευτεί σε MP4 ή WMV με βάση τη ρύθμισή σας.
Εκτός από την εγγραφή σύσκεψης WebEx, αυτή η δωρεάν ηλεκτρονική συσκευή εγγραφής οθόνης υποστηρίζει επίσης ηχογράφηση συνάντησης Zoom, Google Meet και περισσότερες διαδικτυακές συσκέψεις.
Περισσότερο από τη σύσκεψη WebEx, μπορείτε να βασιστείτε σε αυτό το δωρεάν ηλεκτρονικό εργαλείο εγγραφής οθόνης για να καταγράψετε οτιδήποτε εμφανίζεται στον υπολογιστή σας. Εάν θέλετε να εγγράψετε ένα βίντεο υψηλότερης ανάλυσης ή να επεξεργαστείτε απευθείας το αρχείο εγγραφής σας, μπορείτε να κάνετε αναβάθμιση σε αυτό Pro έκδοση.
1. Πώς γίνεται η εξαγωγή αρχείου ARF από το WebEx;
Θα πρέπει να γνωρίζετε ότι; το αρχείο εγγραφής WebEx θα αποθηκευτεί αυτόματα σε μορφή ARF. Μπορείτε να μεταβείτε στο My WebEx, να επιλέξετε My Files και, στη συνέχεια, My Recordings για να εντοπίσετε την εγγραφή WebEx που θέλετε να κατεβάσετε. Από την ηχογράφηση, κάντε κλικ στο εικονίδιο Περισσότερα. Τώρα μπορείτε να κάνετε κλικ στο Λήψη για εξαγωγή αρχείου ARF από το WebEx.
2. Μπορώ να αποθηκεύσω μια εγγραφή WebEx σε μορφή MP4;
Ναί. Μπορείτε να επιλέξετε να αποθηκεύσετε τις εγγραφές WebEx σε μορφή MP4 στο cloud. Ωστόσο, επιτρέπεται να αποθηκεύσετε απευθείας την εγγραφή WebEx ως αρχείο MP4 σε τοπικό υπολογιστή.
3. Μπορεί το VLC να ανοίξει αρχεία ARF;
Όχι. Το VLC Media Player δεν μπορεί να αναπαράγει αρχεία ARF. Πρέπει να χρησιμοποιήσετε το Network Recording Player για να ανοίξετε τις εγγραφές WebEx ARF. Ή μπορείτε να χρησιμοποιήσετε τις παραπάνω μεθόδους για να μετατρέψετε το ARF σε MP4 για καλύτερη αναπαραγωγή.
4. Ποιες είναι οι διαφορές μεταξύ ARF και WRF;
Σε σύγκριση με το ARF, το WRF είναι μια παλαιότερη μορφή και αποθηκεύει τη χαμηλότερη ποιότητα ήχου και βίντεο. Το αρχείο ARF δημιουργείται μέσα στο WebEx. Αλλά το αρχείο WRF δημιουργείται εκτός συνάντησης, με το WebEx Recorder. Το WebEx Player μπορεί να μετατρέψει ARF σε MP4, WMV και SWF και να μετατρέψει το WRF σε WMV.
Ελπίζουμε ότι μπορείτε να μάθετε περισσότερες χρήσιμες πληροφορίες για το WebEx ARF και Μετατροπή ARF σε MP4 μετά την ανάγνωση αυτής της ανάρτησης. Εάν έχετε κάποια καλύτερη πρόταση μετατροπέα WebEx ARF σε MP4, μοιραστείτε τη στο σχόλιο με άλλους αναγνώστες. Για περισσότερες ερωτήσεις σχετικά με το αρχείο ARF, μπορείτε επίσης να μας αφήσετε ένα μήνυμα.
Περισσότερα Ανάγνωση
Κορυφαίοι 3 τρόποι εγγραφής μιας συνεδρίας GoToMeeting
Μπορώ να εγγράψω μια συνεδρία GoToMeeting με ήχο; Πώς μπορώ να καταγράψω το GoToMeeting ως συμμετέχων δωρεάν; Πώς μπορώ να αποκτήσω πρόσβαση στην εγγραφή μου στο GoToMeeting; Πώς να μετατρέψετε μια εγγραφή GoToMeeting σε MP4; Όλες οι ερωτήσεις σας θα απαντηθούν σε αυτήν την ανάρτηση.
Πώς να μετατρέψετε βίντεο σε MP4
Όταν έχετε πολλές μορφές βίντεο, ποιες είναι οι καλύτερες μέθοδοι για μετατροπή σε MP4; Απλώς μάθετε περισσότερες λεπτομέρειες σχετικά με τις λύσεις από το άρθρο.
Πώς καταγράφετε μια συνάντηση; Ποια εφαρμογή καταγράφει συσκέψεις ζουμ; Ποια είναι η καλύτερη εφαρμογή για ηχογράφηση συσκέψεων; Αυτή η ανάρτηση μοιράζεται 3 εξαιρετικές εφαρμογές εγγραφής συσκέψεων για να καταγράψετε το σημαντικό περιεχόμενο μιας διαδικτυακής συνάντησης, συνέντευξης, τηλεφωνικής κλήσης, διάλεξης και πολλά άλλα.
Πώς να καταγράψετε τη συνάντηση ομάδων της Microsoft με ή χωρίς ειδοποίηση
Πώς να καταγράψετε τη συνάντηση ή την ομαδική κλήση του Microsoft Teams; Είναι δυνατή η καταγραφή των συναντήσεων των ομάδων χωρίς να το γνωρίζει κανένας άλλος; Αυτή η ανάρτηση κοινοποιεί 2 απλούς τρόπους για να σας βοηθήσει να καταγράψετε μια σύσκεψη του Microsoft Teams με ή χωρίς να το γνωρίζουν άλλοι.