Οι παλαιότερες γενιές τείνουν να διατηρούν αναμνήσεις από προηγούμενα χρόνια μέσω της ηχογράφησης και χρησιμοποιούν VHS για να αποθηκεύουν τα δεδομένα και να τα χρησιμοποιούν για να αναπολούν τη ζωή τους. Τώρα που οι κασέτες και οι συσκευές αναπαραγωγής VHS έχουν γίνει πολύ σπάνιες, τι μπορείτε να κάνετε για να διατηρήσετε αυτές τις ιστορίες, ειδικά αν αυτές οι κασέτες έχουν ήδη γίνει οικογενειακό λείψανο; Λοιπόν, μπορείτε ακόμα να κάνετε μετατροπή VHS σε ψηφιακό, και αυτό το άρθρο παρέχει τους καλύτερους τρόπους με έναν πλήρη οδηγό. Ας ξεκινήσουμε.
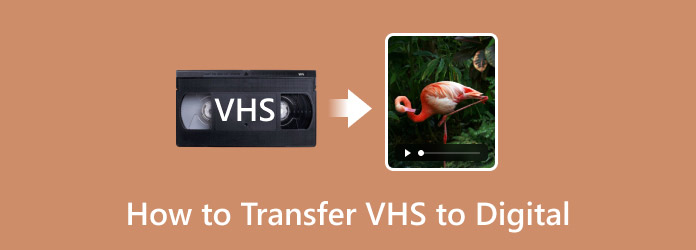
- Μέρος 1. Γιατί να μετατρέψετε το VHS σε ψηφιακό
- Μέρος 2. Μεταφέρετε το VHS σε ψηφιακό με VHS-to-Digital Services
- Μέρος 3. Αλλαγή VHS σε Ψηφιακό μέσω Μετατροπέα Λογισμικού
- Μέρος 4. Μπόνους: Ο καλύτερος τρόπος για να κάνετε VHS Digital - Screen Recorder
- Μέρος 5. Συχνές ερωτήσεις σχετικά με το VHS στο ψηφιακό
Μέρος 1. Γιατί να μετατρέψετε το VHS σε ψηφιακό
Το VHS ή Video Home System ήταν μια δημοφιλής οικιακή εγγραφή βίντεο που χρησιμοποιήθηκε ευρέως γύρω στο 1970 έως τις αρχές του 2000. Αναφέρεται ως συσκευή εγγραφής και αποθήκευσης για διάφορες ταινίες, τηλεοπτικά προγράμματα και άλλο περιεχόμενο. Ένα VHS συχνά αναγνωρίζεται με μαγνητική ταινία μέσα στο κέλυφος ή την κασέτα του, όπου καταγράφονται όλες οι πληροφορίες βίντεο. Αλλά γιατί να αντιγράψετε το VHS σε υπολογιστή ή άλλες συσκευές;
Όπως αναφέρθηκε, οι κασέτες VHS ήταν δημοφιλείς στα πρώτα χρόνια της εγγραφής και ροής βίντεο, αλλά έχουν γίνει λιγότερο γνωστές μέχρι σήμερα. Είναι σχεδόν αδύνατο να αναζητήσετε ένα πρόγραμμα αναπαραγωγής βίντεο που να το υποστηρίζει και, το χειρότερο, οι μαγνητικές ταινίες που αποθηκεύουν τα δεδομένα φθείρονται με την πάροδο του χρόνου. Αυτό σημαίνει ότι είναι αδύνατη η πρόσβαση στο περιεχόμενο αν δεν το αποθηκεύσετε ψηφιακά. Δεν υπάρχει άλλος τρόπος από το να μετατρέψετε VHS σε ψηφιακά αρχεία και υπάρχουν μερικά πράγματα που πρέπει να εξετάσετε για να το κάνετε. Αρχικά, μπορείτε εύκολα να αποκτήσετε πρόσβαση στο βίντεο μετατρέποντάς το σε συμβατή ψηφιακή μορφή, η οποία μπορεί να είναι από VHS σε MP4, AVI, κ.λπ. Τέλος, ακόμα κι αν το περιεχόμενο από το VHS αποδειχθεί κακής ποιότητας, μπορείτε να χρησιμοποιήσετε ενισχυτές βίντεο για να αναβαθμίσετε, να αφαιρέσετε θόρυβο και να βελτιώσετε την οπτική.
Μέρος 2ο. Μεταφέρετε το VHS σε ψηφιακό με τις υπηρεσίες VHS-to-Digital
Legacybox VHS to Digital & DVD Service
Το Legacybox προσφέρει ψηφιοποίηση φυσικών αντιγράφων βίντεο, φωτογραφιών και ηχογραφήσεων. Βρίσκεται στις ΗΠΑ, όπου προσφέρει διάφορες επιλογές για τη μετατροπή VHS σε ψηφιακό, DVD σε USB, και άλλα. Μπορείτε να επιλέξετε τον τρόπο αποστολής του περιεχομένου και μπορεί να είναι στο cloud, μια μονάδα δίσκου αντίχειρα και ένα DVD. Επίσης, η τιμολόγηση εξαρτάται από το πόσες κασέτες πρόκειται να στείλετε, αλλά η αρχική τιμή είναι $30,00 για δύο είδη.
Βήμα 1Για να χρησιμοποιήσετε το Legacybox για τη μετατροπή VHS σε ψηφιακό, θα χρειαστεί να αγοράσετε ένα κιτ μετατροπής VHS από το κατάστημα. Αυτό πρέπει να περιλαμβάνει την προπληρωμένη ετικέτα αποστολής και περαιτέρω οδηγίες. Στη συνέχεια, ετοιμάστε την κασέτα VHS που θέλετε να μετατρέψετε.

Βήμα 2Τοποθετήστε την ταινία στην παρεχόμενη συσκευασία και βεβαιωθείτε ότι είναι σφραγισμένη με ασφάλεια. Μπορείτε να το στείλετε μέσω τοπικής υπηρεσίας ταχυμεταφορών. Η Legacybox θα παρέχει την κατάσταση της παραγγελίας σας μέσω της επίσημης ιστοσελίδας της.
Μετά από αυτό, θα επεξεργαστούν τις κασέτες και θα σας στείλουν πίσω τις πρωτότυπες κασέτες καθώς και το ψηφιοποιημένο αντίγραφο.
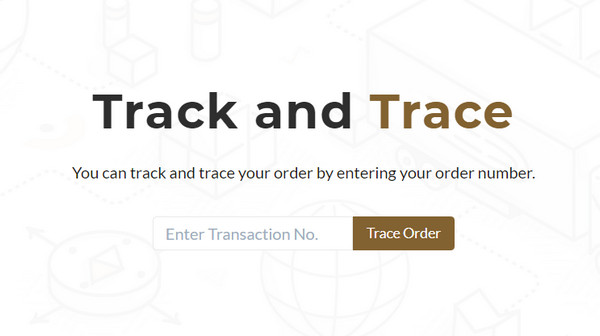
Πλεονεκτήματα
- Έκανε το περιεχόμενο πιο προσιτό σε διάφορες συσκευές.
- Αυτόματη οργάνωση αρχείων μόλις ψηφιοποιηθούν.
Μειονεκτήματα
- Λίγο ακριβό για μεγαλύτερες συλλογές.
- Μπορεί να χρειαστούν αρκετές εβδομάδες μέχρι να ολοκληρωθεί η επεξεργασία τους.
Μεταφορά βίντεο Walmart
Εάν θέλετε χαμηλότερη τιμή για τη μεταφορά VHS σε ψηφιακό, μπορείτε να εξετάσετε το Walmart Video Transfer. Η τιμή του ξεκινά από $15,96, η οποία περιλαμβάνει ήδη ψηφιοποίηση VHS, S-VHS, VHS-C και άλλων τύπων. Η υπηρεσία σάς επιτρέπει επίσης να επιλέξετε τη μορφή εξόδου ή μια επιλογή προσθήκης DVD και USB. Με αυτά τα παραπάνω, ακολουθούν τα βήματα για να χρησιμοποιήσετε το Walmart Video Transfer για το VHS σας:
Βήμα 1Βρείτε ένα τοπικό κατάστημα Walmart κοντά σας και επιβεβαιώστε ότι διαθέτει την υπηρεσία Μεταφορά βίντεο. Πρέπει να τους φέρετε το VHS και να τους εξηγήσετε πώς θέλετε να ψηφιοποιηθούν οι κασέτες.
Βήμα 2Εάν δεν έχετε ένα κοντινό κατάστημα Walmart, μπορείτε να μεταβείτε στον επίσημο ιστότοπο της Walmart Video Transfer και να κάνετε κλικ στο Ξεκινήστε την παραγγελία μου κουμπί.
Εδώ, θα πρέπει να συμπληρώσετε την επιθυμητή επιλογή υπηρεσίας και τα στοιχεία σας. Συσκευάστε την ταινία και στείλτε την μέσω courier.
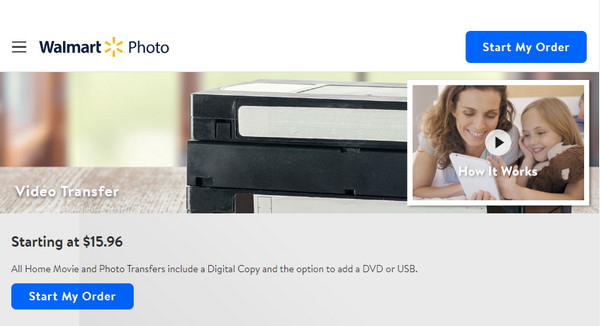
Βήμα 3Σε λίγες μόνο εβδομάδες, η υπηρεσία θα στείλει πίσω το πακέτο, συμπεριλαμβανομένου του DVD ή του USB με το περιεχόμενο VHS. Ανάλογα με την παραγγελία σας, μπορείτε επίσης να έχετε πρόσβαση στα αρχεία από τον λογαριασμό email σας.
Πλεονεκτήματα
- Περισσότερες επιλογές για μεταφορά VHS σε ψηφιακό.
- Είναι πιο προσβάσιμο στα καταστήματα Walmart.
Μειονεκτήματα
- Δεν διαθέτουν όλα τα υποκαταστήματα της Walmart αυτήν την υπηρεσία.
- Το $16 είναι μόνο για τα πρώτα 30 λεπτά.
Μέρος 3. Αλλάξτε το VHS σε ψηφιακό μέσω του μετατροπέα λογισμικού
Bandicam
Μπορείτε να σκεφτείτε να χρησιμοποιήσετε Συσκευή εγγραφής οθόνης Bandicam για να μετατρέψετε VHS στον υπολογιστή σας. Είναι μια συσκευή εγγραφής οθόνης που σας επιτρέπει να τραβάτε βίντεο από διάφορους τύπους μέσων, συμπεριλαμβανομένων των VHS, DVD και άλλων. Ωστόσο, αυτή η διαδικασία απαιτεί πολλά, ειδικά θα χρειαστείτε έναν κατάλληλο αναγνώστη VHS και συμβατά καλώδια για να το πραγματοποιήσετε. Εάν είστε έτοιμοι, ακολουθήστε τις παρακάτω οδηγίες:
Βήμα 1Συνδέστε ένα καλώδιο RCA στην έξοδο του βίντεο και ένα καλώδιο HDMI στην είσοδο της κάρτας λήψης. Τοποθετήστε την ταινία VHS στη συσκευή αναπαραγωγής και ξεκινήστε το Bandicam.
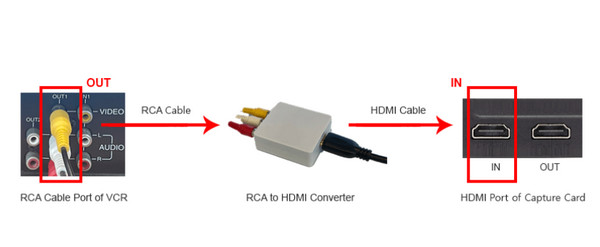
Βήμα 2Επίλεξε το Εγγραφή συσκευής και κάντε κλικ στο κουμπί Ρυθμίσεις συσκευής. Επιλέξτε την επιθυμητή μορφή, ανάλυση, FPS και άλλες ρυθμίσεις. Μόλις τελειώσετε, κάντε κλικ στο REC κουμπί για να ξεκινήσει η εγγραφή.
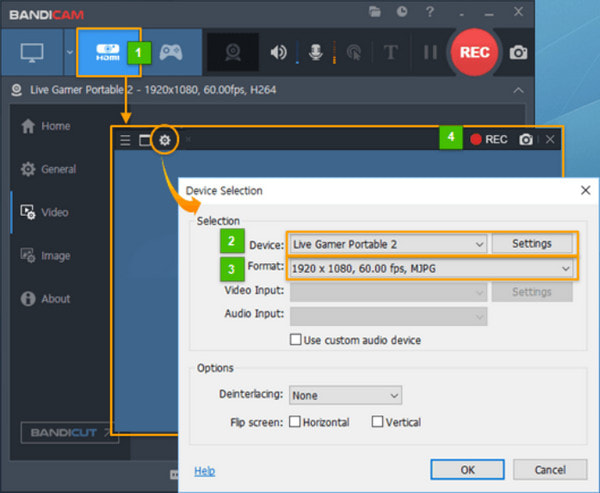
Βήμα 3Μόλις σταματήσετε την εγγραφή, μπορείτε να παρακολουθήσετε την προεπισκόπηση ή να περικόψετε το βίντεο όπως θέλετε. Μετά από αυτό, το αρχείο θα αποθηκευτεί στο φάκελο Bandicam της συσκευής σας και θα εξαχθεί ως αρχείο MP4
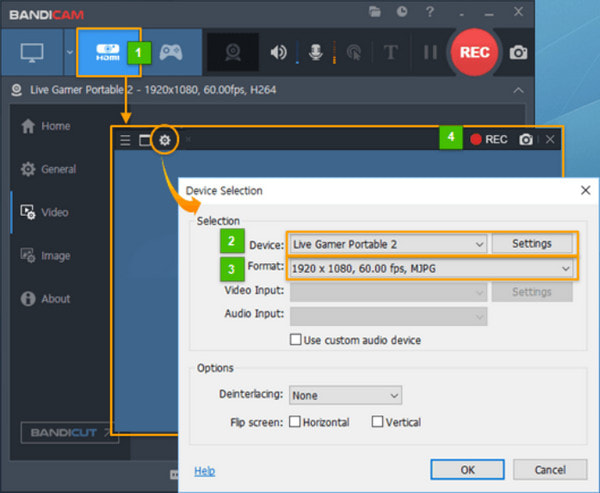
Πλεονεκτήματα
- Υποστηρίξτε διάφορους τύπους VHS για εγγραφή και μετατροπή.
- Μετατρέψτε παλιές κασέτες σε MP4, MKV κ.λπ.
Μειονεκτήματα
- Χρειάζεται λίγος χρόνος για την εξαγωγή του βίντεο.
Μετατροπέας VHS Movavi
Εάν χρειάζεστε έναν πιο προηγμένο μετατροπέα, τότε το Movavi μπορεί να είναι μια εξαιρετική επιλογή. Είναι ένα αποκλειστικό πρόγραμμα που μπορείτε να κατεβάσετε σε Windows και Mac, προσφέροντας έναν απλό τρόπο μετατροπής παλιών κασετών σε MP4, AVI και MKV. Επιπλέον, διαθέτει ενσωματωμένο επεξεργαστής βίντεο, ώστε να μπορείτε να επεξεργάζεστε τα βίντεο περικόπτοντας, συγχωνεύοντας και άλλα. Μπορείτε να δοκιμάσετε αυτήν τη λύση και να μάθετε πώς να μετατρέπετε τις κασέτες VHS σε ψηφιακές με τα ακόλουθα βήματα:
Βήμα 1Προετοιμάστε το βίντεο και τα καλώδια για σύνδεση στον υπολογιστή σας. Στη συνέχεια, κατεβάστε και εγκαταστήστε το Movavi VHS Converter στον υπολογιστή σας. Εκκινήστε το και κάντε κλικ Εγγραφή βίντεο για να ορίσετε το βίντεο ως πηγή.
Βήμα 2Ρυθμίστε τις ρυθμίσεις, συμπεριλαμβανομένων των προτιμήσεων για έξοδο βίντεο και ήχου. Μετά από αυτό, κάντε κλικ στο Ξεκινήστε τη Λήψη κουμπί και παίξτε την κασέτα VHS από το βίντεο. Τελικά, μπορείτε να επεξεργαστείτε και να εξαγάγετε το βίντεο στη συσκευή σας.
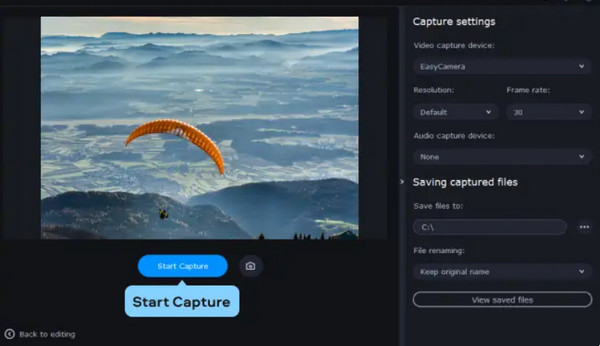
Μέρος 4. Μπόνους: Ο καλύτερος τρόπος για να κάνετε VHS Digital - Screen Recorder
Εάν θέλετε έναν τρόπο να μετατρέψετε το VHS σε ψηφιακό χωρίς προβλήματα, τότε σας προτείνουμε Εγγραφή οθόνης σε Windows και Mac. Είναι ένα φιλικό προς το χρήστη πρόγραμμα που καταγράφει δραστηριότητες στην οθόνη όπως βιντεοκλήσεις, ταινίες και άλλα. Διαθέτει ρυθμιζόμενη παράμετρο οθόνης για εγγραφή οποιουδήποτε τμήματος της περιοχής της οθόνης. Επιπλέον, σας επιτρέπει να καταγράφετε ήχο με μικρόφωνο και παρέχει ακύρωση θορύβου και βελτίωση ήχου, ακόμα κι αν το VHS είναι πολύ παλιό. Όχι μόνο αυτό, μπορείτε να χρησιμοποιήσετε τα ενσωματωμένα εργαλεία επεξεργασίας για να κόψετε, να περικόψετε και να αναβαθμίσετε σωστά βίντεο με λίγα μόνο κλικ. Αυτή η συσκευή εγγραφής οθόνης έχει πολλά να προσφέρει, ειδικά με την επαγγελματική και σύγχρονη τεχνολογία AI για την καταγραφή ακόμη και παλιού περιεχομένου από το VHS.
- Υψηλής ποιότητας λήψη παλαιών βίντεο, παιχνιδιού, διαδικτυακών μαθημάτων κ.λπ.
- Προσαρμόσιμα πλήκτρα συντόμευσης για αναπαραγωγή, παύση και διακοπή εγγραφής.
- Προεπισκόπηση σε πραγματικό χρόνο με ενσωματωμένο τρίμερ για την κοπή ανεπιθύμητων εξαρτημάτων.
- Προσφέρετε υψηλή ανάλυση για εξαγωγή βίντεο έως 4K και 8K.
Βήμα 1Κατεβάστε και εγκαταστήστε το Blu-ray Master Screen Recorder στον υπολογιστή σας.
ΔΩΡΕΑΝ Λήψη
Για Windows
Ασφαλής λήψη
ΔΩΡΕΑΝ Λήψη
για macOS
Ασφαλής λήψη
Συνδέστε τη μονάδα VHS και τοποθετήστε την ταινία. Εκκινήστε το λογισμικό και κάντε κλικ στο Βίντεο επιλογή.
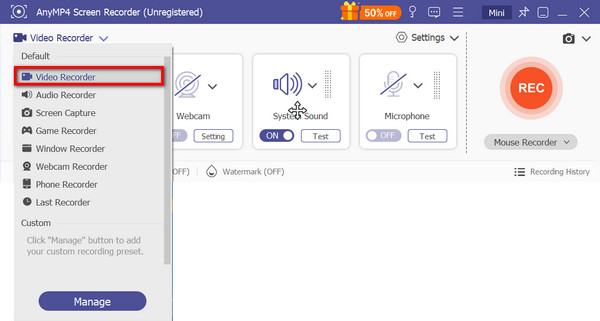
Βήμα 2Προσαρμόστε την παράμετρο μεγέθους οθόνης από το αναπτυσσόμενο μενού Προσαρμοσμένο. Επίσης, βεβαιωθείτε ότι η επιλογή Sound System είναι ενεργοποιημένη για τη λήψη του ήχου από το VHS.
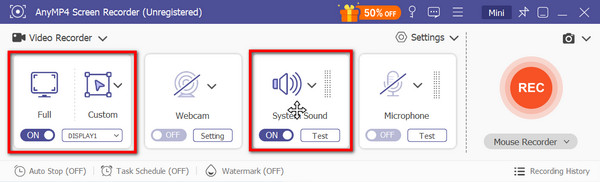
Βήμα 3Παίξτε VHS στον υπολογιστή σας και, στη συνέχεια, κάντε κλικ στο REC κουμπί. Σταματήστε την εγγραφή και χρησιμοποιήστε το τρίμερ για να κόψετε τα ανεπιθύμητα μέρη. Κάντε κλικ στο Εγινε κουμπί για εξαγωγή και μεταφορά VHS ως ψηφιακά αρχεία.
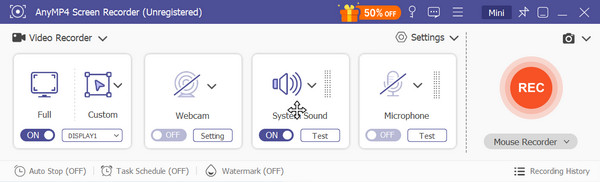
Το Screen Recorder έχει καλύτερη λύση για τη μετατροπή VHS. Όχι μόνο καταγράφει την καλύτερη ποιότητα, αλλά μπορεί επίσης να επεξεργαστεί το βίντεο με νέα μορφή, ανάλυση κ.λπ. Δοκιμάστε τη δωρεάν έκδοση κατεβάζοντάς το σε Windows ή Mac OS.
Μέρος 5. Συχνές ερωτήσεις σχετικά με το VHS σε ψηφιακό
-
Πώς λειτουργεί η μετατροπή VHS;
Θα χρειαστείτε μια επαγγελματική συσκευή εγγραφής οθόνης για να καταγράψετε το περιεχόμενο VHS. Στη συνέχεια, μπορείτε να επιλέξετε μια μορφή εξόδου και πρόσθετη βελτίωση για το βίντεο. Στη συνέχεια, θα χρειαστεί να κάνετε εξαγωγή για να μετατρέψετε το VHS σε ψηφιακό αρχείο.
-
Ποια είναι η καλύτερη ψηφιακή μορφή για VHS;
Συνιστάται η αλλαγή του VHS σε ψηφιακές μορφές όπως MP4 ή AVI, καθώς αυτές οι μορφές υποστηρίζονται ευρέως σε πολλές πλατφόρμες. Ωστόσο, μπορείτε επίσης να εξετάσετε το ενδεχόμενο να επιλέξετε μια μονάδα DVD ή USB εάν θέλετε να αποθηκεύσετε το περιεχόμενο χωριστά από την επιφάνεια εργασίας σας.
-
Οι κασέτες VHS εξακολουθούν να είναι διαθέσιμες σήμερα;
Όχι. Η παραγωγή του VHS έγινε ξεπερασμένη για πολύ καιρό, και θεωρείται χόμπι για μερικούς ανθρώπους, καθώς οι κασέτες μπορεί να είναι συλλεκτικές. Με αυτά τα λόγια, τα καταστήματα λιανικής πώλησης και οι πωλήσεις γκαράζ είναι η κύρια αγορά για τις ταινίες VHS, επομένως μπορείτε να τις αγοράσετε σε προσιτή τιμή.
συμπέρασμα
Πώς μετατρέπετε τις κασέτες VHS σε ψηφιακά αρχεία; Το άρθρο σας παρέχει αποτελεσματικές λύσεις για τη μεταφορά του περιεχομένου των κασετών VHS σε επιτραπέζιους υπολογιστές με συμβατές μορφές. Όμως, επειδή η μετατροπή απαιτεί πάρα πολλές απαιτήσεις, μπορείτε να δοκιμάσετε την κορυφαία προτεινόμενη επιλογή, που είναι το Blu-ray Master Screen Recorder. Είναι ένα φιλικό προς το χρήστη πρόγραμμα που καταγράφει βίντεο με την καλύτερη ποιότητα. Δημιουργεί επίσης έναν ευκολότερο τρόπο εγγραφής VHS, webcam, ήχου και άλλων. Κάντε κλικ στο κουμπί Δωρεάν λήψη για να το δοκιμάσετε από πρώτο χέρι σήμερα.
Περισσότερα από το Blu-ray Master
- Σχετικά με το DVD+R και το DVD-R: Επεξήγηση ποιοτήτων και λειτουργιών
- Τι είναι και πώς να τοποθετήσετε ένα ISO στα Windows 10 και 11
- Περιοχές DVD: Λίστα περιοχών DVD και πώς να τις παρακάμψετε
- Τύποι DVD: Πώς να επιλέξετε και να παραλάβετε το καλύτερο
- Πώς να μετατρέψετε το Blu-ray σε ψηφιακό χωρίς απώλειες το 2025
- Πώς να μετατρέψετε DVD σε ψηφιακά δωρεάν με 5 αποτελεσματικά εργαλεία

