Αν ψάχνετε για μια αποτελεσματική μορφή ήχου, μπορούμε να πούμε ότι το M4A είναι καλύτερο από το MP4. Αυτό συμβαίνει επειδή το M4A εστιάζει μόνο στον ήχο, ενώ το MP4 περιέχει και ήχο και βίντεο. Με αυτό, το MP4 μπορεί να προσφέρει μεγαλύτερο μέγεθος αρχείου σε σύγκριση με το M4A. Έχοντας αυτό υπόψη, εάν θέλετε να εξοικονομήσετε χώρο αποθήκευσης, να μοιράζεστε αρχεία ήχου και να ανεβάσετε εύκολα ήχο σε ιστότοπους, σας συνιστούμε να χρησιμοποιήσετε τη μορφή M4A. Έτσι, εάν έχετε ένα αρχείο MP4 και θέλετε να το μετατρέψετε σε μορφή M4A, είστε στη σωστή θέση. Κατά την ανάγνωση, θα μάθετε διάφορες μεθόδους που μπορείτε να ακολουθήσετε για να μετατρέψετε αποτελεσματικά το αρχείο βίντεο σε ήχο. Χωρίς τίποτα άλλο, αν είστε πρόθυμοι να ανακαλύψετε πώς να κάνετε μετατροπή MP4 σε M4A, προχωρήστε στη συζήτηση παρακάτω.

- Μέρος 1. Μετατροπή MP4 σε M4A στα Windows
- Μέρος 2. Μετατροπή MP4 σε M4A σε Mac
- Μέρος 3. Ο καλύτερος τρόπος για να μετατρέψετε MP4 σε M4A Online
- Μέρος 4. Συχνές ερωτήσεις σχετικά με MP4 έως M4A
Μέρος 1. Μετατροπή MP4 σε M4A στα Windows
Μετατρέψτε το MP4 σε M4A με το Video Converter Ultimate
Ο καλύτερος μετατροπέας MP4 σε M4A εκτός σύνδεσης για εύκολη μετατροπή αρχείων είναι ο Video Converter Ultimate. Το πρόγραμμα μπορεί να σας βοηθήσει να μετατρέψετε το MP4 σας σε M4A χρησιμοποιώντας μια μέθοδο χωρίς προβλήματα. Διαθέτει ένα απλό στην κατανοητό περιβάλλον εργασίας χρήστη που το καθιστά ιδανικό για όλους τους χρήστες. Επίσης, οι λειτουργίες του είναι εύκολες στην πλοήγηση, οπότε δεν χρειάζεται να αφιερώνετε περισσότερο χρόνο για να τις μάθετε μία προς μία. Επιπλέον, το πρόγραμμα μπορεί να αντιμετωπίσει πολλά αρχεία, καθώς έχει μια δυνατότητα μαζικής μετατροπής. Με αυτό, εάν θέλετε να μετατρέψετε πολλά MP4 σε M4A αμέσως, μπορείτε να το κάνετε. Επιπλέον, μπορείτε να μετατρέψετε τα αρχεία 70 φορές πιο γρήγορα σε σύγκριση με άλλους μετατροπείς, γεγονός που το καθιστά ιδανικό για όλους. Επιπλέον, το Video Converter Ultimate σάς επιτρέπει να επιλέξετε ποια ποιότητα ήχου προτιμάτε. Μπορείτε να επιλέξετε χαμηλή, μεσαία, υψηλή ή ίδια ποιότητα με το αρχικό αρχείο. Συνολικά, εάν θέλετε ο καλύτερος και πιο ισχυρός μετατροπέας εκτός σύνδεσης για να επιτύχετε το επιθυμητό αποτέλεσμα, μπορούμε να πούμε ότι αυτό το πρόγραμμα είναι το κατάλληλο εργαλείο για χρήση. Για να δείτε την ικανότητά του στη μετατροπή αρχείων, ελέγξτε τα παρακάτω απλά σεμινάρια.
Βήμα 1. Πρώτα, αποκτήστε πρόσβαση στο Video Converter Ultimate κάνοντας κλικ στα κουμπιά Λήψης που παρέχονται παρακάτω. Μετά από αυτό, εγκαταστήστε και ξεκινήστε το πρόγραμμα για να προχωρήσετε στην επόμενη διαδικασία.
Βήμα 2. Όταν εμφανιστεί η κύρια διεπαφή, μεταβείτε στη λειτουργία Μετατροπέας. Στη συνέχεια, κάντε κλικ στο κουμπί Προσθήκη αρχείων ή + για να προσθέσετε το αρχείο MP4.
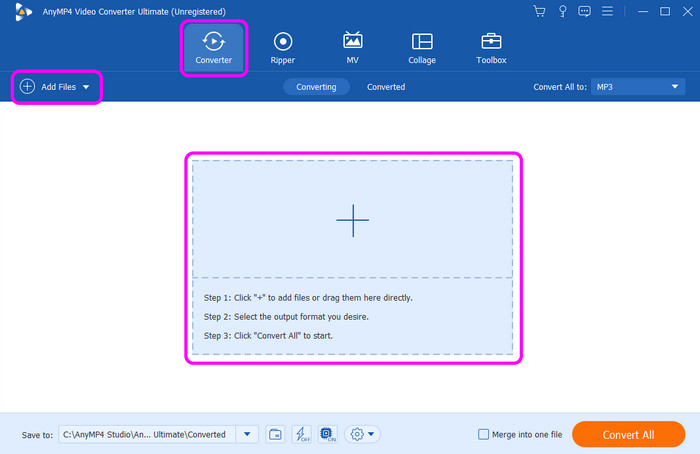
Βήμα 3. Αφού προσθέσετε το αρχείο MP4, μεταβείτε στην επιλογή Μετατροπή όλων σε. Προχωρήστε στην ενότητα Ήχος και επιλέξτε τη μορφή M4A ως μορφή εξόδου. Μπορείτε επίσης να επιλέξετε την επιθυμητή ποιότητα ήχου.

Βήμα 4. Όταν ολοκληρώσετε την επιλογή της μορφής M4A, μπορείτε να ξεκινήσετε τη διαδικασία μετατροπής κάνοντας κλικ στο κουμπί Μετατροπή όλων παρακάτω. Μετά από μερικά δευτερόλεπτα, μπορείτε ήδη να έχετε το τελικό αρχείο μετατροπής.
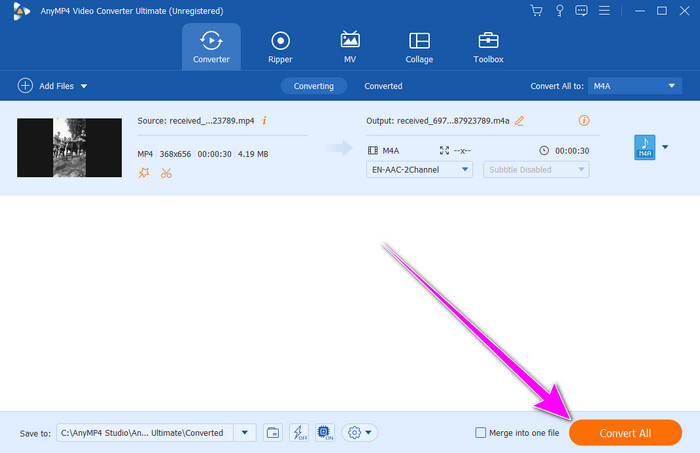
Χρησιμοποιήστε το FFmpeg για να αλλάξετε MP4 σε M4A
Ένας άλλος μετατροπέας MP4 σε M4A για Windows 10 είναι FFmpeg. Είναι ένα ανοιχτού κώδικα και δωρεάν εργαλείο γραμμής εντολών για εγγραφή, μετατροπή και ροή αρχείων πολυμέσων. Είναι μια άλλη επιλογή τόσο για λάτρεις όσο και για επαγγελματίες με υποστήριξη για διάφορους κωδικοποιητές βίντεο και ήχου. Η μόνη πρόκληση εδώ είναι ότι το FFmpeg είναι χρονοβόρο κατά την πρόσβαση στον υπολογιστή σας. Έχει επίσης πολύπλοκες διαδικασίες που το κάνουν πιο μπερδεμένο για ορισμένους χρήστες. Ωστόσο, εάν θέλετε να μετατρέψετε MP4 σε M4A χρησιμοποιώντας αυτό το εργαλείο γραμμής εντολών, δείτε τις παρακάτω οδηγίες.
Βήμα 1. Κατεβάστε το Ffmpeg στον υπολογιστή σας. Στη συνέχεια, εγκαταστήστε το για να ξεκινήσει η διαδικασία μετατροπής.
Βήμα 2. Μόλις ολοκληρωθεί η διαδικασία εγκατάστασης, ανοίξτε τη γραμμή εντολών στον υπολογιστή σας. Στη συνέχεια, πληκτρολογήστε την ακόλουθη εντολή.
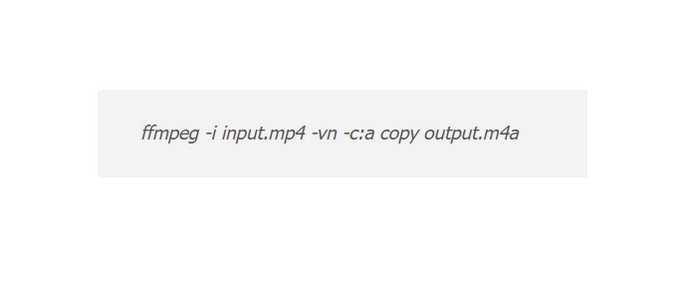
Βήμα 3. Αφού πληκτρολογήσετε την εντολή, η επόμενη διαδικασία είναι να πατήσετε το πλήκτρο Enter. Με αυτό, η εντολή θα αρχίσει να εκτελείται για να παρέχει το επιθυμητό αποτέλεσμα. Μόλις τελειώσετε, μπορείτε ήδη να έχετε το αρχείο M4A.
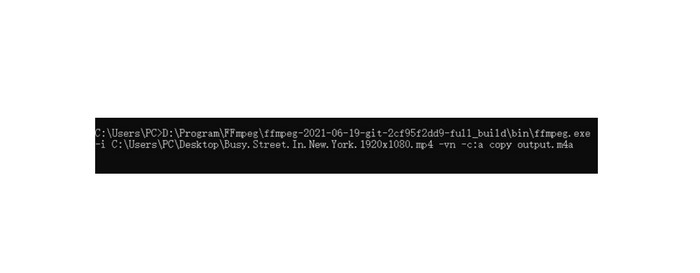
Μέρος 2ο. Μετατροπή MP4 σε M4A σε Mac
Ένας άλλος μετατροπέας MP4 σε M4A για Windows 10 είναι FFmpeg. Είναι ένα ανοιχτού κώδικα και δωρεάν εργαλείο γραμμής εντολών για εγγραφή, μετατροπή και ροή αρχείων πολυμέσων. Είναι μια άλλη επιλογή τόσο για λάτρεις όσο και για επαγγελματίες με υποστήριξη για διάφορους κωδικοποιητές βίντεο και ήχου. Η μόνη πρόκληση εδώ είναι ότι το FFmpeg είναι χρονοβόρο κατά την πρόσβαση στον υπολογιστή σας. Έχει επίσης πολύπλοκες διαδικασίες που το κάνουν πιο μπερδεμένο για ορισμένους χρήστες. Ωστόσο, εάν θέλετε να μετατρέψετε MP4 σε M4A χρησιμοποιώντας αυτό το εργαλείο γραμμής εντολών, δείτε τις παρακάτω οδηγίες.
Εάν ο Mac σας εκτελεί macOS πριν από το Catalina, ο καλύτερος τρόπος για να μετατρέψετε MP4 σε M4A είναι να χρησιμοποιήσετε το iTunes λογισμικό. Με αυτό το πρόγραμμα, μπορείτε να μετατρέψετε αποτελεσματικά τα αρχεία MP4 σας σε M4A χωρίς καμία ταλαιπωρία. Η διαδικασία μετατροπής διαρκεί μόνο μερικά κλικ, καθιστώντας την πιο κατάλληλη για όλους τους χρήστες, ειδικά για αρχάριους. Επιπλέον, η διαδικασία μετατροπής είναι ταχύτερη από άλλους μετατροπείς. Αφού κάνετε κλικ στη λειτουργία μετατροπέα, μπορείτε ήδη να λάβετε το αποτέλεσμα που προτιμάτε μέσα σε λίγα δευτερόλεπτα. Ωστόσο, υπάρχουν και ορισμένα μειονεκτήματα που πρέπει να μάθετε. Δεδομένου ότι το iTunes εστιάζει κυρίως στην αναπαραγωγή ήχου, ενδέχεται να βρείτε ορισμένους περιορισμούς όσον αφορά τη μετατροπή αρχείων. Επίσης, υπάρχει πιθανότητα να επηρεαστεί η ποιότητα του ήχου μετά τη διαδικασία.
Βήμα 1. Κάντε λήψη του προγράμματος iTunes μόνο στο Mac σας. Μετά από αυτό, μεταβείτε στην ενότητα Αρχείο και επιλέξτε την επιλογή Προτιμήσεις.
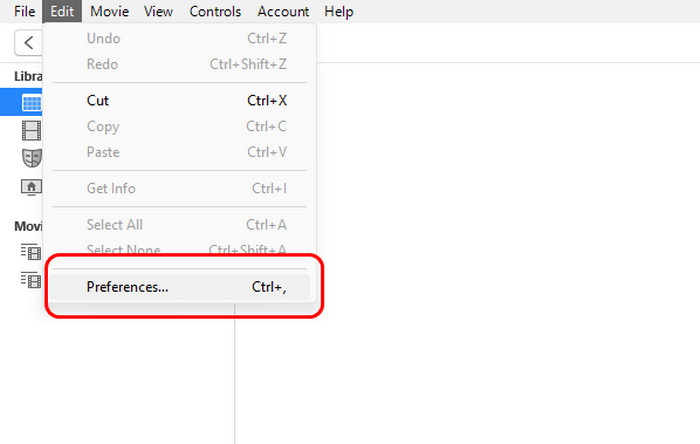
Βήμα 2. Όταν εμφανιστεί το παράθυρο Γενικές Προτιμήσεις, μεταβείτε στην επιλογή Εισαγωγή ρυθμίσεων > Εισαγωγή με χρήση. Στη συνέχεια, εφόσον το M4A είναι κωδικοποιημένο με κωδικοποιητή AAC, επιλέξτε την επιλογή Κωδικοποιητής AAC και κάντε κλικ στο OK.
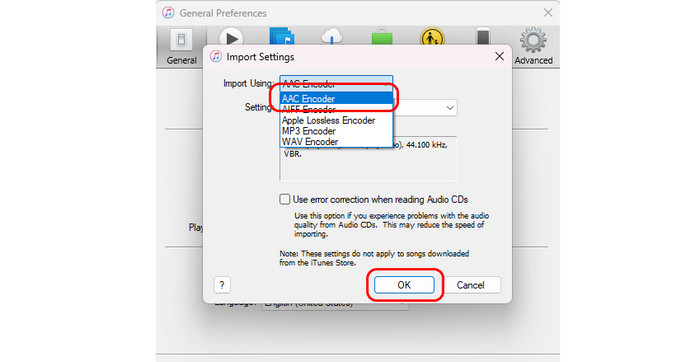
Βήμα 3. Μετά από αυτό, προσθέστε το αρχείο MP4 που θέλετε να μετατρέψετε. Στη συνέχεια, επιλέξτε Αρχείο > Μετατροπέας και επιλέξτε Δημιουργία έκδοσης AAC. Μόλις τελειώσετε, μπορείτε ήδη να παίξετε το αρχείο M4A
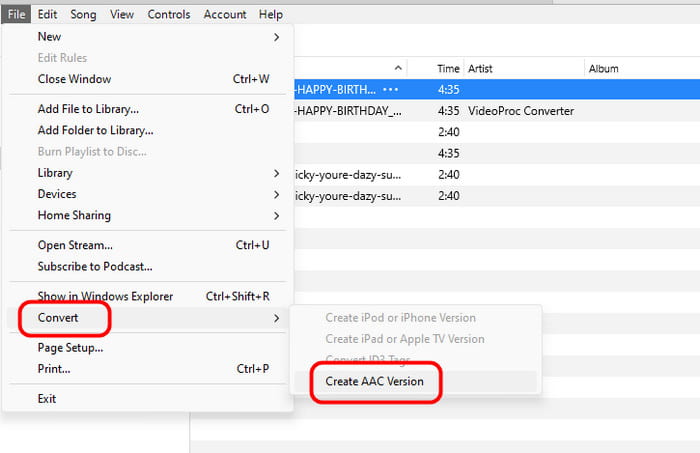
Εάν το Mac σας εκτελεί macOS Catalina και νεότερο, μπορείτε να χρησιμοποιήσετε το Apple Music για να μετατρέψετε MP4 σε M4A σε Mac, το οποίο ήταν μέρος του iTunes.
Μετατροπή MP4 σε M4A στο iMovie
Ένας άλλος τρόπος για να μετατρέψετε MP4 σε M4A σε Mac είναι να χρησιμοποιήσετε iMovie. Όπως όλοι γνωρίζουμε, είναι ένα επεξεργαστής βίντεο μπορείτε να λειτουργήσετε σε Mac. Λίγο το ξέρατε, είναι επίσης ικανό να μετατρέπει αρχεία βίντεο σε ήχο, καθιστώντας το πιο βολικό για όλους τους χρήστες. Το καλό εδώ είναι ότι, μετά τη διαδικασία μετατροπής, δεν θα επηρεάσει καμία ποιότητα, κάτι που είναι ιδανικό. Έτσι, εάν θέλετε να μάθετε πώς να μετατρέπετε MP4 σε M4A χρησιμοποιώντας το πρόγραμμα, δείτε την παρακάτω διαδικασία.
Βήμα 1. Αποκτήστε πρόσβαση στο πρόγραμμα iMovie στο Mac σας. Στη συνέχεια, κάντε κλικ στο μενού Media από την επάνω διεπαφή. Μετά από αυτό, πατήστε το αναπτυσσόμενο μενού από την αριστερή διεπαφή. Με αυτό, μπορείτε να περιηγηθείτε και να ανοίξετε το αρχείο MP4 που θέλετε να μετατρέψετε.

Βήμα 2. Κάντε κλικ στην Αποθήκευση και επιλέξτε Αρχείο. Στη συνέχεια, μια άλλη μίνι διεπαφή θα εμφανιστεί στην οθόνη.
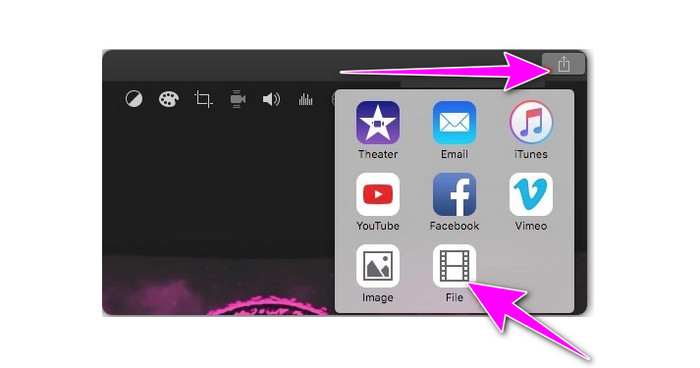
Βήμα 3. Για την τελική διαδικασία, μεταβείτε στην επιλογή Μορφή αρχείου και επιλέξτε τη μορφή AAC αφού το M4A είναι κωδικοποιημένο με κωδικοποιητή AAC. Στη συνέχεια, κάντε κλικ στο Επόμενο > Αποθήκευση για να αποθηκεύσετε πλήρως το αρχείο που μετατράπηκε.
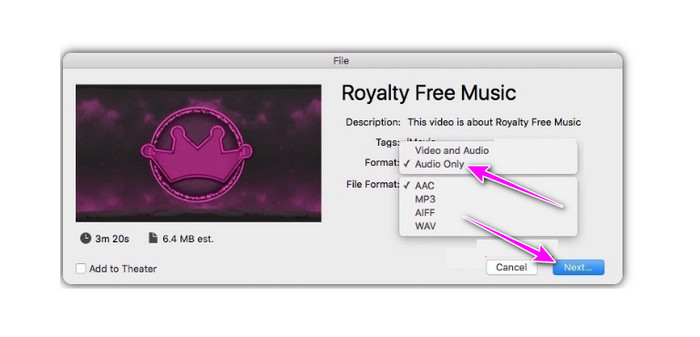
Μέρος 3. Ο καλύτερος τρόπος για να μετατρέψετε MP4 σε M4A Online
Εάν προτιμάτε να μετατρέπετε το MP4 σας σε M4A online, το καλύτερο εργαλείο για χρήση είναι Blu-ray Master Free Video Converter Online. Αυτός ο μετατροπέας που βασίζεται στο web μπορεί να σας βοηθήσει να μετατρέψετε το αρχείο βίντεο σε ήχο χωρίς να χάσετε καμία ποιότητα. Επιπλέον, το Free Video Converter Online σάς επιτρέπει να μετατρέπετε πολλά αρχεία ταυτόχρονα, γεγονός που το καθιστά αξιόπιστο μετατροπέα για όλους τους χρήστες. Είναι επίσης εύκολο στη χρήση αφού το περιβάλλον χρήστη του είναι κατανοητό.
Βήμα 1. Στο πρόγραμμα περιήγησής σας και επισκεφθείτε τον ιστότοπο του Δωρεάν Online Video Converter. Στη συνέχεια, κάντε κλικ στο κουμπί Εκκίνηση δωρεάν μετατροπέα για να περιηγηθείτε και να εισαγάγετε το αρχείο MP4.
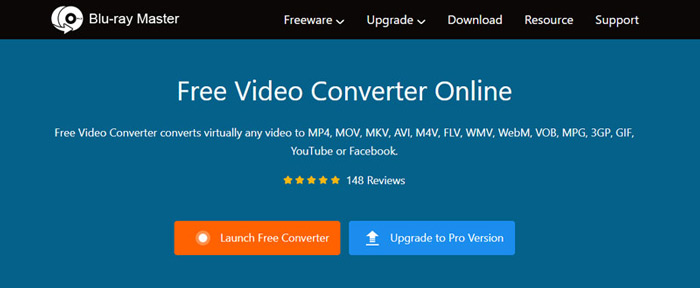
Βήμα 2. Μετά από αυτό, κάντε κλικ στο κουμπί Μορφή ήχου για να επιλέξετε τη μορφή M4A ως μορφή εξόδου.
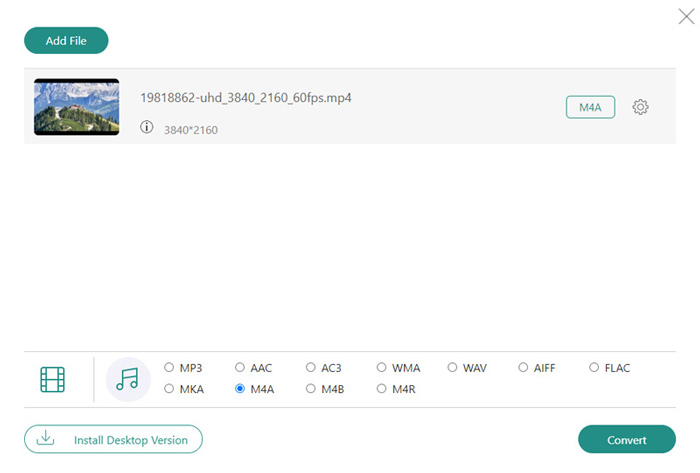
Βήμα 3. Κάντε κλικ στην επιλογή Μετατροπή για να ξεκινήσει η διαδικασία μετατροπής. Μόλις ολοκληρωθεί, το αρχείο M4A θα αποθηκευτεί στον υπολογιστή σας. Αυτό το εργαλείο μπορεί επίσης να σας βοηθήσει να κάνετε μετατροπή MP4 σε AAC αν χρειάζεσαι.
Μέρος 4. Συχνές ερωτήσεις σχετικά με MP4 έως M4A
-
Γιατί το iMovie δεν παίζει ήχο από MP4;
Είναι επειδή το iMovie απαιτεί Mp4/H.264/AAC. Αντιπροσωπεύει Advanced Audio Codec. Εάν το βίντεό σας έχει άλλο κωδικοποιητή ήχου, τότε είναι πιθανό το πρόγραμμα να μην αναπαράγει τον ήχο.
-
Ποια είναι η διαφορά μεταξύ MP4 και M4A;
Το M4A εστιάζει μόνο στον ήχο, καθώς είναι μια μορφή ήχου. Από την άλλη πλευρά, το MP4 είναι ένα κοντέινερ που περιέχει βίντεο και ήχο.
-
Ποια είναι τα μειονεκτήματα του M4A;
Το μειονέκτημα του M4A είναι το θέμα της συμβατότητάς του. Τα αρχεία M4A αναπαράγονται κυρίως σε συσκευές και προγράμματα της Apple, όπως το iPad, το iTunes και άλλα. Επομένως, εάν το αρχείο δεν μπορεί να αναπαραχθεί με άλλες συσκευές αναπαραγωγής πολυμέσων, είναι καλύτερο να το μετατρέψετε σε άλλη μορφή.
Τυλίγοντας
Μετατρέπω MP4 σε M4A, προτείνουμε να διαβάσετε αυτόν τον οδηγό. Παρέχουμε διάφορα μαθήματα που μπορείτε να ακολουθήσετε για να επιτύχετε το επιθυμητό αποτέλεσμα. Επίσης, εάν θέλετε το καλύτερο εργαλείο εκτός σύνδεσης για τη μετατροπή αρχείων, χρησιμοποιήστε το Video Converter Ultimate. Αυτός ο μετατροπέας μπορεί να μετατρέψει αρχεία 70 φορές πιο γρήγορα σε σύγκριση με άλλους μετατροπείς, καθιστώντας τον ένα από τα πιο ισχυρά λογισμικά για όλους τους χρήστες.
Περισσότερα από το Blu-ray Master
- Δύο εύκολες μέθοδοι μετατροπής MP4 σε FLV σε επιτραπέζιους υπολογιστές και σε απευθείας σύνδεση
- Κορυφαίοι 2 μετατροπείς για μετατροπή MOV σε GIF με καλύτερες εξόδους
- Πώς να μετατρέψετε WAV σε MP3 χρησιμοποιώντας 5 αποτελεσματικούς μετατροπείς
- M4A σε MP4: Οι καλύτεροι 3 μετατροπείς για υψηλή ποιότητα
- 2 Λύσεις για να μετατρέψετε AVI σε M4A με απλά αλλά λεπτομερή βήματα
- Μετατρέψτε το M4A σε MP3 και το MP3 σε M4A με τους καλύτερους τρόπους στον υπολογιστή

