Πώς να εγγράψετε βίντεο από το iMovie σε Blu-ray σε Mac άψογα
Σκοπεύετε να αποθηκεύσετε τα βίντεο που δημιουργήσατε στο iMovie σε δίσκο Blu-ray αλλά δεν ξέρετε πώς; Η δημιουργία ενός σπιτικού δίσκου Blu-ray είναι μια άλλη εξαιρετική μέθοδος για να διατηρήσετε τα βίντεό σας ασφαλή εκτός από τους συνηθισμένους σκληρούς δίσκους USB. Και το καλό είναι ότι μπορείτε να παρακολουθήσετε αυτά τα βίντεο χρησιμοποιώντας μια συσκευή αναπαραγωγής DVD/Blu-ray αν έχετε στο σπίτι. Σε αυτό το άρθρο, υπάρχουν προγράμματα που θα χρειαστείτε για να εγγράψετε τα βίντεο σε έναν κενό δίσκο. Επίσης, υπάρχουν οδηγοί για το πώς να χρησιμοποιήσετε τα εν λόγω προγράμματα για την εγγραφή σας Βίντεο iMovie σε Blu-ray για να μην κάνεις λάθη. Ενδιαφέρεσαι? Αν ναι, ας αρχίσουμε να διαβάζουμε.

Μπορείτε να εγγράψετε σωστά τα βίντεο που έχουν εξαχθεί από το iMovie σε δίσκο Blu-ray; Η απάντηση σε αυτή την ερώτηση είναι ναι. Ωστόσο, δεν μπορείτε να χρησιμοποιήσετε απευθείας το iMovie για να εγγράψετε βίντεο σε δίσκο, καθώς δεν έχει αυτή τη λειτουργία. Το iMovie είναι ένα πρόγραμμα δημιουργίας και επεξεργασίας βίντεο που διατίθεται σε συσκευές Apple όπως υπολογιστές iPhone, iPad και Mac. Και αν θέλετε να αποθηκεύσετε το έργο βίντεο σε φυσικό χώρο αποθήκευσης, υπάρχουν μερικά πράγματα που πρέπει να θυμάστε. Πρώτον, πρέπει να χρησιμοποιήσετε μια μονάδα USB DVD/Blu-ray στον υπολογιστή σας Mac. Οι συσκευές Mac δεν διαθέτουν μονάδες οπτικού δίσκου και απαιτείται να αγοράσετε μια εξωτερική μονάδα DVD/Blu-ray για να τοποθετήσετε έναν κενό δίσκο. Μπορείτε να αγοράσετε μια μονάδα USB από την Apple που ονομάζεται «Apple USB SuperDrive ή μια μονάδα DVD με καλώδιο USB 3.0 και προσαρμογέα USB-C.
Ένα άλλο πράγμα είναι ότι πρέπει να χρησιμοποιήσετε έναν δημιουργό DVD/Blu-ray για να εγγράψετε τα βίντεό σας από το iMovie σε δίσκο Blu-ray. Η Apple έχει μια αποκλειστική συσκευή εγγραφής/δημιουργίας DVD που ονομάζεται iDVD, αλλά σταμάτησε πριν από χρόνια. Μην ανησυχείτε, υπάρχουν διαθέσιμα δωρεάν εναλλακτικά προγράμματα για χρήση στο Mac σας. Η ακόλουθη ενότητα περιέχει τρία προγράμματα για την εγγραφή αρχείων σε DVD/Blu-ray, συμπεριλαμβανομένων των βημάτων για τη σωστή χρήση τους.
Σημείωση: Μπορείτε να χρησιμοποιήσετε αυτά τα προϊόντα μόνο για προσωπική χρήση.
Το Leawo DVD Creator είναι ένα εξαιρετικό εργαλείο που μπορείτε να χρησιμοποιήσετε για την εύκολη εγγραφή βίντεο που δημιουργήσατε από το iMovie σε DVD και Blu-ray. Μπορείτε να εγγράψετε βίντεο με γρήγορη ταχύτητα με την καλύτερη δυνατή ποιότητα. Υποστηρίζει πολλές μορφές αρχείων, συμπεριλαμβανομένων των δημοφιλών. Διαθέτει επίσης δωρεάν πρόγραμμα επεξεργασίας βίντεο για απλή επεξεργασία βίντεο και διαφορετικές επιλογές στυλ μενού για μοναδικό στυλ δίσκου Blu-ray. Αυτό το πρόγραμμα μπορεί να χρησιμοποιηθεί τόσο σε Windows όσο και σε Mac. Ακολουθεί ένας οδηγός που μπορείτε να ακολουθήσετε σχετικά με τον τρόπο εγγραφής βίντεο iMovie σε Blu-ray. Το μειονέκτημα αυτού του εργαλείου είναι ότι έχει περιορισμένη υποστήριξη αρχείων βίντεο και δεν σας επιτρέπει να προσθέσετε υπότιτλους σε DVD/Blu-ray.
Ανοίξτε το Leawo DVD Creator στο Mac σας και επιλέξτε το Εγκαυμα λειτουργία. Πατήστε το Προσθήκη βίντεο κουμπί για εισαγωγή του βίντεο που δημιουργήσατε χρησιμοποιώντας το iMovie.

Έχετε την επιλογή να τροποποιήσετε το βίντεό σας κάνοντας κλικ στο Επεξεργασία κουμπί. Μπορείτε να περικόψετε, να περικόψετε, να προσθέσετε εφέ και υδατογράφημα, να περιστρέψετε το βίντεο και να προσθέσετε εφέ 3D. Είναι απλώς προαιρετικό εάν θέλετε να εξατομικεύσετε το δίσκο Blu-ray σας.
Στο επόμενο βήμα, μπορείτε να προσθέσετε ή να αλλάξετε το στυλ μενού επιλέγοντας το διαθέσιμο πρότυπο μενού. Μπορείτε επίσης να προσθέσετε τη δική σας εικόνα και να τη χρησιμοποιήσετε ως φωτογραφία φόντου. Εκτός από την προσθήκη μουσικής υπόκρουσης. Αποθηκεύστε το πρότυπο μενού για μελλοντική χρήση.
Τέλος, κάντε κλικ στο Εγκαυμα κουμπί για να ξεκινήσει η διαδικασία εγγραφής βίντεο σε Blu-ray. Όταν τελειώσει η διαδικασία, μπορείτε πλέον να παρακολουθείτε ελεύθερα την ταινία στις κονσόλες αναπαραγωγής DVD/Blu-ray.

Το επόμενο εργαλείο που έχουμε είναι το Wondershare Uniconverter. Αυτό το πρόγραμμα είναι ένα προτεινόμενο εργαλείο εγγραφής βίντεο για Windows και Mac. Με την απλότητά του, αλλά γεμάτη λειτουργικότητα, μπορείτε εύκολα να εγγράψετε βίντεο από το iMovie σε Blu-ray στο Mac σας. Υποστηρίζει πάνω από χίλιες μορφές βίντεο/ήχου και παρέχει δυνατότητες επεξεργασίας βίντεο για προσαρμογές ταινιών. Τα εργαλεία που περιλαμβάνονται είναι για περικοπή, περικοπή, περιστροφή, προσθήκη υπότιτλων και πολλά άλλα. Όταν χρησιμοποιείτε αυτό το πρόγραμμα, να μην περιμένετε απώλεια ποιότητας κατά την εγγραφή βίντεο σε δίσκο. Ένα μειονέκτημα αυτού του λογισμικού είναι ότι δεν είναι δωρεάν στη χρήση. Τέλος πάντων, εδώ είναι ένας οδηγός για τη χρήση του Wondershare Uniconverter για Mac.
Κατεβάστε, εγκαταστήστε και ανοίξτε το πρόγραμμα. Επιλέξτε το DVD Burner καρτέλα και μετά κάντε κλικ στο Πρόσθεσε αρχεία εικονίδιο για προσθήκη βίντεο. Μπορείτε επίσης να σύρετε το βίντεο και να το αποθέσετε στο παράθυρο της διεπαφής για να προσθέσετε αρχεία.

Μπορείτε να κάνετε κλικ στο Επεξεργασία εικονίδιο για να προσαρμόσετε το πρότυπο Blu-ray. Μπορείτε να προσθέσετε τίτλο, μουσική υπόκρουση, εικόνες και πολλά άλλα. Στη συνέχεια, μπορείτε να προσθέσετε ένα όνομα για το DVD και να επιλέξετε την αναλογία διαστάσεων, τον τύπο μενού, το πρότυπο τηλεόρασης και άλλα.
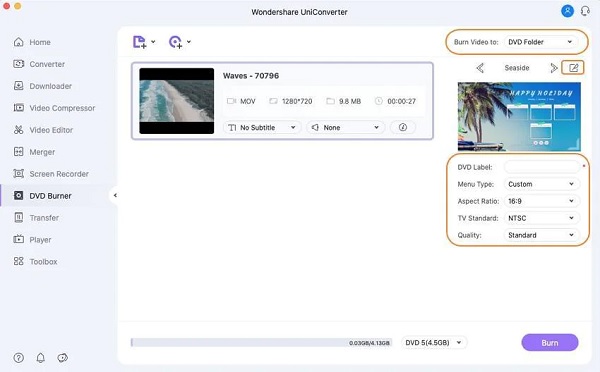
Επιλέξτε τον προορισμό του αρχείου του βίντεο. Οι επιλογές είναι Φάκελος DVD, ISO αρχείο ή ένα φάκελο αρχείων από την επιφάνεια εργασίας σας.
Πατήστε το Εγκαυμα κουμπί στο κάτω μέρος του παραθύρου διεπαφής για να ξεκινήσει η διαδικασία. Περιμένετε να ολοκληρωθεί η διαδικασία εγγραφής αρχείων πριν κλείσετε το πρόγραμμα.

Τελευταίο αλλά όχι λιγότερο σημαντικό είναι Δημιουργός Blu-ray. Αυτό το εκπληκτικό πρόγραμμα δωρεάν λήψης μπορεί να εγγράψει ταινίες και βίντεο από το iMovie σε Blu-ray μέσα σε λίγα λεπτά. Τα βίντεό σας υψηλής ποιότητας θα παραμείνουν ίδια μετά τη διαδικασία. Το καλό με αυτό το πρόγραμμα είναι ότι υποστηρίζει βίντεο σε 100 διαφορετικές μορφές, συμπεριλαμβανομένων των σημερινών μορφών βίντεο που χρησιμοποιούνται ευρέως. Ένα άλλο εξαιρετικό πράγμα είναι ο ενσωματωμένος επεξεργαστής βίντεο. Μπορείτε να επεξεργαστείτε τα βίντεό σας προσαρμόζοντας την ένταση του ήχου, προσθέτοντας υδατογραφήματα και υπότιτλους, περικόπτοντας βίντεο και προσαρμόζοντας εφέ. Η απλή διεπαφή βοηθά τους χρήστες να ολοκληρώσουν γρήγορα τη διαδικασία εγγραφής αρχείων.
Βασικά χαρακτηριστικά:
Μοιραστείτε το έργο βίντεο iMovie στέλνοντάς το μέσω email, ώστε να μπορείτε να μεταφέρετε το αρχείο στην επιφάνεια εργασίας των Windows.

Τοποθετήστε πρώτα έναν κενό δίσκο Blu-ray στον υπολογιστή σας και, στη συνέχεια, πραγματοποιήστε λήψη του Blu-ray Creator στον επίσημο ιστότοπο του ή πατώντας το ΔΩΡΕΑΝ Λήψη κουμπί. Εγκαταστήστε την εφαρμογή στον υπολογιστή σας και περιμένετε να ολοκληρωθεί με επιτυχία η διαδικασία. Ανοίξτε την εφαρμογή και μετά πατήστε Πρόσθεσε αρχεία για να εισαγάγετε το βίντεο από το iMovie στο πρόγραμμα.

Στη συνέχεια, μπορείτε να βελτιώσετε το βίντεο προτού το εγγράψετε στο δίσκο πατώντας το Επεξεργασία κουμπί. Θα εμφανιστεί μια άλλη διεπαφή όπου μπορείτε να περικόψετε το βίντεο, να προσαρμόσετε τα εφέ και να προσθέσετε ένα υδατογράφημα στο βίντεο. Μετά τις τροποποιήσεις, πατήστε Ισχύουν για να αποθηκεύσετε τις ρυθμίσεις, τότε Κλείσε.

Μετά από αυτό, μπορείτε να αλλάξετε το πρότυπο στυλ μενού του αρχείου Blu-ray. Επιλέξτε το προτιμώμενο πρότυπο σχέδιο στο Μενού καρτέλα στη δεξιά πλευρά του παραθύρου. Επιλέξτε αυτό που ταιριάζει με το βίντεό σας για να προσθέσετε μια προσωπική και μοναδική πινελιά.

Επιλέξτε τη θέση εξόδου του αρχείου στη συσκευή σας για να δείτε το βίντεο πιο εύκολα. Μπορείτε να αποθηκεύσετε το βίντεο σε δίσκο Blu-ray ή ως α Φάκελος Blu-ray ή ISO αρχείο. Κάντε κλικ Εγκαυμα να ξεκινήσω. Κλείστε το πρόγραμμα αφού ολοκληρωθεί με επιτυχία η εγγραφή αρχείων. Παίξτε το δίσκο Blu-ray στο home cinema και απολαύστε την παρακολούθηση.

Περαιτέρω ανάγνωση:
2 τρόποι για να μετατρέψετε MP4 σε Blu-ray Online και Offline
Ποια είναι η διαφορά μεταξύ ενός DVD και ενός Blu-ray;
Η διαφορά μεταξύ των δύο είναι ότι το Blu-ray έχει μεγαλύτερη χωρητικότητα, υποστηρίζει υψηλότερη ανάλυση βίντεο και υποστηρίζει ήχο 3D και υψηλής ανάλυσης. Αλλά τα DVD είναι φθηνότερα, έχουν υψηλότερη ταχύτητα μεταφοράς δεδομένων και συμβατότητα με παλαιότερες μορφές αρχείων ταινιών.
Γιατί διακόπτεται το iDVD;
Η Apple διέκοψε το iDVD επειδή αφαίρεσε τις μονάδες οπτικού δίσκου από τη σειρά υπολογιστών Mac της. Μπορείτε να ανακτήσετε αυτό το πρόγραμμα εάν το έχετε στα αρχεία αντιγράφων ασφαλείας σας. Ένας σημαντικός λόγος που διακόπηκε είναι ότι η Apple θέλει να χρησιμοποιήσετε τον αποθηκευτικό χώρο στο cloud.
Ποια είναι η καλή μορφή για Blu-ray;
Η καλύτερη μορφή αρχείου βίντεο που μπορείτε να χρησιμοποιήσετε κατά την εγγραφή αρχείων βίντεο σε δίσκο Blu-ray είναι η H.264. Θα πρέπει επίσης να διατηρήσετε την αρχική ανάλυση του βίντεο, καθώς το Blu-ray μπορεί να αποθηκεύσει αρχεία έως και 1080p HD.
Ορίστε το έχετε. Τώρα μπορείτε να εγγράψετε τα σπιτικά βίντεό σας από iMovie σε Blu-ray χωρίς να ζητήσει βοήθεια. Τα παραπάνω προγράμματα είναι εκπληκτικά σχετικά με την εγγραφή αρχείων, ειδικά Δημιουργός Blu-ray. Αυτό το εργαλείο μπορεί να ξεπεράσει άλλα παρόμοια προγράμματα όσον αφορά τη λειτουργικότητα. Έχετε μια όμορφη αλλά φιλική προς το χρήστη διεπαφή, μια ισχυρή δυνατότητα επεξεργασίας βίντεο και αστραπιαία ταχύτητα εγγραφής αρχείων – όλα αυτά χωρίς κανένα κόστος. Χρησιμοποιήστε αυτό το εργαλείο τώρα για να δημιουργήσετε έναν δίσκο Blu-ray στην άνεση του σπιτιού σας.
Περισσότερα Ανάγνωση
Ακολουθούν 2 εύκολοι τρόποι εγγραφής του iMovie σε DVD χωρίς iDVD. Μπορείτε να δημιουργήσετε ένα DVD με οποιοδήποτε έργο iMovie. Υπάρχουν πολλά προκατασκευασμένα πρότυπα μενού και αυτοκόλλητα.
Κάντε εκπληκτικές παρουσιάσεις με το iMovie Slideshow Maker
Μάθετε γρήγορα πώς να δημιουργείτε μια παρουσίαση διαφανειών στο iMovie στη συσκευή σας Mac ή iPhone για τις επόμενες υψηλής ποιότητας και εκπληκτικές παρουσιάσεις σας με ευκολία.
3 επαληθευμένες μέθοδοι για την εξαγωγή του έργου iMovie σε MP4
Σε αυτόν τον συγκεκριμένο οδηγό, θα δείξουμε πώς να εξάγετε έργο βίντεο από το iMovie σε μορφή MP4. Για να μπορείτε να παρακολουθείτε την ταινία σε οποιαδήποτε συσκευή.
Τρόπος αντιγραφής και εισαγωγής DVD στο iMovie για επεξεργασία σε Mac
Θέλετε να βάλετε το DVD στο iMovie για επεξεργασία; Θα σας δείξουμε 2 δωρεάν μεθόδους για να μετατρέψετε DVD σε μορφές iMovie και να εισάγετε σε iMovie για επεξεργασία.
Δημιουργία Blu-ray