Δημιουργήστε ταινίες Blu-ray από MOV με 3 καλύτερους μετατροπείς MOV σε Blu-ray
Διαφορετικές φόρμες υλικού μπορούν να αποθηκευτούν και να συγχρονιστούν χρησιμοποιώντας αρχεία MOV, συμπεριλαμβανομένων βίντεο, ήχου, χρονικού κώδικα και κομματιών κειμένου. Οποιοσδήποτε από πολλούς διαφορετικούς κωδικοποιητές μπορεί να χρησιμοποιηθεί για την κωδικοποίηση κάθε κομματιού πολυμέσων. Οι ταινίες και άλλα αρχεία βίντεο αποθηκεύονται συχνά ως αρχεία MOV. Αυτή η μορφή είναι διαβόητη ως ευρέως συμβατή με το QuickTime. Ως αποτέλεσμα, έχει γίνει ένα μέσο για την παρακολούθηση διαφορετικών ταινιών. Ωστόσο, ένας πιο συναρπαστικός και απέραντος τρόπος για να προστατεύσουμε την αγαπημένη μας ταινία είναι δυνατός αν καούμε MOV σε Blu-ray. Επιτρέψτε μας να σας δείξουμε τον καλύτερο τρόπο για να το φτιάξετε.
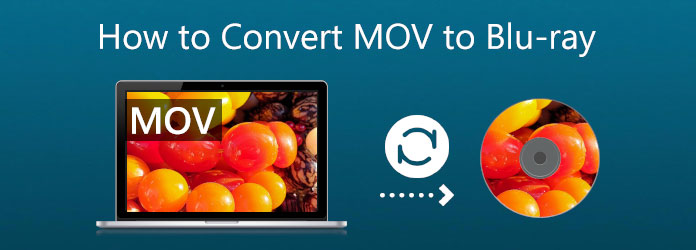
Η τεχνολογία γίνεται μαζική, ειδικά στην πτυχή των αρχείων πολυμέσων. Αυτές οι ταινίες που λατρεύουμε να παρακολουθούμε χρησιμοποιώντας έναν δίσκο ή στον κινηματογράφο μπορούν πλέον να προβληθούν χρησιμοποιώντας τις φορητές συσκευές και τους υπολογιστές σας σε διαφορετικές μορφές. Ωστόσο, παρόλο που μπορεί να έχει αναπτυχθεί ο τρόπος παρακολούθησης ταινιών, δεν μπορούμε να αρνηθούμε ότι η ύπαρξη μιας ταινίας σε δίσκο είναι πιο εντυπωσιακή από τη σύγχρονη. Για αυτό, πολλοί χρήστες είναι πιθανό να εγγράψουν το MOV τους Blu Ray. Καθώς το κάνουμε συγκεκριμένο, μερικοί λόγοι παρατίθενται παρακάτω.
Επέλεξε το Blu-ray Master Δημιουργός Blu-ray είναι ένα από τα φανταστικά εργαλεία που μπορούμε να χρησιμοποιήσουμε χρησιμοποιώντας βίντεο όπως MOV, MKV, MP4 και άλλα για τη δημιουργία δίσκων Blu-ray, φακέλων ή αρχείων εικόνας ISO. Αυτό το εργαλείο μπορεί επίσης να επεξεργαστεί βίντεο και να προσθέσει υδατογραφήματα και υπότιτλους. Ας δούμε πώς μπορούμε να το χρησιμοποιήσουμε στη δημιουργία του MKV σε Blu-ray.
Τοποθετήστε τους δίσκους Blu-ray στη μονάδα Blu-ray για να μπορέσουμε να κάψουμε τα αρχεία MKV σε αυτήν. Εάν δεν έχετε πρόγραμμα οδήγησης στον υπολογιστή σας, δείτε το επόμενο σημείο σχετικά με τη διαδικασία εισαγωγής του προγράμματος οδήγησης DVD.
Εκκινήστε το Blu-ray Creator. Πρέπει να φορτώσουμε τα αρχεία MOV μας κάνοντας κλικ στο Κουμπί Προσθήκη αρχείου στη διεπαφή.

Το χρονοδιάγραμμα του εργαλείου εμφανίζει τώρα τα αρχεία. Πριν ξεκινήσετε τη διαδικασία εγγραφής, μπορείτε να τροποποιήσετε το μενού Blu-ray, τα κεφάλαια, τους τίτλους και άλλα. Μπορείτε επίσης να προσθέσετε υπότιτλους και υδατογράφημα. Μπορεί τώρα να έχετε πιο ποιοτική έξοδο λόγω αυτών των χαρακτηριστικών.

Επιλέξτε την τοποθεσία όπου θέλετε ή θέλετε να αποθηκεύσετε το βίντεό σας. Κάντε κλικ στο Δημιουργώ κουμπί για να δημιουργήσετε έναν δίσκο Blu-ray από ένα αρχείο MKV αφού επιλέξετε το εισαγόμενο Δίσκος Blu-ray ως προορισμός.

Περιμένετε τη διαδικασία εγγραφής MKV σε Blu-ray πριν επιτρέψετε την ολοκλήρωση του προγράμματος.

Αυτή η διαδικασία είναι μόνο για όσους δεν έχουν μονάδα Blu-ray στον υπολογιστή τους. Παρακαλώ, η μονάδα Blu-ray είναι ενσωματωμένη σε πολλούς υπολογιστές αυτήν τη στιγμή. Ωστόσο, εάν ο υπολογιστής σας δεν διαθέτει αυτό, τότε πρέπει να συνδέσετε μια εξωτερική μονάδα οπτικού δίσκου Blu-ray στον υπολογιστή σας. Η μονάδα οπτικού δίσκου Blu-ray μπορεί να βρεθεί στο Walmart, στο Amazon και σε άλλες πλατφόρμες αγορών. Αφού λάβετε τη μονάδα οπτικού δίσκου, απλώς τοποθετήστε την κενή μονάδα Blu-rau σε αυτήν τη μονάδα οπτικού δίσκου και, στη συνέχεια, θα εντοπίσει τον κενό δίσκο Blu-ray. Επιπλέον, μπορείτε να εγκαταστήσετε την εσωτερική μονάδα Blu-ray στον υπολογιστή σας.
Κλείστε την παροχή ρεύματος στον υπολογιστή σας πριν ξεκινήσουμε. ο Κάλυμμα δίσκου στη συνέχεια θα πρέπει να αφαιρεθεί σταδιακά από τον υπολογιστή σας. Θα βοηθούσε αν το στρίβεις λίγο μέχρι να σπάσει καθώς το δημιουργούμε.

Ώρα να εγκαταστήσετε το Οδηγώ στον υπολογιστή σου. Η τεχνική τοποθέτησης μπορεί να διαφέρει ανάλογα με τον υπολογιστή που χρησιμοποιείτε. Μερικοί υπολογιστές χρειάζονται βίδα για ασφάλεια και κλείδωμα, ενώ άλλοι όχι. Για την αποφυγή προβλημάτων, χρειάζεται μόνο να τοποθετήσουμε σωστά τη μονάδα δίσκου.

Το πρόγραμμα οδήγησης δεν θα λειτουργήσει μέχρι να συνδεθούν τα καλώδια. Έτσι, βρείτε το Καλώδιο σε σχήμα L και συνδέστε το στη μονάδα δίσκου. ο SATA Το καλώδιο πρέπει στη συνέχεια να εντοπιστεί και να συνδεθεί στο μητρική πλακέτα της σύνδεσής σας.

Στη συνέχεια, παρόμοια με το καλώδιο που συνδέσαμε προηγουμένως, το Ισχύς SATA Το καλώδιο είναι εδώ. Το μόνο που μένει να κινηθείς είναι να το ενώσεις. Αυτό το καλώδιο είναι συχνά κόκκινο και πιο εκτεταμένο από το προηγούμενο. Ενεργοποιήστε τον υπολογιστή σας και ξεκινήστε τη διαδικασία εγγραφής μόλις ολοκληρώσετε.

Εκκινήστε το Cyberlink Power2go και, στη συνέχεια, τοποθετήστε ένα κενό εγγράψιμο DVD στο πρόγραμμα οδήγησης CD/DVD.
Από το κύριο μενού, επιλέξτε Δίσκος βίντεο αφού πρέπει να εγγράψετε ένα δίσκο βίντεο. Εντοπίστε και επιλέξτε το Δίσκος βίντεο επιλογή.

Από το κύριο μενού, επιλέξτε Εγγραφή φακέλου DVD. Εμφανίζεται το παράθυρο για το φάκελο Burn DVD. Τώρα, επιλέξτε το φάκελο που θα εγγραφεί στο Από κουτί. Εδώ, μπορείτε να καθορίσετε τον αριθμό των αντιγράφων και την ταχύτητα εγγραφής.

Επιλέγω Εκτελώ εγγραφή προσομοίωσης για προσομοίωση εγγραφής στο CD πριν την εγγραφή του. Επιτρέψτε σε αυτές τις πτυχές για να επαληθεύσετε ότι ο καυστήρας μπορεί να γράψει στο δίσκο με την επιλεγμένη ταχύτητα χωρίς σφάλμα. Τέλος, για να ξεκινήσει η εγγραφή, κάντε κλικ Εγκαυμα.
Στον υπολογιστή σας, εγκαταστήστε και εκκινήστε το ImgBurn. Επιλέξτε το Γράψτε αρχεία/φακέλους από το κύριο παράθυρο στο δίσκο επιλογή.

Χτύπα το Προσθήκη φακέλου κουμπί για να προσθέσετε τον ριζικό φάκελο που περιέχει τους άλλους φακέλους δίσκων. Η ενότητα Πηγή θα εμφανίσει τον φάκελο που μόλις προστέθηκε. Η διαδικασία μπορεί να ξεκινήσει κάνοντας κλικ στο Αριθμομηχανή σύμβολο.
στη συνέχεια κάντε κλικ στο Ταχύτητα γραφής επιλογή κάτω από την καρτέλα Συσκευή. Επίλεξε το Επιλογές καρτέλα για να συνεχίσετε.

Επιλέξτε το Σύστημα αρχείων ως UDF και κάντε κλικ στο Ετικέτες καρτέλα για να συνεχίσετε.
Επιλέξτε την ετικέτα Έντασης για το δίσκο Blu-ray. Κάντε κλικ στο Εγκαυμα κουμπί για να ξεκινήσει η μετατροπή αρχείων MOV σε δίσκους Blu-ray. Θα εμφανιστεί ένα αναδυόμενο πλαίσιο για επιβεβαίωση του Τύπου περιεχομένου. Κάντε κλικ Εντάξει για να επιβεβαιώσετε.

Ποιοι είναι οι συμβατοί δίσκοι για εγγραφή MOV σε Blu-ray;
Μπορούμε να χρησιμοποιήσουμε πολλούς επανεγγράψιμους δίσκους για να κάψουμε το MOV μας σε Blu-ray. Μερικοί από αυτούς τους δίσκους είναι DVD-R, DVD-RW, DVD+R, DVD+R, DVD+R DL και άλλα. Είναι απαραίτητο να βεβαιωθείτε ότι ο δίσκος σας είναι συμβατός για να αποτρέψετε τυχόν επιπλοκές στη διαδικασία.
Ποιο μοντέλο δίσκου Blu-ray συνιστάται ιδιαίτερα για MOV;
Στο Διαδίκτυο, βρήκαμε αρκετές αναζητήσεις που περιελάμβαναν συχνά τη φράση δίσκου Blu-ray top of the greatest. Οι δίσκοι Blu-ray Ultra HD απαντούν σε αυτήν την ερώτηση, καθώς παρέχουν υπηρεσίες βίντεο και ήχου υψηλής ευκρίνειας. Αναμένεται υψηλότερη ποιότητα για τα αρχεία MOV μας μόλις τα μετατρέψουμε σε αυτόν τον τύπο Blu-ray.
Μπορώ να παίξω μορφή Blu-ray σε iOS;
Όχι. Δεν είναι δυνατή η αναπαραγωγή Blu-ray σε iOS. Χρειαζόμαστε ένα πρόγραμμα αναπαραγωγής για Blu-ray που να μπορεί να υποστηρίξει κάθε κωδικοποιητή και στοιχείο που περιέχει. Αλλά μπορείς αντιγραφή Blu-ray στο iPhone iPad υποστηριζόμενη μορφή MOV για αναπαραγωγή ταινιών ή βίντεο.
Αυτές είναι οι πληροφορίες που πρέπει να θυμόμαστε εάν σκοπεύουμε να εγγράψουμε το MOV σε Blu-ray. Μπορούμε να είμαστε ένας εξαιρετικός δημιουργός Blu-ray, δίνοντάς μας τις δυνατότητες που χρειαζόμαστε για να κάνουμε τη διαδικασία δυνατή. Δεν είναι περίεργο γιατί πολλοί άνθρωποι το χρησιμοποιούν. Μπορείτε επίσης να το χρησιμοποιήσετε τώρα και να το κάνετε απλό για το Blu-ray σας.
Περισσότερα Ανάγνωση
2 τρόποι για να μετατρέψετε MP4 σε Blu-ray Online και Offline
Κάντε κλικ σε αυτήν την ανάρτηση για να μάθετε πώς να δημιουργείτε δίσκους Blu-ray από αρχεία MP4 αμέσως. Ας ανακαλύψουμε τα καλύτερα εργαλεία για χρήση για διαδικασίες εκτός σύνδεσης και ηλεκτρονικά.
3 εύκολοι τρόποι για να κάνετε τέλεια εγγραφή ταινιών από το iMovie σε Blu-ray
Μάθετε τις τρεις χρήσιμες μεθόδους που μπορούν να σας βοηθήσουν να κάψετε βίντεο iMovie σε Blu-ray σε Mac χωρίς κόπο. Αυτή η ανάρτηση παρέχει όλες τις απαραίτητες πληροφορίες που θα χρειαστείτε.
Οι 3 κορυφαίες κριτικές λογισμικού AVI σε Blu-ray Converter για το 2024
Μην χάσετε αυτούς τους εξαιρετικούς μετατροπείς AVI σε Blu-ray που είναι δωρεάν για λήψη στον υπολογιστή σας. Σίγουρα θα σας βοηθήσουν να εγγράψετε βίντεο σε δίσκους Blu-ray με ασφάλεια.
Κορυφαίοι 3 μετατροπείς MPEG σε Blu-ray για πλατφόρμες Windows και Mac
Μάθετε πώς να δημιουργείτε δίσκους Blu-ray με τα βίντεό σας MPEG στο σπίτι χρησιμοποιώντας αυτούς τους μετατροπείς MPEG σε Blu-ray. Υπάρχουν τρία προγράμματα σε αυτήν την ανάρτηση που είναι δωρεάν για χρήση.