Η συμπίεση ήχου είναι ένα από τα θεμελιώδη βήματα στην παραγωγή ήχου, διασφαλίζοντας σταθερό επίπεδο ήχου και βελτιώνοντας τη συνολική ποιότητα ήχου σε όλη τη διάρκεια της δημιουργίας. Εν τω μεταξύ, το Audacity είναι ένα δημοφιλές και ευέλικτο πρόγραμμα επεξεργασίας ήχου που παρέχει ισχυρά εργαλεία επεξεργασίας. Σε αυτήν την ανάρτηση, θα βουτήξουμε πώς να συμπιέσετε ένα αρχείο ήχου στο Audacity. Θα εξερευνήσουμε τα πλεονεκτήματα και τις βασικές αρχές της συμπίεσης και θα μάθουμε πώς να εφαρμόζουμε αποτελεσματικά τη συμπίεση στα αρχεία ήχου σας. Είτε είστε ειδικός στην επεξεργασία ήχου είτε αρχάριος σε αυτόν τον κόσμο της επεξεργασίας ήχου, η γνώση των τεχνικών συμπίεσης στο Audacity μπορεί να βελτιώσει σημαντικά τις δυνατότητές σας στην παραγωγή ήχου. Έτσι, ας ξεκινήσουμε αυτό το ταξίδι βελτιστοποίησης ήχου και ας επιτύχουμε μαζί απόδοση επαγγελματικής ποιότητας!

Μέρος 1. Το Audacity συμπιέζει ένα αρχείο ήχου
Μπορείτε πραγματικά να συμπιέσετε τον ήχο στο Audacity; Η απάντηση είναι ναι. Το Audacity μπορεί να συμπιέσει αρχεία ήχου. Επιπλέον, η συμπίεση σε αυτό το λογισμικό περιλαμβάνει την τροποποίηση του δυναμικού εύρους του ήχου μειώνοντας την ένταση των πιο δυνατών τμημάτων ενώ ενισχύεται το πιο αθόρυβο τμήμα. Αυτή η διαδικασία δημιουργεί έναν πιο συνεπή και ισορροπημένο ήχο σε όλο τον ήχο. Το Audacity προσφέρει ένα αποκλειστικό εφέ συμπιεστή μέσω του μενού εφέ του προγράμματος. Επιπλέον, μπορείτε να προσαρμόσετε τις παραμέτρους που δίνονται, όπως αναλογία, κατώφλι, επίθεση, κέρδος μακιγιάζ και απελευθέρωση, για να ελέγξετε την ένταση και το χρόνο της συμπίεσης. Χρησιμοποιώντας αυτές τις δυνατότητες, μπορείτε να συμπιέσετε τα αρχεία ήχου σας για να επιτύχετε τη δυναμική και την ποιότητα του ήχου που θέλετε.
Μέρος 2ο. Πώς να συμπιέσετε τον ήχο στο Audacity
Ακολουθώντας τα παρακάτω βήματα, μπορείτε να συμπιέσετε αποτελεσματικά αρχεία ήχου στο Audacity εάν το θέλετε βελτιώστε την ποιότητα του ήχου και επιτύχετε τον στόχο σας για πιο ισορροπημένη έξοδο ήχου. Ξεκινήστε να πειραματίζεστε με διαφορετικές ρυθμίσεις που θα βρείτε στο Audacity κοιτάζοντας τα παρακάτω βήματα.
Βήμα 1.Πρέπει πρώτα να κάνετε λήψη του Audacity στον υπολογιστή σας μεταβαίνοντας στον επίσημο ιστότοπο του και κάνοντας κλικ στο κουμπί λήψης του.
Βήμα 2.Όταν εγκατασταθεί το πρόγραμμα, εκκινήστε το και μεταβείτε στο Αρχείο μενού καρτέλας και, στη συνέχεια, κάντε κλικ στο Ανοιξε κουμπί για να φορτώσετε το αρχείο ήχου που πρέπει να συμπιέσετε. Σημειώστε ότι μπορείτε επίσης να πατήσετε το Έλεγχος Ο πλήκτρο συντόμευσης στο πληκτρολόγιό σας για να φορτώσετε το αρχείο.

Βήμα 3.Αφού φορτώσετε το αρχείο ήχου, πατήστε το CTRL+A πλήκτρα στο πληκτρολόγιό σας για να επιλέξετε τον ήχο που έχετε φορτώσει. Όταν επισημανθεί ο ήχος που προσθέσατε, κάντε κλικ στο Αποτέλεσμα καρτέλα και επιλέξτε το Συμπιεστής επιλογή μεταξύ των επιλογών που ζητούνται.
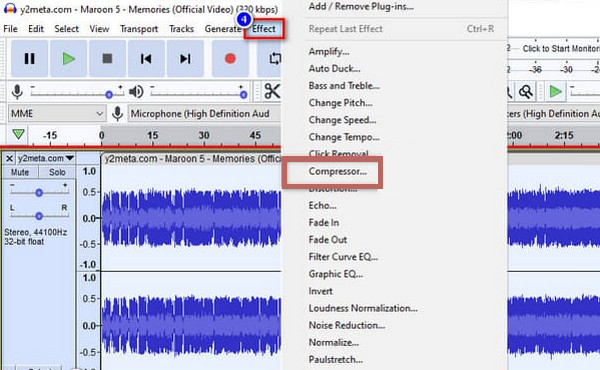
Βήμα 4.Αφού κάνετε κλικ στην καρτέλα, θα εμφανιστεί το παράθυρο του συμπιεστή όπου μπορείτε να προσαρμόσετε το επίπεδο θορύβου, το λόγο, το κατώφλι, τον χρόνο επίθεσης και τον χρόνο απελευθέρωσης. Προσαρμόστε τις εν λόγω πτυχές σύμφωνα με τις προτιμήσεις σας. Μόλις τελειώσετε, κάντε κλικ στο Εντάξει κουμπί για να εφαρμόσετε τις αλλαγές.
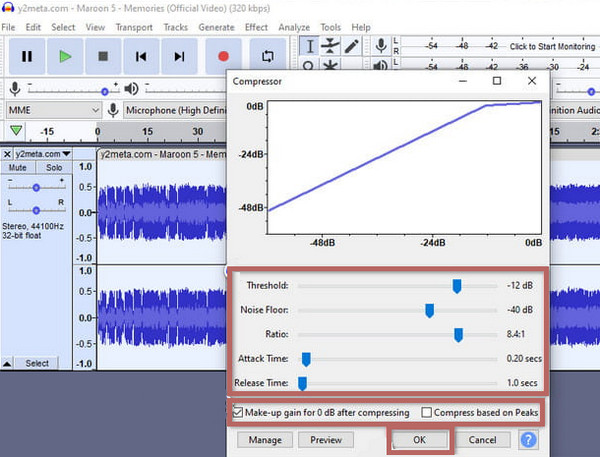
Βήμα 5.Μόλις τελειώσετε, μεταβείτε στο Αρχείο μενού καρτέλας, πατήστε το Εξαγωγή και επιλέξτε τη μορφή ήχου που θέλετε για την έξοδο σας. Και αυτός είναι ο τρόπος συμπίεσης αρχείων ήχου στο Audacity.

Μέρος 3. Πώς να συμπιέσετε τον ήχο χρησιμοποιώντας μια εναλλακτική λύση για το Audacity
Εάν η διαδικασία συμπίεσης του Audacity είναι μια πρόκληση για εσάς, τότε εδώ είναι ο καλύτερος συμπιεστής που πρέπει να χρησιμοποιήσετε ως εναλλακτική λύση: Video Converter Ultimate. Αυτό το λογισμικό κάνει την ίδια δουλειά, καλά, ακόμα καλύτερα για να είναι γρήγορο και αποτελεσματικό από το Audacity, όπως λέει κάθε χρήστης. Επιπλέον, αυτό το Video Converter Ultimate από το Blu-ray Master έχει μια πολύ πιο διαισθητική διεπαφή και ένα εξαιρετικό εργαλείο Audio Compressor στην εργαλειοθήκη του που θα σας βοηθήσει να συμπιέσετε γρήγορα όλους τους τύπους αρχείων ήχου που έχετε στη συσκευή σας. Το καλύτερο πράγμα σχετικά με τη χρήση του είναι ότι, παρόλο που είστε αρχάριοι στη συμπίεση ήχου, αυτό το λογισμικό θα σας βοηθήσει να ολοκληρώσετε αποτελεσματικά την εργασία συμπίεσης σας μέσα σε λίγα δευτερόλεπτα. Έτσι, μάθετε τα γρήγορα βήματα για το πώς να συμπιέσετε τον ήχο στην εναλλακτική του Audacity ακολουθώντας τον παρακάτω οδηγό.

- Ένας πολυλειτουργικός και πολλαπλών πλατφορμών συμπιεστής ήχου.
- Συμπιέστε τα αρχεία πολυμέσων σε τρία απλά βήματα.
- Υποστήριξη για εκατοντάδες μορφές για είσοδο και έξοδο.
- Σας περιμένουν συναρπαστικά και ισχυρά εργαλεία.
ΔΩΡΕΑΝ Λήψη
Για Windows
Ασφαλής λήψη
ΔΩΡΕΑΝ Λήψη
για macOS
Ασφαλής λήψη
Βήμα 1.Ακριβώς όπως το Audacity, θα χρειαστεί να εγκαταστήσετε αυτό το Video Converter Ultimate κάνοντας κλικ στο Κατεβάστε κουμπί πάνω.
Βήμα 2.Μόλις εγκατασταθεί το πρόγραμμα, ανοίξτε το και μεταβείτε σε αυτό Εργαλειοθήκη μενού. Στη συνέχεια, επιλέξτε Ήχος Συμπιεστής διαθέσιμο εργαλείο μεταξύ της λίστας χαρακτηριστικών που βλέπετε.

Βήμα 3.Μόλις κάνετε κλικ, θα εμφανιστεί ένα νέο παράθυρο. Από αυτό το παράθυρο, κάντε κλικ στο κουμπί + και εντοπίστε το αρχείο ήχου που πρέπει να συμπιέσετε για να ανεβάσετε.

Βήμα 4.Μπορείτε τώρα να αρχίσετε να προσαρμόζετε το μέγεθος του αρχείου ήχου σύροντας το ρυθμιστικό στο Μέγεθος Ενότητα. Επίσης, μπορείτε να αλλάξετε το όνομα του αρχείου, τη μορφή, το κανάλι, τον ρυθμό δειγματοληψίας, τον ρυθμό μετάδοσης bit και τη διάρκεια, αν θέλετε. Στη συνέχεια, μπορείτε να χτυπήσετε το Προεπισκόπηση κουμπί για να ακούσετε την προ-εξαγωγή σας.

Βήμα 5.Όταν όλες οι προσαρμογές στόχων σας έχουν ήδη οριστεί, μπορείτε να πατήσετε το Συμπιέζω κουμπί που βρίσκεται στο κάτω δεξιό μέρος της διεπαφής. Θα δείτε ότι δεν θα χρειαστεί να περιμένετε πολύ για να ολοκληρωθεί η διαδικασία συμπίεσης, καθώς εμπλουτίζεται με μια εξαιρετικά γρήγορη διαδικασία. Έτσι, μπορείτε τώρα να ελέγξετε για το πρόσφατα συμπιεσμένο αρχείο ήχου.

Συμβουλές: Μετά τη συμπίεση του αρχείου ήχου, μπορείτε επίσης να χρησιμοποιήσετε το Video Converter Ultimate to αφαιρέστε το θόρυβο φόντου ήχου εάν βρίσκετε την ένταση του ήχου εξόδου μη ικανοποιητική.
Μέρος 4. Πίνακας σύγκρισης των δύο συμπιεστών ήχου
Σε αυτή την ενότητα, θα αναλύσουμε τα χαρακτηριστικά και τις πτυχές των δύο συμπιεστών για να δείτε τη σύγκριση τους.
| Χαρακτηριστικά | Θράσος | Video Converter Ultimate |
| Με εργαλεία επεξεργασίας ήχου | Ναί | Ναί |
| Υποστηριζόμενες μορφές ήχου | FLAC, WAV, MP3, OGG. | FLAC, MP2, AAC, WAV, WMA, MP3, AC3, M4B, AUD, MKA, AIFC, RA AIFF, APE, CAF, MPC, QCP, OGG, M4A, RAM, AU, AIF, CUE. |
| Επεξεργασία παρτίδων | Ναί | Ναί |
| Ευκολία στη χρήση | Μέτριος | Ανετα |
| Υποστηριζόμενη πλατφόρμα | Windows, Mac και Linux. | Windows και Mac. |
Μέρος 5. Συχνές ερωτήσεις σχετικά με τη συμπίεση Audacity
-
Ποιο είναι το συμπιεσμένο αποτέλεσμα στο Audacity;
Το εφέ συμπιεστή του Audacity μειώνει το δυναμικό εύρος του ήχου, καθιστώντας τα δυνατά μέρη πιο μαλακά και τα ήσυχα μέρη πιο δυνατά, με αποτέλεσμα μια πιο σταθερή ένταση ήχου.
-
Ποια είναι η καλύτερη ρύθμιση για έναν συμπιεστή στο Audacity;
Οι καλύτερες ρυθμίσεις για έναν συμπιεστή στο Audacity είναι γενικά μια χαμηλή αναλογία 2:1, μέτριο όριο και χρόνοι επίθεσης/απελευθέρωσης. Αλλά μπορείτε να προσαρμόσετε τις ρυθμίσεις για να ταιριάζουν στις συγκεκριμένες ανάγκες σας.
-
Πρέπει να συμπιέσω ή να κανονικοποιήσω πρώτα στο Audacity;
Ναί. Είναι καλύτερα να κάνετε κανονικοποίηση πριν εφαρμόσετε τη συμπίεση στο Audacity. Αυτό θα προσαρμόσει τα επίπεδα αιχμής του ήχου σε μια τιμή στόχο, παρέχοντας ένα σταθερό σημείο εκκίνησης για την αποτελεσματική λειτουργία της συμπίεσης.
-
Τι κάνει η συμπίεση ήχου;
Η συμπίεση του ήχου θα ελαχιστοποιήσει το μέγεθος του ήχου ενώ θα το κάνει πιο δυναμικό εύρος.
Τυλίγοντας
Αυτό το άρθρο διδάσκει πώς να συμπιέσετε το Audio Audacity χρησιμοποιώντας λεπτομερείς οδηγίες που πρέπει να ακολουθήσετε. Επίσης, παρουσιάζεται η καλύτερη εναλλακτική για να σας δώσει μια άλλη επιλογή για συμπίεση. Έτσι, εάν βρείτε το Audacity όχι αρκετά ευέλικτο για τις ανάγκες σας, μεταβείτε στο Video Converter Ultimate.
Περισσότερα από το Blu-ray Master
- Πώς να συμπιέσετε βίντεο για το Vimeo με την καλύτερη ποιότητα 2024
- Πώς να συμπιέσετε ένα βίντεο στο Android: Οι καλύτεροι οδηγοί που πρέπει να ακολουθήσετε
- 100% Μέθοδοι εργασίας για τη συμπίεση ενός αρχείου βίντεο για ανάρτηση στο Facebook
- Οι καλύτεροι τρόποι για να μειώσετε τα μεγέθη ταινιών WMV Δωρεάν online και στην επιφάνεια εργασίας
- Οι καλύτεροι τρόποι συμπίεσης βίντεο WebM δωρεάν/με την καλύτερη ποιότητα
- Πώς να συμπιέσετε βίντεο MPEG/MPEG-4 χωρίς καμία ταλαιπωρία


