Διορθώστε το χρώμα του βίντεο με τη βοήθεια των διαφόρων ρυθμιστών αλλαγής χρωμάτων βίντεο
Όλοι καταλαβαίνουμε πόσο ικανοποιητικό και ευχάριστο είναι να παρακολουθείς μια ταινία ή ένα σύντομο βίντεο εξαιρετικής ποιότητας. Επιπλέον, αν έχει το ιδανικό χρώμα, είναι πιο όμορφο. Αυξάνει τον αντίκτυπο της αποτελεσματικότητας και τα συναισθήματα των θεατών του. Το πραγματικό ερώτημα είναι, θέλετε να αλλάξετε το χρώμα του βίντεό σας για να το βελτιώσετε; Σήμερα είναι η καλύτερη μέρα σας επειδή το θέμα αυτού του άρθρου είναι η βελτίωση του χρώματος του βίντεο. Εδώ, θα μάθετε πολλά πράγματα σχετικά με τη βελτίωση του βίντεό σας. Επιπλέον, αυτό το άρθρο θα σας παρέχει τη μεγαλύτερη έγχρωμη αλλαγή βίντεο για χρήση σε υπολογιστή. Με αυτόν τον τρόπο, διαβάστε αυτήν την ανάρτηση για να βρείτε πιο ουσιαστικές λεπτομέρειες σχετικά με το πώς να το κάνετε αλλάξτε το χρώμα ενός βίντεο.

Δεν μπορούμε να αγνοήσουμε ότι ορισμένα βίντεο δεν είναι ικανοποιητικά λόγω του κακού φωτισμού και των χρωμάτων τους. Αλλά, αν θέλετε να μάθετε αν μπορείτε να αλλάξετε το χρώμα ενός βίντεο, η απάντηση είναι ναι. Η αλλαγή του χρώματος ενός βίντεο είναι απλή όταν χρησιμοποιείτε διάφορα λογισμικά επεξεργασίας βίντεο. Με τη βοήθεια του λογισμικού, μπορείτε να προσαρμόσετε τη φωτεινότητα, την έκθεση, τον κορεσμό, την απόχρωση και την αντίθεση του βίντεο. Επιπλέον, ορισμένα προγράμματα προσφέρουν περισσότερες λειτουργίες για τη βελτίωση του χρώματος του βίντεό σας. Με αυτό, έχετε δώσει τώρα μια ιδέα για την αλλαγή του χρώματος του βίντεο. Επομένως, εάν θέλετε να μάθετε πώς να αλλάξετε τους τρόπους επιδιόρθωσης και βελτίωσης του χρώματος του βίντεο, δείτε τις λεπτομερείς πληροφορίες στο επόμενο μέρος. Στη συνέχεια, θα ανακαλύψετε όλες τις καλύτερες αλλαγές χρωμάτων βίντεο.
Προσφέρουμε Video Converter Ultimate για αλλαγή χρώματος βίντεο, επιλεγμένο από το Blu-ray Master. Η διόρθωση του χρώματος του βίντεο είναι δύσκολη, καθώς πρέπει να ισορροπήσετε τα χρώματα για να το κάνετε τέλειο. Ωστόσο, η χρήση αυτού του προγράμματος θα διευκολύνει τις διαδικασίες. Η διεπαφή του Video Converter Ultimate συνοδεύεται από λεπτομερείς, απλές οδηγίες. Μπορείτε να αλλάξετε τη φωτεινότητα, την αντίθεση, τον κορεσμό του βίντεο και πολλά άλλα. Μπορείτε να κάνετε περισσότερα πράγματα για να βελτιώσετε την ποιότητα χρώματος του βίντεό σας. Μπορείτε να χρησιμοποιήσετε τις ρυθμίσεις για να αλλάξετε τον ρυθμό καρέ, τον κωδικοποιητή, τη λειτουργία ζουμ και την ανάλυση του βίντεό σας. Μπορείτε να αλλάξετε τον ρυθμό δειγματοληψίας, τον κωδικοποιητή, το bitrate και άλλες παραμέτρους. Επιπλέον, το πρόγραμμα έχει περισσότερες δυνατότητες που μπορούν να κάνουν το βίντεο τέλειο. Μπορείτε να προσθέσετε φίλτρα, εφέ, υδατογραφήματα και άλλες εξαιρετικές δυνατότητες. Αν θέλετε να αλλάξετε το χρώμα του βίντεο, δείτε τις παρακάτω οδηγίες.
Η πρώτη διαδικασία είναι η λήψη Video Converter Ultimate στους υπολογιστές σας Windows ή Mac. Μετά τη διαδικασία λήψης και εγκατάστασης, εκκινήστε το λογισμικό στον υπολογιστή. Μπορείτε επίσης να χρησιμοποιήσετε το ΔΩΡΕΑΝ Λήψη κουμπί για πρόσβαση στο πρόγραμμα.
Στη συνέχεια, προχωρήστε στο Μετατροπέας μενού και κάντε κλικ στο Συν επιλογή υπογραφής. Στη συνέχεια, όταν εμφανιστεί ο φάκελος αρχείων, επιλέξτε το αρχείο βίντεο που θέλετε να επεξεργαστείτε.

Αφού προσθέσετε το βίντεο, κάντε κλικ στο Επεξεργασία λειτουργία. Στη συνέχεια, μια άλλη διεπαφή θα εμφανιστεί στην οθόνη. Επίλεξε το Εφέ και φίλτρο επιλογή, χρησιμοποιήστε τα ρυθμιστικά για να προσαρμόσετε τη φωτεινότητα, την απόχρωση, την αντίθεση και τον κορεσμό του βίντεο και κάντε κλικ Εντάξει.

Για την τελική διαδικασία, κάντε κλικ στο Μετατροπή όλων κουμπί για αποθήκευση και διατήρηση του επεξεργασμένου βίντεο στον υπολογιστή σας.

Μπορείτε επίσης να χρησιμοποιήσετε το After Effects για να αλλάξετε το χρώμα του βίντεο. Το After Effects είναι ένα από τα αξιόπιστα προγράμματα επεξεργασίας βίντεο στις μέρες μας. Είναι καλό στη βελτίωση και την εξισορρόπηση των χρωμάτων βίντεο, καθιστώντας το πιο χρήσιμο για τους χρήστες. Το πρόγραμμα προσφέρει τη λειτουργία Διόρθωσης Χρώματος που σας δίνει τη δυνατότητα να προσαρμόσετε και να αλλάξετε το χρώμα του βίντεο με βάση τον τρόπο που προτιμάτε. Μπορείτε να τροποποιήσετε και να αλλάξετε τη φωτεινότητα, τον κορεσμό, την απόχρωση και την αντίθεση. Με αυτό, μπορείτε να έχετε ένα εκπληκτικό αποτέλεσμα μετά την επεξεργασία του βίντεο. Εκτός από την αλλαγή των χρωμάτων του βίντεο, το After Effects μπορεί να προσφέρει περισσότερες δυνατότητες, όπως δημιουργία κινούμενων εικόνων, χαρακτήρες 2D, παρακολούθηση κίνησης, δημιουργώντας μια παρουσίαση, κι αλλα. Ωστόσο, το After Effects είναι ένα προηγμένο λογισμικό επεξεργασίας βίντεο. Σημαίνει ότι δεν μπορείτε να χειριστείτε εύκολα το πρόγραμμα. Πρέπει να είστε άριστος, έμπειρος χρήστης για να χρησιμοποιήσετε το πρόγραμμα. Λοιπόν, είναι λυπηρό να το λέμε, αλλά αν είστε αρχάριος, δεν μπορούμε να σας προτείνουμε το πρόγραμμα. Επιπλέον, το πρόγραμμα μπορεί να προσφέρει μόνο μια δωρεάν δοκιμαστική έκδοση 7 ημερών. Μετά από αυτό, πρέπει να λάβετε την έκδοση pro για να χρησιμοποιείτε το πρόγραμμα συνεχώς.
Πρόσβαση Συνέπειες στα λειτουργικά συστήματα Mac ή Windows. Στη συνέχεια, εκτελέστε το πρόγραμμα μετά τη διαδικασία εγκατάστασης.
Παω σε Αρχείο > Άνοιγμα κουμπί για να εισαγάγετε το βίντεο που θέλετε να επεξεργαστείτε. Μετά από αυτό, μεταβείτε στη λειτουργία εργαλείου στυλό.

Στη συνέχεια, επιλέξτε την περιοχή που θέλετε να ξαναχρωματίσετε χρησιμοποιώντας το Στυλό εργαλείο. Στη συνέχεια, αντιγράψτε την επιλεγμένη περιοχή σε ένα ολοκαίνουργιο επεξεργάσιμο επίπεδο.

Στο χρονικό πλαίσιο, κάντε κλικ στο Σύνθεση επιλογή. Το επόμενο βήμα είναι να επιλέξετε το Διόρθωση χρώματος λειτουργία και επιλέξτε Απόχρωση/Κορεσμός επιλογή.

Για να αλλάξετε το χρώμα, μπορείτε επίσης να προσαρμόσετε τα ρυθμιστικά. Μπορείτε να τροποποιήσετε το Master Hue, Master Saturation, και Master Lightness επιλογές. Μετά από αυτό, μπορείτε να αποθηκεύσετε το τελικό βίντεο.
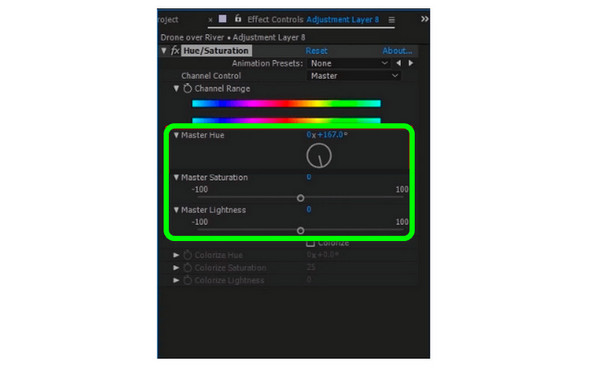
Είναι επίσης δυνατό να χρησιμοποιήσετε το DaVinci Resolve για να αλλάξετε το χρώμα ενός βίντεο, το DaVinci Resolve. Είναι ένα από τα πιο προηγμένα λογισμικά με δυνατότητα λήψης που μπορείτε να χρησιμοποιήσετε. Προσφέρει εξαιρετική ποιότητα που βελτιώνει το βίντεό σας, κάτι που είναι αδύνατο με άλλους. Με αυτόν τον τρόπο, μπορείτε να δημιουργήσετε ένα εξαιρετικό βίντεο. Με τη βοήθεια της λειτουργίας Color Wheels, μπορείτε να προσαρμόσετε αποτελεσματικά τα χρώματα του βίντεο. Μπορείτε να προσαρμόσετε τις επιλογές Gain, Gamma, Offset και Lift. Μπορείτε επίσης να χρησιμοποιήσετε αυτό το λογισμικό για να κόψτε τα βίντεό σας. Αλλά το DaVinci Resolve έχει πολλές επιλογές διεπαφής, γεγονός που το κάνει μπερδεμένο στην κατανόηση. Διαθέτει προηγμένες λειτουργίες που είναι περίπλοκες για χρήστες, ειδικά για αρχάριους. Έτσι, εάν είστε αρχάριος, πρέπει πρώτα να μελετήσετε αυτό το λογισμικό για να πάρετε μια ιδέα.
Λήψη και εγκατάσταση DaVinci Resolve στη συσκευή σας. Μετά από αυτό, ξεκινήστε και ανοίξτε το πρόγραμμα για να δείτε την κύρια διεπαφή.
Πλοηγηθείτε στο Αρχείο > Εισαγωγή χρονολογίου επιλογή για να προσθέσετε το βίντεο. Στη συνέχεια, μπορείτε να προχωρήσετε στην επόμενη διαδικασία.

Θα συναντήσετε έξι κατηγορίες από τη διεπαφή μετά την εισαγωγή του βίντεο. Χρονολόγιο χρώματος, πρόγραμμα προβολής, πεδία, κόμβος, τροχοί χρωμάτων και εφέ. Στη συνέχεια, επιλέξτε το Χρώμα Τροχοί επιλογή. Μετά από αυτό, μπορείτε να προσαρμόσετε τα χρώματα του βίντεο ρυθμίζοντας τα Gain, Offset, Gamma και Lift.
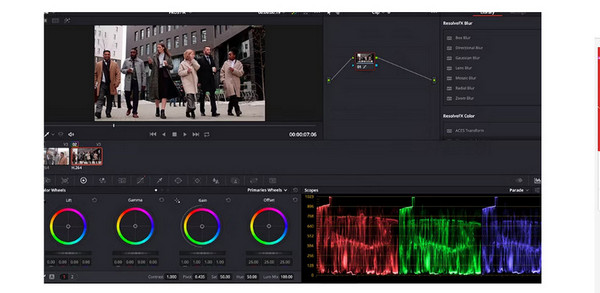
Για το τελευταίο βήμα, μεταβείτε στο Αρχείο επιλογή και επιλέξτε το Αποθήκευση έργου επιλογή αποθήκευσης του επεξεργασμένου βίντεο.
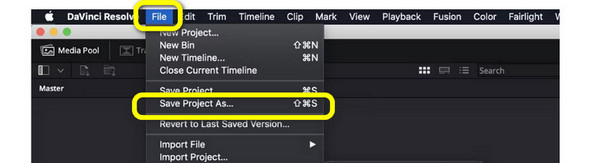
1. Πώς λέγεται όταν αλλάζετε το χρώμα ενός βίντεο;
Ονομάζεται επεξεργασία βίντεο. Η διόρθωση του χρώματος του βίντεο αποτελεί μέρος της επεξεργασίας βίντεο. Με αυτόν τον τρόπο, η αλλαγή του χρώματος του βίντεο σημαίνει ότι βρίσκεστε στη διαδικασία επεξεργασίας βίντεο.
2. Ποιο είναι το καλύτερο πρόγραμμα διόρθωσης χρώματος για βίντεο;
Το καλύτερο λογισμικό διόρθωσης χρώματος είναι το Video Converter Ultimate. Έχει μια απλή διεπαφή, καθιστώντας την ιδανική για όλους. Επίσης, οι λειτουργίες είναι πιο εύχρηστες από άλλα προγράμματα επεξεργασίας βίντεο.
3. Ποια εφαρμογή μπορεί να αλλάξει το χρώμα στο βίντεο;
Μπορείτε να χρησιμοποιήσετε το Lightroom, το Snapseed, το Viva Video και άλλα, εάν θέλετε μια εφαρμογή να αλλάξει το χρώμα του βίντεο. Αυτές είναι οι εφαρμογές που μπορούν να σας βοηθήσουν να βελτιώσετε και να προσαρμόσετε το χρώμα του βίντεο.
4. Πώς να αλλάξετε το χρώμα φόντου του βίντεο;
Μπορείτε να χρησιμοποιήσετε το Kapwing για να αλλάξετε το φόντο του βίντεο. Αποκτήστε πρόσβαση στο Kapwing και επισυνάψτε το αρχείο βίντεο. Στη συνέχεια, μεταβείτε στη λειτουργία Εφέ και επιλέξτε Κατάργηση φόντου. Μετά από αυτό, μπορείτε να επιλέξετε και να αλλάξετε το φόντο του βίντεο.
5. Πώς μπορώ να αλλάξω το φόντο ενός βίντεο χωρίς πράσινο φόντο;
Χρησιμοποιήστε το Video Background Changer για να αλλάξετε το φόντο χωρίς πράσινη οθόνη. Μεταβείτε στην επιλογή Πολυμέσα > Αρχείο για να προσθέσετε το βίντεο. Στη συνέχεια, από τη συνάρτηση Εφέ, επιλέξτε την πράσινη οθόνη. Μετά από αυτό, δημιουργήστε ένα διαφανές επίπεδο για να αλλάξετε το φόντο του βίντεο.
6. Πώς να χρησιμοποιήσετε το Adobe Premiere Pro για να αλλάξετε το χρώμα του βίντεο;
Αφού εκκινήσετε το πρόγραμμα, προσθέστε το βίντεο και βάλτε το στη γραμμή χρόνου. Μεταβείτε στη δεξιά διεπαφή και κάντε κλικ στην επιλογή Lumetri. Μετά από αυτό, μπορείτε να χρησιμοποιήσετε τα ρυθμιστικά για να προσαρμόσετε το χρώμα του βίντεο.
Τώρα ξέρετε πώς να αλλάξτε το χρώμα ενός βίντεο χρησιμοποιώντας τις πιο αποτελεσματικές μεθόδους παραπάνω. Επομένως, διαβάστε το άρθρο εάν αναζητάτε τους πιο αποτελεσματικούς τρόπους αλλαγής του χρώματος του βίντεο. Στη συνέχεια, εάν θέλετε μια ευκολότερη μέθοδο για τη διόρθωση του χρώματος ενός βίντεο, χρησιμοποιήστε Video Converter Ultimate, επιλεγμένο από το Blu-ray Master. Σας επιτρέπει να αλλάξετε το χρώμα ρυθμίζοντας εύκολα τα ρυθμιστικά.
Περισσότερα Ανάγνωση
Τα 5 καλύτερα προγράμματα επεξεργασίας χρωμάτων βίντεο προς χρήση [Πλεονεκτήματα και μειονεκτήματα]
Δείτε διάφορες εφαρμογές επεξεργασίας χρωμάτων βίντεο και λογισμικό που θα χρησιμοποιήσετε για τη διόρθωση χρώματος βίντεο. Στη συνέχεια, θα συμπεριλάβουμε τα πλεονεκτήματα και τα μειονεκτήματά τους για να αποκτήσουμε περισσότερες πληροφορίες.
Πώς να διορθώσετε το χρώμα του βίντεο με 3 αποτελεσματικούς τρόπους [Αναλυτικά]
Ο οδηγός θα σας διδάξει πώς να διορθώνετε τα χρώματα του βίντεο. Με αυτό, ελέγξτε τις παρακάτω λεπτομέρειες και ανακαλύψτε τα αξιόλογα και αποτελεσματικά προγράμματα επεξεργασίας βίντεο.
6 εκπληκτικές εφαρμογές επεξεργασίας ταχύτητας βίντεο για τον υπολογιστή και το τηλέφωνό σας
Εάν θέλετε να ελέγξετε την ταχύτητα του βίντεό σας, τότε πρέπει να δείτε τα καλύτερα προγράμματα επεξεργασίας ταχύτητας βίντεο που περιγράφονται σε αυτό το άρθρο. Αφομοιώστε τα χαρακτηριστικά, τα υπέρ και τα κατά τους.
3 καλύτερες μέθοδοι για το πώς να δημιουργήσετε ένα μουσικό βίντεο χρησιμοποιώντας υπολογιστή/iPhone
Γνωρίστε τους τρεις τρόπους για να δημιουργήσετε ένα βίντεο με μουσική στο σπίτι σας. Θα εκπλαγείτε με το πόσο βολικό και διασκεδαστικό είναι να κάνετε μόνοι σας μουσικά βίντεο.
Επεξεργασία χρώματος βίντεο