Πώς να συμπιέσετε αρχεία βίντεο AVI
Πώς να συμπιέσω αρχεία AVI; Είτε έχετε πραγματοποιήσει λήψη ορισμένων ταινιών στο διαδίκτυο είτε εξαγάγετε τις ταινίες AVI από ένα DVD, η μορφή βίντεο AVI χωρίς απώλειες ενδέχεται να καταλαμβάνει πολύ χώρο αποθήκευσης στον υπολογιστή σας. Τι πρέπει να κάνετε για να μειώσετε το μέγεθος του AVI για μετάδοση και αποθήκευση; Απλώς μάθετε περισσότερα για τις 2 αποτελεσματικές μεθόδους από το άρθρο.

Δωρεάν διαδικτυακός συμπιεστής βίντεο είναι ένα εύχρηστο εργαλείο για τη συμπίεση αρχείων βίντεο AVI. Υπάρχουν διαφορετικές παράμετροι, όπως ανάλυση, μορφή βίντεο, bitrate και άλλες ρυθμίσεις για τη συρρίκνωση του μεγέθους των αρχείων AVI. Σας δίνει τη δυνατότητα να συμπιέσετε τα αρχεία AVI χωρίς περιορισμούς μεγέθους.
Μεταβείτε στον διαδικτυακό συμπιεστή βίντεο AVI με το πρόγραμμα περιήγησής σας, μπορείτε να κάνετε κλικ στο Προσθήκη αρχείων για συμπίεση κουμπί. Στο αναδυόμενο παράθυρο εξερεύνησης αρχείων, μπορείτε να επιλέξετε ένα αρχείο AVI και να το ανεβάσετε στον ηλεκτρονικό συμπιεστή AVI.

Στη διεπαφή του συμπιεστή AVI, μπορείτε να σύρετε τη γραμμή ολίσθησης για να προσαρμόσετε το μέγεθος εξόδου. Τότε πρέπει να επιλέξετε AVI από το Μορφή λίστα. Μπορείτε επίσης να αποφασίσετε την ανάλυση της ανάλυσης εξόδου. Το bitrate καθορίζεται από το μέγεθος και την ανάλυση που έχετε ορίσει.

Κάντε κλικ στο Συμπιέζω κουμπί στο κάτω δεξιό μέρος της διεπαφής. Μπορείτε να επιλέξετε τον προορισμό του συμπιεσμένου αρχείου AVI. Μόλις ολοκληρωθεί η συμπίεση, μπορείτε να την προβάλετε στον υπολογιστή σας.
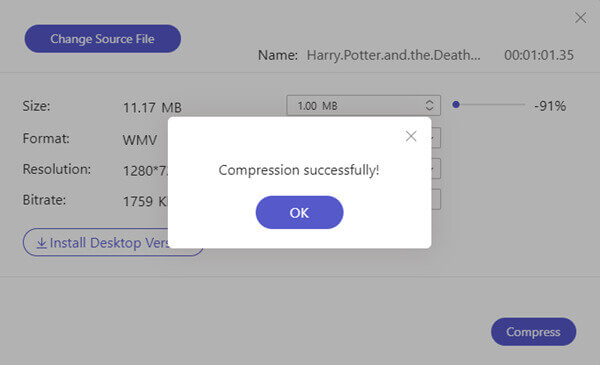
Αυτός ο δωρεάν διαδικτυακός συμπιεστής AVI υποστηρίζει επίσης άλλες μορφές, όπως MP4, MOV, MKV κ.λπ., και μπορείτε να τα συμπιέσετε εύκολα online.
Εάν χρειάζεται απλώς να συμπιέσετε απλά αρχεία AVI, ο δωρεάν διαδικτυακός συμπιεστής βίντεο θα πρέπει να είναι μια καλή επιλογή. Όταν πρέπει να περικόψετε το επιθυμητό τμήμα, να τροποποιήσετε τον κωδικοποιητή βίντεο και να κάνετε περισσότερες άλλες ρυθμίσεις, θα πρέπει να χρησιμοποιήσετε την επαγγελματική μέθοδο.
Υπάρχει μέθοδος συμπίεσης AVI χωρίς απώλεια ποιότητας; Όταν μειώνετε την ανάλυση ή αλλάζετε τον κωδικοποιητή βίντεο, θα μειώσει το μέγεθος του βίντεο και θα χάσει την αρχική ποιότητα. Όταν πρέπει να διατηρήσετε την αρχική ποιότητα, μπορείτε να χωρίσετε το βίντεο σε μέρη. Video Converter Ultimate είναι ο συμπιεστής βίντεο all-in-one για τη μείωση του μεγέθους των αρχείων AVI με όλες τις παραπάνω μεθόδους. Σας δίνει επίσης τη δυνατότητα να εξαγάγετε και να συμπιέσετε τα βίντεο AVI απευθείας από DVD.
Δωρεάν λήψη, εγκατάσταση και εκκίνηση αυτού του προγράμματος. Στην κύρια διεπαφή, κάντε κλικ στο Πρόσθεσε αρχεία κουμπί για να εισαγάγετε τα βίντεό σας AVI.
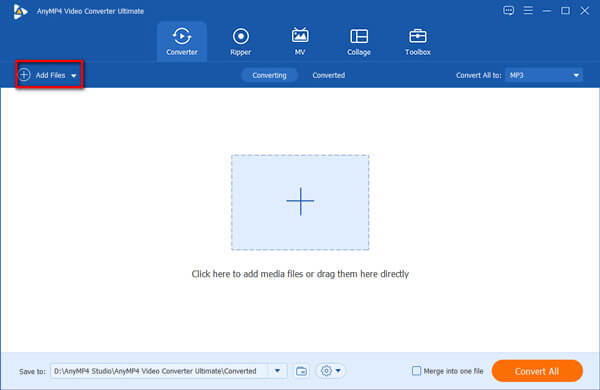
Εδώ μπορείτε να επιλέξετε και να εισαγάγετε πολλά βίντεο πατώντας παρατεταμένα το Ctrl πληκτρολογήστε το πληκτρολόγιό σας και κάντε κλικ στα αρχεία ένα προς ένα. Στη συνέχεια κάντε κλικ στο Ανοιξε κουμπί.
Μόλις εισαχθούν τα βίντεο στο πρόγραμμα, μπορείτε να κάνετε κλικ στο Τομή κουμπί σε ένα αρχείο εισόδου.

Στη διεπαφή Cut, μπορείτε να περικόψετε ελεύθερα τα ανεπιθύμητα μέρη του βίντεο για να μειώσετε το μέγεθος του αρχείου AVI. Επιλέξτε ένα ανεπιθύμητο τμήμα του βίντεο ορίζοντας τα αντίστοιχα σημεία έναρξης και λήξης και, στη συνέχεια, κάντε κλικ στο εικονίδιο του κάδου απορριμμάτων για να διαγράψετε το επιλεγμένο τμήμα και να διατηρήσετε το υπόλοιπο.

Επιστρέψτε στην κύρια διεπαφή, κάντε κλικ στο βέλος στα δεξιά του Μετατροπή όλων σε για τη λίστα των μορφών εξόδου. Τότε πρέπει να βρεις AVI και επιλέξτε το ως μορφή εξόδου. Εάν δεν το βρείτε, απλώς χρησιμοποιήστε το Αναζήτηση πλαίσιο στο κάτω μέρος.

Τώρα πρέπει να κάνετε κλικ στο Μετατροπή όλων κουμπί στην κάτω δεξιά γωνία της κύριας διεπαφής για να ολοκληρώσετε την περικοπή. Μπορείτε επίσης να αλλάξετε τον προορισμό των αρχείων εξόδου κάτω αριστερά πριν κάνετε κλικ στο Μετατροπή όλων κουμπί για μείωση του μεγέθους του AVI χωρίς απώλεια ποιότητας.

μεταβείτε στο Εργαλειοθήκη μενού και επιλέξτε το Συμπιεστής βίντεο κουμπί για μείωση των αρχείων AVI. Κάντε κλικ στο Συν κουμπί για να εισαγάγετε ένα αρχείο AVI.
Όταν χρειάζεται να μετατρέψετε πολλά αρχεία AVI, μπορείτε να κάνετε κλικ στο Αλλαγή αρχείου προέλευσης κουμπί για να προσθέσετε ένα άλλο αρχείο AVI μετά τη συμπίεση.

Αφού εισαγάγετε το αρχείο AVI, μπορείτε να τροποποιήσετε τις διάφορες επιλογές, όπως ανάλυση, μορφή βίντεο, ρυθμός μετάδοσης bit και άλλες ρυθμίσεις για να μειώσετε σε προσαρμοσμένο μέγεθος βίντεο.
Σε σύγκριση με τον ηλεκτρονικό συμπιεστή AVI, μπορείτε να λάβετε ένα ικανοποιητικό αρχείο εξόδου AVI με περισσότερες επιλογές.

Μετά από αυτό, μπορείτε να κάνετε κλικ στο κουμπί Προεπισκόπηση για να ελέγξετε την ποιότητα του αρχείου AVI εξόδου. Στη συνέχεια, επιλέξτε το φάκελο προορισμού και κάντε κλικ στο Συμπιέζω κουμπί για μείωση του μεγέθους των αρχείων AVI.
Αυτό το λογισμικό είναι αρκετά ισχυρό για να αντιγραφή DVD σε AVI, επεξεργαστείτε πληροφορίες μεταδεδομένων AVI, βελτιώστε τα αρχεία AVI και πραγματοποιήστε περισσότερες δυνατότητες.
1. Τι είναι ένα αρχείο AVI;
AVI, που σημαίνει Audio Video Interleave, αναπτύχθηκε το 1992 από τη Microsoft. Είναι η τυπική φόρμα για Windows. Χρησιμοποιεί λιγότερη συμπίεση σε σύγκριση με πολλές άλλες μορφές βίντεο και συνεπώς χρειάζεται σχετικά περισσότερο χώρο αποθήκευσης. Συνήθως, χρειάζονται περίπου 2,5 G για να αποθηκεύσετε ένα βίντεο 1 λεπτού.
2. Πώς να ανοίξετε ένα αρχείο AVI;
Απλώς κάντε διπλό κλικ στο αρχείο. Τα Windows σας θα το ανοίξουν με το Windows Media Player από προεπιλογή. Εάν έχετε ορίσει ένα πρόγραμμα αναπαραγωγής τρίτου μέρους ως το προεπιλεγμένο πρόγραμμα προβολής βίντεο, τα Windows θα το χρησιμοποιήσουν για να το ανοίξουν. Οι χρήστες Mac μπορούν να χρησιμοποιήσουν το VLC, το Kodi και το DivX Player για να το κάνουν αυτό.
3. Πώς να μετατρέψετε το AVI σε MP4;
Και οι δύο συμπιεστές AVI για τους οποίους μιλήσαμε σε αυτό το άρθρο μπορούν να μετατρέψουν το AVI σε MP4. Όταν επιλέγετε τη μορφή εξόδου, επιλέξτε MP4 αντί AVI, και στη συνέχεια το AVI σας θα μετατραπεί σε MP4 μετά τη συμπίεση.
Το άρθρο κοινοποιεί 2 αποτελεσματικές μεθόδους συμπίεσης αρχείων AVI. Είναι απλό να χρησιμοποιήσετε τον διαδικτυακό συμπιεστή βίντεο για να μειώσετε το μέγεθος του βίντεο. Ωστόσο, υπάρχουν ορισμένα μειονεκτήματα της μεθόδου, όπως περιορισμένες επιλογές, αδυναμία προεπισκόπησης ή αδυναμία αποκοπής των επιθυμητών εξαρτημάτων. Το Video Converter Ultimate είναι η μέθοδος all-in-one για τη συρρίκνωση των βίντεο AVI σύμφωνα με τις απαιτήσεις σας.
Εάν πιστεύετε ότι αυτή η ανάρτηση είναι χρήσιμη, μη διστάσετε να τη μοιραστείτε με περισσότερους φίλους.
Περισσότερα Ανάγνωση
Κορυφαία 5 κριτική επεξεργασίας βίντεο AVI – Δωρεάν και επί πληρωμή
Σκέφτεστε ποιο λογισμικό επεξεργασίας βίντεο AVI να χρησιμοποιήσετε; Εάν επιλέγετε το πιο εύχρηστο πρόγραμμα επεξεργασίας βίντεο για αρχεία AVI, μπορείτε να ανατρέξετε σε αυτήν την κριτική προτού αποφασίσετε.
8 καλύτεροι μετατροπείς AVI που δεν πρέπει να χάσετε σε PC/Mac
Ακολουθεί η αμερόληπτη ανασκόπηση των κορυφαίων 8 καλύτερων λογισμικών μετατροπέων AVI που θα σας βοηθήσουν να κάνετε μετατροπή μεταξύ AVI και άλλων μορφών βίντεο σε Windows, Mac OS X και στο διαδίκτυο.
Πώς μπορείτε να μετατρέψετε AVI σε GIF σε επιτραπέζιους υπολογιστές ή σε απευθείας σύνδεση
Απλώς δημοσιεύουμε τέσσερις εύκολους τρόπους για να σας βοηθήσουμε να μετατρέψετε αρχεία βίντεο HD AVI σε κινούμενες εικόνες GIF σε υπολογιστή και φορητό υπολογιστή και τον οδηγό βήμα προς βήμα σε αυτήν την ανάρτηση.
Κορυφαίοι 5 τρόποι μετατροπής MOV σε AVI
Ποια είναι η διαφορά μεταξύ AVI και MOV; Πώς να μετατρέψετε το MOV σε AVI δωρεάν; Πώς μπορώ να μετατρέψω βίντεο iPhone σε AVI; Αυτή η ανάρτηση κοινοποιεί 5 εύκολους τρόπους μετατροπής MOV σε AVI με δωρεάν διαδικτυακούς και επαγγελματίες μετατροπείς.
Λύσεις AVI
Επεξεργασία βίντεο