Πώς να επιβραδύνετε ένα βίντεο με το καλύτερο λογισμικό ελέγχου ταχύτητας βίντεο [Offline & Online]
Μπορεί να υπάρχουν πολλά προγράμματα επεξεργασίας βίντεο εκεί έξω, αλλά είστε σίγουροι για την αποτελεσματικότητά τους; Εάν είστε λάτρης της επεξεργασίας βίντεο, δεν πρέπει να εμπιστεύεστε τα αρχεία βίντεο στο λογισμικό που μόλις είδατε για πρώτη φορά. Δεν λέμε ότι όλα τα νέα προγράμματα είναι μπλόφες. Εννοούμε ότι υπάρχουν ήδη αποδεδειγμένα προγράμματα επεξεργασίας βίντεο στα οποία μπορείτε να βασιστείτε. Για να κάνετε τα βίντεό σας σε αργή κίνηση, ειδικά αν αυτά τα βίντεο είναι πολύτιμα για εσάς, πρέπει να είστε βέβαιοι ότι θα τα χειριστούν με ασφάλεια.
Για αυτόν τον λόγο, επιτρέψτε μας να παρουσιάσουμε τα τέσσερα καλύτερα εργαλεία μαζί με τα εκπαιδευτικά τους σχετικά πώς να επιβραδύνετε ένα βίντεο με ασφάλεια και ικανότητα. Λοιπόν, τι περιμένεις? Ας αρχίσουμε να σκάβουμε στις πρακτικές γνώσεις για σήμερα!

Video Converter Ultimate είναι ένα αναγνωρισμένο λογισμικό που παρέχει ένα εργαλείο για τον έλεγχο της ταχύτητας ενός βίντεο. Είναι πρακτικά ένα εργαλείο για μετατροπή βίντεο που λειτουργεί άψογα και στην επεξεργασία βίντεο λόγω της ισχυρής εργαλειοθήκης του. Και αν θέλετε να μετατρέψετε ένα βίντεο σε αργή κίνηση, αυτό το φανταστικό λογισμικό θα σας επιτρέψει να πλοηγηθείτε εύκολα για να εκπληρώσετε την εργασία με ικανότητα. Επιπλέον, σας παρέχει επίσης πολλές επιλογές στον έλεγχο της ταχύτητας, τις προεπιλογές βίντεο και ακόμη και τις ρυθμίσεις ήχου για να τελειοποιήσετε τη δουλειά σας.
Επιπλέον, αυτό το Video Converter Ultimate ήταν ένα γενναιόδωρο λογισμικό για όλους. Φανταστείτε ότι έχει όλα όσα χρειάζεστε σχετικά με την επεξεργασία των αρχείων βίντεο και ήχου. Εκτός αυτού, είναι ένας τέλειος δημιουργός MV, κολάζ βίντεο, 3D και GIF. Αυτό που θα σας εντυπωσιάσει περισσότερο είναι οι παράγοντες που προστίθενται παρακάτω.
Πώς να μετατρέψετε ένα βίντεο σε αργή κίνηση στο Video Converter Ultimate
Εκκινήστε αυτό το λογισμικό πολλαπλών λειτουργιών. Στη συνέχεια, μόλις φτάσετε στην κύρια διεπαφή του, αναζητήστε το Εργαλειοθήκη ανάμεσα στις καρτέλες μενού στο κέντρο της κορυφής και, στη συνέχεια, κάντε κλικ σε αυτήν.

Όταν φτάσετε στο Εργαλειοθήκη μενού παραθύρου, αναζητήστε το Ελεγκτής ταχύτητας βίντεο ανάμεσα στις πολλές επιλογές που δίνονται. Μετά από αυτό, εργαστείτε για να εισαγάγετε το αρχείο βίντεο όταν φτάσετε στο επόμενο παράθυρο.

Μόλις μεταφορτωθεί το βίντεό σας, θα φτάσετε στο παράθυρο επεξεργασίας. Κάντε κλικ στο 0,125Χ επιλογή από τον έλεγχο ταχύτητας για να κάνετε το βίντεό σας σε αργή κίνηση.
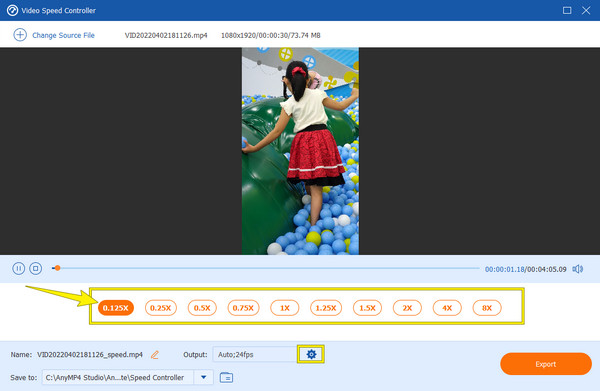
(Προαιρετικός). Εάν θέλετε να προσαρμόσετε τη μορφή, την ποιότητα και την ανάλυση του βίντεό σας, κάντε κλικ στο Coggle εικονίδιο στο Παραγωγή Ενότητα. Από εκεί, θα είστε επίσης ελεύθεροι να κάνετε κάποιες ρυθμίσεις ήχου.

Στη συνέχεια, μπορείτε τώρα να χτυπήσετε το Εξαγωγή καρτέλα για να αποθηκεύσετε το βίντεο στη συσκευή του υπολογιστή σας.

Το After Effects είναι ένα άλλο εξαιρετικό λογισμικό στις μέρες μας, υπάρχουν πολλοί διαφορετικοί παράγοντες για να χρησιμοποιήσετε το After Effects και ένας από αυτούς είναι ότι το χρησιμοποιούν και πολλοί επαγγελματίες. Και αν συμβαίνει αυτό, σημαίνει ότι αυτό το λογισμικό επεξεργασίας βίντεο είναι κάτι. Για την εκκίνηση, το After Effects είναι γνωστό ότι είναι ένα εργαλείο δημιουργίας ταινιών λόγω των προηγμένων χαρακτηριστικών του που λειτουργούν πολύ καλά για την επεξεργασία μιας ταινίας και την τέλεια εφαρμογή σε σύντομα βίντεο. Ωστόσο, εάν δεν είστε επαγγελματίας πρόγραμμα επεξεργασίας βίντεο, θα ήταν πιθανώς λίγο δύσκολο για εσάς να χρησιμοποιήσετε αυτό το εργαλείο. Ως εκ τούτου, όπως λέει και η παροιμία, όλα ξεκινούν κανονικά διφορούμενα. Αλλά καλό είναι ότι δεν θα έχετε μια διφορούμενη αρχή αφού δείτε τα βήματα για το πώς να κάνετε μια αργή κίνηση βίντεο στο After Effects παρακάτω.
Ανοίξτε το λογισμικό After Effects στον υπολογιστή σας. Στη συνέχεια ξεκινήστε πατώντας το Νέο Έργο επιλογή. Στη συνέχεια, προσθέστε το αρχείο βίντεο στη γραμμή χρόνου κάνοντας κλικ Πρόσθεσε αρχεία.
Όταν έχετε ήδη το βίντεο, κάντε δεξί κλικ πάνω του. Στη συνέχεια, επιλέξτε το χρόνος ανάμεσα στις επιλογές και χτυπήστε το Ενεργοποιήστε την επαναχαρτογράφηση χρόνου επιλογή από τις επιλογές καρτέλας.

Στη συνέχεια, δημιουργήστε δύο βασικά καρέ για το βίντεό σας. Για να το κάνετε αυτό, μετακινήστε τον κέρσορα στον μικροσκοπικό μπλε κύκλο μέσα στο κόκκινο τετράγωνο. Σημειώστε ότι πρέπει να τοποθετήσετε τα βασικά καρέ στο τμήμα βίντεο που πρέπει να επιβραδύνετε.
Δείτε λοιπόν πώς μπορείτε να δημιουργήσετε ένα βίντεο αργής κίνησης στο After Effects. Σύρετε προς τα κάτω τη γραμμή προσαρμογής για να παγώσετε τα καρέ. Στη συνέχεια, ελέγξτε την προεπισκόπηση.

Ένα άλλο ικανό λογισμικό που θα σας επιτρέψει να επιβραδύνετε σωστά το βίντεό σας είναι το Premiere. Το Premiere είναι ένα άλλο προϊόν της Adobe που λειτουργεί καλά στην επεξεργασία βίντεο. Αυτό, όπως και οι δύο πρώτες λύσεις, είναι αυτόνομο λογισμικό που σημαίνει ότι μπορεί να λειτουργήσει ακόμη και χωρίς το διαδίκτυο. Επιπλέον, όλοι αγαπούν το Premiere επειδή είναι μια πολλαπλή πλατφόρμα που μπορείτε να αποκτήσετε τόσο σε υπολογιστές Mac όσο και σε Windows. Εάν το After Effects λειτουργεί καλύτερα στη δημιουργία ταινιών, αυτή η Πρεμιέρα λειτουργεί τέλεια για επεξεργασία βίντεο. Στην πραγματικότητα, πολλοί που αποκτούν After Effects καταλήγουν να αποκτούν και το Premiere επειδή υπάρχουν δυνατότητες που λείπουν από τα After Effects που περιέχει αυτό το λογισμικό, ειδικά για τη βελτίωση των βίντεο.
Επιπλέον, υπάρχουν στην πραγματικότητα διάφοροι τρόποι για να επιβραδύνετε ένα βίντεο στο Premiere Pro. Ωστόσο, θα σας μάθουμε τον πιο απλό τρόπο από αυτούς. Έτσι, χωρίς αντίο, πιάστε τον κέρσορα σας και ακολουθήστε τα παρακάτω βήματα.
Εκκινήστε το Premiere Pro με τον υπολογιστή σας και, στη συνέχεια, εισαγάγετε το αρχείο βίντεο που χρειάζεστε για να επιβραδύνετε. Βεβαιωθείτε ότι έχετε τοποθετήσει το μεταφορτωμένο βίντεο στη γραμμή χρόνου μετά.
Όταν το βίντεο κλιπ είναι ήδη στη γραμμή χρόνου, βάλτε τον κέρσορα πάνω του και κάντε δεξί κλικ στον κέρσορα. Στη συνέχεια, στην καρτέλα επιλογής που εμφανίστηκε, επιλέξτε το Ταχύτητα/Διάρκεια εργαλείο από τις επιλογές.
Θα εμφανιστεί ένα αναδυόμενο παράθυρο, όπου πρέπει να μεταβείτε στο Ταχύτητα ρύθμιση ποσοστού. Εισαγάγετε έναν αριθμό μικρότερο από 100 για να επιβραδύνετε την ταχύτητα του βίντεο. Στη συνέχεια, κάντε κλικ στο Εντάξει καρτέλα για να εφαρμόσετε τις αλλαγές.

Ας υποθέσουμε ότι θέλετε να επιβραδύνετε ένα βίντεο στο διαδίκτυο. Αν συμβαίνει αυτό, το Kapwing μπορεί να βοηθήσει πολύ. Είναι ένας διαδικτυακός εναλλάκτης ταχύτητας βίντεο που σας επιτρέπει να επιταχύνετε ή να επιβραδύνετε το βίντεό σας έως και 0,25x. Η χρήση του θα σας επιτρέψει να επεξεργαστείτε τα αρχεία βίντεο με πολλούς τρόπους δωρεάν. Ωστόσο, η δωρεάν έκδοση δεν είναι για μια ζωή και παράγει μια έξοδο MP4 με υδατογράφημα. Ωστόσο, σε σύγκριση με τον άλλο διαδικτυακό εναλλάκτη ταχύτητας βίντεο σήμερα, το Kapwing είναι αυτό που έχουμε δει ότι είναι ικανό. Για να μην αναφέρουμε τις άλλες λειτουργίες του στις οποίες μπορείτε να έχετε πρόσβαση μαζί με τον κατασκευαστή αργής κίνησης, όπως το cropper του, καιροσκόπος, φίλτρο και άλλα. Επομένως, για την προτίμησή σας στο διαδίκτυο, δείτε τα βήματα που πρέπει να ακολουθήσετε για να επιβραδύνετε το βίντεο MP4 με το Kapwing.
Ανοίξτε το πρόγραμμα περιήγησής σας και μεταβείτε στον επίσημο ιστότοπο του Kapwing. Από εκεί, χτυπήστε το Επιλέξτε ένα βίντεο καρτέλα για να προχωρήσετε στην κύρια διεπαφή του.
Μόλις προχωρήσετε στη διεπαφή χρήστη του, πατήστε το Κάντε κλικ για μεταφόρτωση τμήμα για να ανεβάσετε το βίντεο από τον τοπικό σας φάκελο.

Τώρα, στο παράθυρο επεξεργασίας, μεταβείτε απευθείας στο Ταχύτητα ελεγκτής. Χτύπα το Αρνητικός εικονίδιο για να επιβραδύνει το βίντεο. Ελέγξτε το βίντεο παίζοντας το μόλις κάνετε αλλαγές στην ταχύτητα. Όταν όλα είναι ρυθμισμένα, πατήστε το Έργο εξαγωγής καρτέλα για λήψη της εξόδου.

Πώς να μετατρέψετε βίντεο γρήγορης προώθησης σε κανονική ταχύτητα;
Χρησιμοποιήστε το Video Converter Ultimate και ανεβάστε το βίντεό σας σε αυτό Ελεγκτής ταχύτητας βίντεο. Στη συνέχεια, επιβραδύνετε το βίντεο χρησιμοποιώντας τις επιλογές αργών κινήσεων.
Θα έχω την ίδια ποιότητα βίντεο μετά την επιβράδυνσή του;
Η επιβράδυνση ενός βίντεο θα επηρεάσει κατά κάποιο τρόπο την ποιότητα του βίντεο. Ως εκ τούτου, εξακολουθείτε να έχετε την καλύτερη επιλογή για να βελτιώσετε το βίντεό σας αφού το επιβραδύνετε, και αυτό τελειώνει Video Converter Ultimate.
Τι θα κάνω με τα θολά βίντεο που έχω μετά το slow-mo;
Όταν το βίντεό σας γίνεται θολό αφού το επιβραδύνετε, μπορείτε να προσπαθήσετε να το βελτιώσετε με ένα ισχυρό εργαλείο βελτίωσης βίντεο.
Τώρα έχετε τις καλύτερες λύσεις πώς να επιβραδύνετε ένα βίντεο ερώτηση. Τώρα μπορείτε να επιβραδύνετε τα βίντεό σας σαν επαγγελματίας μέσω αυτών των μαθημάτων. Όλα τα εργαλεία επεξεργασίας που παρουσιάζονται εδώ είναι εξαιρετικά, αλλά αν αναζητάτε το καλύτερο για την ευελιξία και τις δυνατότητές του, τότε επιλέξτε το Video Converter Ultimate.
Περισσότερα Ανάγνωση
4 εύκολοι τρόποι για να επιβραδύνετε ένα βίντεο στο TikTok [2024 Ultimate Guide]
Πώς να επιβραδύνετε ένα βίντεο στο TikTok για να δημιουργήσετε δραματικά εφέ; Γνωρίστε 4 εύκολους τρόπους σε αυτό το άρθρο και μάθετε πώς να κάνετε το βίντεό σας στο TikTok να γίνει viral.
Οι ευκολότεροι τρόποι για το πώς να επιταχύνετε ένα βίντεο στη συσκευή σας
Θέλετε να ανακαλύψετε τον καλύτερο τρόπο για να επιταχύνετε τα βίντεο στη συσκευή σας; Αυτή η ανάρτηση είναι το καλύτερο μέρος για εσάς. Θα σας δώσει τις πληροφορίες που χρειάζεστε.
Καλύτερη εφαρμογή βίντεο επιτάχυνσης για την επιφάνεια εργασίας, το Android και το iPhone σας.
Αυτό το άρθρο θα παρέχει καλές και εξαιρετικές εφαρμογές βίντεο γρήγορης προώθησης για την επιφάνεια εργασίας, το Android και το iPhone που μπορείτε να χρησιμοποιήσετε για να επιταχύνετε τα βίντεό σας.
Πώς να επιταχύνετε ένα βίντεο χρησιμοποιώντας το After Effects [Πλήρη βήματα]
Πρέπει να συμφωνήσετε ότι το After Effects είναι ένα ισχυρό εργαλείο. Αλλά πώς να προωθήσετε γρήγορα ένα βίντεο στο After Effects; Ας μάθουμε όλοι σε αυτό το άρθρο, οπότε κάντε κλικ εδώ τώρα.