Αυξήστε την ένταση του MP4 χωρίς να χάσετε την ποιότητα με τους Ultimate Volume Boosters [ΕΓΓΥΗΜΕΝΟ]
Παρακολουθείτε το πολύτιμο βίντεο MP4 στην επιφάνεια εργασίας και συμβαίνει ότι η ένταση του βίντεο είναι χαμηλή. Θα είναι άβολο από την πλευρά σας. Πώς μπορείτε να απολαύσετε το βίντεο αν δεν ακούγεται σχεδόν καθόλου, σωστά; Ευτυχώς, συναντήσαμε τους πιο αξιέπαινους ενισχυτές έντασης MP4 που μπορείτε να χρησιμοποιήσετε σε Windows, Mac, ακόμη και στο διαδίκτυο. Διαβάζοντας αυτό το άρθρο, θα ξέρετε πώς να το κάνετε αύξηση της έντασης του MP4 με τρεις δυνατούς και βολικούς τρόπους.

Ο ευκολότερος και καλύτερος τρόπος για να αυξήσετε την ένταση του MP4 διατηρώντας παράλληλα την ποιότητα του βίντεο είναι η χρήση Video Converter Ultimate. Παρέχει απαραίτητα για προηγμένα εργαλεία επεξεργασίας βίντεο που επιτρέπουν σε αρχάριους και επαγγελματίες να χρησιμοποιούν το εργαλείο με ευκολία. Η χρήση αυτού του εργαλείου θα σας προσφέρει την καλύτερη ποιότητα ήχου καθώς υποστηρίζει περισσότερες από 500 μορφές πολυμέσων όπως MP4, MOV, FLV, M4V και άλλα. Θα εκπλαγείτε από τη γρήγορη απόδοση και τη ροή εργασίας του. Ενισχύστε το βίντεό σας τώρα ακολουθώντας τις παρακάτω οδηγίες χρησιμοποιώντας αυτό το ισχυρό ενισχυτή έντασης ήχου MP4.
Βασικά χαρακτηριστικά
Εγκαταστήστε τον ενισχυτή έντασης ήχου
Αρχικά, υπάρχουν δύο τρόποι λήψης του ενισχυτή έντασης. Αρχικά, μπορείτε να επισκεφτείτε την επίσημη ιστοσελίδα του Video Converter Ultimate, να κατεβάσετε και να εκκινήσετε το εργαλείο στην επιφάνεια εργασίας σας. Εναλλακτικά, μπορείτε να πατήσετε τα κουμπιά λήψης που παρέχονται παραπάνω για να εγκαταστήσετε το πρόγραμμα γρήγορα.
Εισαγάγετε το αρχείο MP4
Κατά την εκκίνηση, μεταφορτώστε τα αρχεία πολυμέσων πατώντας το Συν (+) κουμπί.
Σημείωση: Είναι με τον ίδιο τρόπο όταν επιλέγετε το Πρόσθεσε αρχεία κουμπί στο επάνω αριστερό μέρος της διεπαφής.
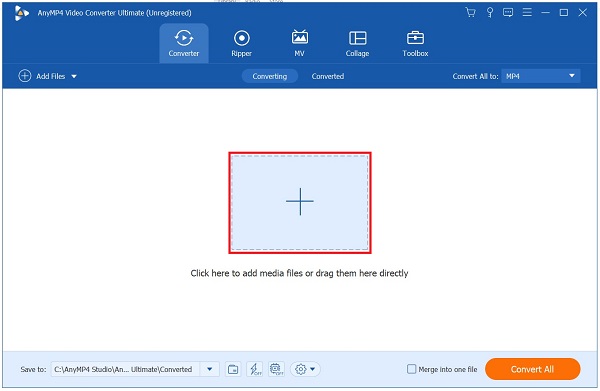
Προετοιμαστείτε για επεξεργασία
Αφού ξεφορτώσετε το αρχείο στη διεπαφή, αυξήστε την ένταση του αρχείου MP4 γαργαλώντας το κουμπί επεξεργασίας με ένα Αστέρι εικόνισμα.

Ξεκινήστε για να αυξήσετε την ένταση του ήχου
Με την επιλογή της ρύθμισης επεξεργασίας, θα οδηγηθείτε σε άλλο παράθυρο. Αυτή τη φορά, κάντε κλικ στο Ήχος καρτέλα για να εκκινήσετε τον ενισχυτή έντασης. Τώρα, μπορείτε να αυξήσετε την ένταση του MP4 χρησιμοποιώντας το Ρυθμιστικό ενίσχυσης έντασης ήχου. Αντίθετα, μπορείτε να εισάγετε την επιθυμητή ένταση στο Ποσοστό ενίσχυσης όγκου. Μετά από αυτό, αν είστε καλοί με το αποτέλεσμα, χτυπήστε το Εντάξει κουμπί.
Υπόδειξη: Μπορείτε να αυξήσετε την ένταση έως και 200 τοις εκατό.
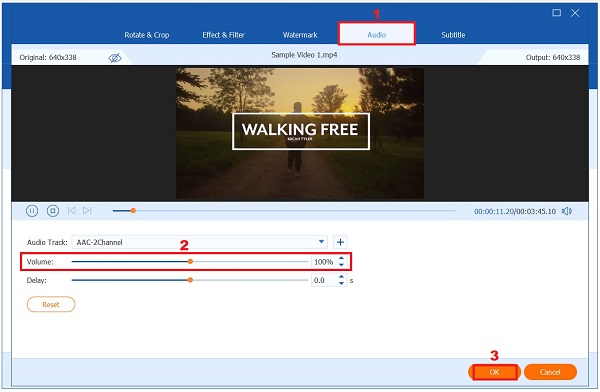
Μετατρέψτε το MP4
Αφού αυξήσετε την ένταση του αρχείου MP4, τώρα είναι η ώρα να το μετατρέψετε κάνοντας τικ Μετατροπή όλων κουμπί στην κάτω δεξιά γωνία της διεπαφής. Περιμένετε να ολοκληρωθεί η μετατροπή του αρχείου.

Δείτε το MP4 με αυξημένη ένταση
Τέλος, για να ξεκινήσετε την προεπισκόπηση του αρχείου σας, μεταβείτε στο Εχει μετατραπεί καρτέλα και πατήστε το Ντοσιέ εικονίδιο για την αναπαραγωγή του MP4 στον προορισμό του φακέλου αρχείων.

Όταν αυξάνεται η ένταση του MP4, το iMovie δεν υστερεί. Διαθέτει μια ενσωματωμένη εφαρμογή επεξεργασίας βίντεο που σας επιτρέπει να αυξήσετε την ένταση του βίντεο χειροκίνητα ή αυτόματα. Μόνο με τις άκρες του δακτύλου σας, μπορείτε να αυξήσετε την ένταση του MP4 χρησιμοποιώντας τη διαισθητική δυνατότητα επεξεργασίας. Το μόνο μειονέκτημα αυτού του προγράμματος είναι ότι πρέπει να έχετε υψηλό επίπεδο χώρου στον σκληρό δίσκο για να αποφύγετε δυσλειτουργίες και καθυστερήσεις κατά τη χρήση του εργαλείου. Εν τω μεταξύ, ακολουθήστε τα βήματα για να αυξήσετε την ένταση χρησιμοποιώντας αυτήν την εφαρμογή ενίσχυσης έντασης MP4.
Εκκινήστε το iMovie και κάντε ένα νέο έργο.
Στη συνέχεια, ανεβάστε το βίντεο MP4, αποθέστε το και σύρετέ το στη γραμμή χρόνου του iMovie.
Τώρα, μετακινήστε τον κέρσορα στο Ενταση ΗΧΟΥ εικονίδιο, σύρετε το ρυθμιστικό για να ενισχύσετε τον ήχο του βίντεο.

Αντίθετα, μπορείτε να πλοηγηθείτε στην κυματομορφή ήχου στη γραμμή χρόνου, να την μετακινήσετε προς τα πάνω για να αυξήσετε την ένταση του βίντεο MP4.

Σημείωση: Το iMovie μπορεί να αυξήσει αυτόματα την ένταση του βίντεο πατώντας το κουμπί Αυτόματο κοντά στο ρυθμιστικό έντασης.
Τέλος, για να αποθηκεύσετε τις αλλαγές, εξάγετε το βίντεο στο Mac σας. Τώρα, μπορείτε να απολαύσετε το βίντεο MP4 χωρίς να ανησυχείτε για τον χαμηλό ήχο. Εξάλλου, μπορείτε επίσης περιστροφή βίντεο στο iMovie.

Δυσκολεύεστε να ακούσετε τον ήχο του βίντεο MP4 επειδή είναι πολύ χαμηλό; Το VideoLouder είναι ένας δωρεάν online ενισχυτής έντασης που μπορεί να σας βοηθήσει με τα αρχεία πολυμέσων χαμηλής έντασης ήχου. Το καλό με το εργαλείο είναι ότι μπορείτε να το χρησιμοποιήσετε χωρίς να χρειάζεται να κατεβάσετε κάποιο πρόγραμμα και χωρίς να εγγραφείτε για λογαριασμό. Το μόνο που πρέπει να κάνετε είναι να τραβήξετε ένα πρόγραμμα περιήγησης, να ανεβάσετε το αρχείο σας, να αυξήσετε την ένταση και να το αποδώσετε αμέσως. Έχει μόνο ένα μέγιστο αρχείο πολυμέσων 500MB για αποστολή. Ωστόσο, παρακάτω είναι οι τρόποι για να αυξήσετε την ένταση του MP4 χρησιμοποιώντας το VideoLouder.
Αρχικά, επισκεφτείτε τον επίσημο ιστότοπο του VideoLouder και εκκινήστε το στο πρόγραμμα περιήγησής σας. Στη συνέχεια, περιηγηθείτε και ανεβάστε το αρχείο MP4 που θέλετε να αυξήσετε την ένταση πατώντας το Ξεφυλλίζω κουτί διαλόγου.
Σημείωση: Το VideoLouder υποστηρίζει μόνο αρχεία πολυμέσων έως 500MB.
Μετά από αυτό, επιλέξτε το Αυξήστε την ένταση στο Δράση κουμπί και καθορίστε πόσα ντεσιμπέλ θέλετε να ενισχύσετε.
Υπόδειξη: Το συνιστώμενο επίπεδο έντασης είναι 3 ντεσιμπέλ.
Τέλος, επιλέξτε το Ανέβασμα αρχείου κουμπί και αναμονή για να ολοκληρωθεί η διαδικασία. Μετά την επιτυχή μεταφόρτωση, μπορείτε πλέον να αναπαράγετε το δυνατό βίντεο MP4.

Οι εφαρμογές ενίσχυσης όγκου λειτουργούν πραγματικά;
Ναι, αν και μια εφαρμογή ενίσχυσης έντασης ήχου μπορεί να σας βοηθήσει να βελτιώσετε την ποιότητα ήχου στη συσκευή σας, δεν είναι όλες αξιόπιστες. Άλλες εφαρμογές ενίσχυσης όγκου περιλαμβάνουν άσχετες διαφημίσεις που εγγυώνται την αύξηση του όγκου του αρχείου πολυμέσων σας, αλλά αποτυγχάνουν στη μέση της διαδικασίας.
Τι είναι αυτό που προκαλεί την ένταση του iPhone μου να είναι τόσο χαμηλή κατά την παρακολούθηση βίντεο MP4;
Είναι δυνατό να σβήσει η ένταση του ήχου λόγω του χνούδι και της σκόνης που βουλώνουν τα ηχεία. Ελέγξτε για να δείτε εάν το πρόβλημα έχει επιλυθεί καθαρίζοντας τα ηχεία σας και, στη συνέχεια, ξαναβλέποντας τα βίντεο MP4 ξανά. Εάν το πρόβλημα παραμένει άλυτο, δοκιμάστε να ενημερώσετε το iPhone σας.
Ποια είναι τα μέγιστα ντεσιμπέλ για το ανθρώπινο αυτί;
Συνήθως, η συνηθισμένη συνομιλία γίνεται σε επίπεδο ντεσιμπέλ μεταξύ 60 και 70. Αλλά το μέγιστο ντεσιμπέλ που μπορεί να αντέξει ένα ανθρώπινο αυτί είναι 85 ντεσιμπέλ. Σημαίνει ότι οτιδήποτε με επίπεδο ντεσιμπέλ μεγαλύτερο από 85 ντεσιμπέλ μπορεί να είναι επιβλαβές για τα αυτιά σας.
Αφού διαβάσετε αυτήν την ανάρτηση, μάθατε πώς να αυξάνετε την ένταση ήχου MP4 χρησιμοποιώντας τους διαφορετικούς ενισχυτές έντασης σε Windows, Mac και στο διαδίκτυο. Ωστόσο, εάν προτιμάτε έναν απλό ενισχυτή έντασης γεμάτο με διαισθητικές λειτουργίες επεξεργασίας, Video Converter Ultimate είναι το καλύτερο εργαλείο για εσάς!
Περισσότερα Ανάγνωση
3 Καλύτεροι επεξεργαστές μεταδεδομένων MP4 για Mac, Windows και Linux
Πώς μπορώ να επεξεργαστώ τα μεταδεδομένα MP4; Μπορεί το VLC να επεξεργαστεί μεταδεδομένα βίντεο; Υπάρχει δωρεάν λογισμικό επεξεργασίας μεταδεδομένων MP4; Αποκτήστε 3 καλύτερους επεξεργαστές μεταδεδομένων MP4 για να επεξεργαστείτε ετικέτες μεταδεδομένων MP4.
Εκμάθηση με δυνατότητα δράσης για τη μετατροπή GIF σε MP4 σε PC/Mac/iOS/Android
Μεταξύ όλων των μετατροπέων βίντεο, αυτό το άρθρο προσδιορίζει τους ευκολότερους τρόπους μετατροπής κινούμενων GIF σε αρχεία βίντεο MP4 σε συσκευές Windows, Mac OS X, iOS και Android.
Κορυφαίες 4 εύκολες προσεγγίσεις για να αντιστρέψετε ένα αρχείο βίντεο MP4 στον υπολογιστή
Χρειάζεται να αντιστρέψετε ένα βίντεο MP4 ώστε να παίζει από το τέλος στην αρχή; Κανένα πρόβλημα, με αυτόν τον συγκεκριμένο οδηγό μπορείτε να χρησιμοποιήσετε τους ευκολότερους τρόπους για να το κάνετε στον υπολογιστή σας..
Οδηγός βήμα προς βήμα για την εισαγωγή ενός αρχείου βίντεο MP4 στο MS PowerPoint
Για να εισαγάγετε ένα MP4 σε μια παρουσίαση PowerPoint από τον υπολογιστή σας, μπορείτε να ακολουθήσετε τη λύση εργασίας 100% και τα βήματα σε αυτόν τον οδηγό.