Πώς να δημιουργήσετε μια παρουσίαση φωτογραφιών χρησιμοποιώντας τους καλύτερους δημιουργούς προβολής διαφανειών για επιτραπέζιους υπολογιστές
Είναι ένα πράγμα να τραβάτε φωτογραφίες από τα μέρη που πήγατε, εκδηλώσεις που έχετε παρακολουθήσει και αξέχαστες στιγμές που είχατε με τους φίλους ή την οικογένειά σας. Αλλά είναι άλλο πράγμα να τα ράβετε σε μια παρουσίαση. Τα slideshow φωτογραφιών δίνουν ζωή στις φωτογραφίες και σας βοηθούν να αναπολήσετε τις αξέχαστες στιγμές που απολαύσατε περισσότερο, ειδικά όταν η παρουσίαση συνδυάζεται με όμορφα μουσικά κομμάτια που σας βοηθούν να ανακαλέσετε αναμνήσεις.
Μέχρι τότε, μπορείτε απλώς να τα παρακολουθείτε ενώ ξαπλώνετε στην άνεση του καναπέ σας. Αντί να μετακινείτε τα δάχτυλά σας κάνοντας κύλιση στα άλμπουμ σας, μπορείτε απλά να αφήσετε την παρουσίαση να παίζει ενώ απολαμβάνετε να την παρακολουθείτε. Για να το πετύχετε αυτό, χρειάζεστε ένα εργαλείο για να δημιουργήσετε εντυπωσιακά παρουσιάσεις φωτογραφιών. Τούτου λεχθέντος, αυτή η ανάρτηση θα σας δείξει τα πρακτικά εργαλεία για να κάνετε αυτήν τη δουλειά αυτόματα. Συνεχίστε να διαβάζετε παρακάτω για να μάθετε περισσότερα.

Bluraycopys Video Converter Ultimate είναι ένα πολύ προσιτό εργαλείο για όλους τους προχωρημένους και ερασιτέχνες χρήστες με την εξαιρετικά διαισθητική διεπαφή και την απλότητά του. Διατηρεί τη θέση του ως κορυφαίο πρόγραμμα για τη δημιουργία slideshow όταν ασχολείστε με μυριάδες στατικές φωτογραφίες. Η μετατροπή αυτών των φωτογραφιών σε παρουσίαση βίντεο με μουσική υπόκρουση σίγουρα θα ζωντανέψει τις στατικές σας εικόνες. Για να μην αναφέρουμε, μπορείτε να προσθέσετε οποιονδήποτε τύπο αρχείου φωτογραφίας στο εργαλείο, συμπεριλαμβανομένων JPG, JPEG, BMP, TIFF, GIF, EMF και πολλά άλλα.
Εκτός από αυτό, το εργαλείο διαθέτει πολλά κομψά θέματα κατάλληλα για διάφορες περιστάσεις, όπως γάμους, αθλήματα, χαρούμενα, μόδα κ.λπ. Επιπλέον, μια χούφτα μοναδικά εφέ για να διαλέξετε. Είναι δυνατή η προσθήκη της επιθυμητής αφήγησης ή μουσικής. Από την άλλη πλευρά, εδώ είναι ένα βήμα προς βήμα σεμινάριο για το πώς να δημιουργήσετε μια παρουσίαση φωτογραφιών χρησιμοποιώντας αυτό το πρόγραμμα.
Βασικά χαρακτηριστικά του Video Converter Ultimate:
Κατεβάστε και εγκαταστήστε το πρόγραμμα
Αποκτήστε το λογισμικό κάνοντας κλικ στο ΔΩΡΕΑΝ Λήψη κουμπί πάνω. Περιμένετε να γίνει πλήρης λήψη του αρχείου exe και, στη συνέχεια, προχωρήστε στην εγκατάσταση του προγράμματος. Μετά από αυτό, εκκινήστε την εφαρμογή στον υπολογιστή σας.
μεταφέρετε φωτογραφίες στον δημιουργό παρουσίασης
Μετά την εκκίνηση του προγράμματος, μεταβείτε στο MV καρτέλα και επιλέξτε ένα θέμα για την παρουσίαση. Στη συνέχεια, χτυπήστε το Συν εικονίδιο στο κάτω μέρος της διεπαφής. Από το φάκελο του υπολογιστή σας, επιλέξτε τις εικόνες που θέλετε να είναι κατάλληλες για κορνίζες παρουσίασης και τις φωτογραφίες που θέλετε να συμπεριλάβετε για την παρουσίαση. Μπορείτε προαιρετικά να προσθέσετε ολόκληρο τον φάκελο για μεγάλες ποσότητες εικόνων.
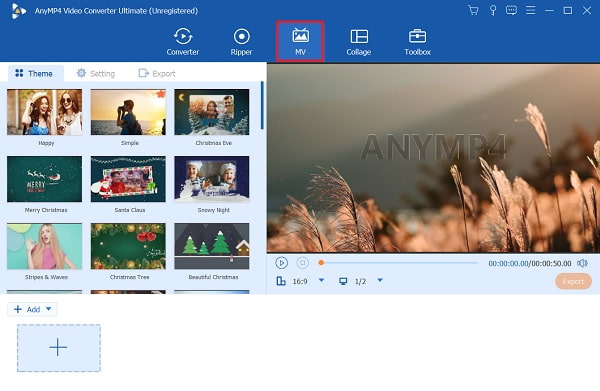
Ρυθμίστε τις χρονοθυρίδες εικόνας
Τώρα, μπορείτε να προσαρμόσετε τις χρονικές υποδοχές εικόνας σύμφωνα με την επιθυμία σας. Οι εικόνες θα εμφανίζονται για 5 δευτερόλεπτα από προεπιλογή, αλλά μπορείτε να τις συντομεύσετε χρησιμοποιώντας το εργαλείο περικοπής της εφαρμογής. Απλώς επιλέξτε την εικόνα-στόχο σας και πατήστε το κουμπί Περικοπή. Μπορείτε επίσης να αλλάξετε τη σειρά χρησιμοποιώντας το Εμπρός και Πίσω κουμπιά από το μενού.

Εφαρμόστε εφέ
Αυτή τη φορά, βελτιώστε το slideshow της φωτογραφίας σας επεξεργάζοντάς το. Σημειώστε το Επεξεργασία κουμπί και μεταβείτε στο Εφέ & Φίλτρο αυτί. Εδώ, θα έχετε πολλά εφέ και φίλτρα για να διαλέξετε. Για να προσαρμόσετε τον προσανατολισμό και το μέγεθος των εικόνων σας, απλώς μεταβείτε στο Περιστροφή & Περικοπή αυτί. Κάντε κλικ στο Εντάξει κουμπί εάν είστε ευχαριστημένοι με τα αποτελέσματα.

Προσθέστε μουσική υπόκρουση
Μπορείτε να αλλάξετε την αρχική μουσική από το θέμα προσθέτοντας νέα μουσική υπόκρουση. μεταβείτε στο Ρυθμίσεις καρτέλα και καταργήστε την επιλογή του πλαισίου ελέγχου Διατήρηση αρχικού κομματιού ήχου. Βάλτε ένα σημάδι επιλογής στη μουσική φόντου και πατήστε το Συν εικονίδιο για να προσθέσετε το επιθυμητό μουσικό κομμάτι.

Εξαγωγή της παρουσίασης φωτογραφιών
Εάν είστε ευχαριστημένοι με τα αποτελέσματα της παρουσίασης σας, πατήστε το Εξαγωγή κουμπί στην ενότητα προεπισκόπησης για να αποθηκεύσετε την παρουσίασή σας. Στη συνέχεια, θα δείτε επιλογές για να προσαρμόσετε τη μορφή αρχείου, την ανάλυση βίντεο και τον ρυθμό καρέ. Τέλος, χτυπήστε το Ξεκινήστε την εξαγωγή για να αποθηκεύσετε την τελική έκδοση του βίντεο.

Εάν θέλετε να δημιουργήσετε μια παρουσίαση φωτογραφιών Apple στον υπολογιστή σας Mac, δεν χρειάζεται να κάνετε λήψη ενός προγράμματος τρίτου κατασκευαστή. Ο υπολογιστής Mac συνοδεύεται από ένα εγγενές εργαλείο για να σας βοηθήσει να συνδυάσετε τις φωτογραφίες σας σε μία για να δημιουργήσετε μια όμορφη παρουσίαση. Χρησιμοποιώντας την εφαρμογή Φωτογραφίες, μπορείτε να δημιουργήσετε άμεσα μια παρουσίαση από τις φωτογραφίες σας χρησιμοποιώντας τη λειτουργία Αναπαραγωγή παρουσίασης. Από την άλλη πλευρά, μπορείτε να απελευθερώσετε τον εσωτερικό σας καλλιτέχνη δημιουργώντας μια παρουσίαση τον εαυτό σας χρησιμοποιώντας Φωτογραφίες. Αυτή η δυνατότητα θα σας δώσει προηγμένες ρυθμίσεις για τη δημιουργία μιας περίπλοκης παρουσίασης. Θα μπορείτε να προσθέσετε κείμενο, να προσθέσετε μουσική, να αναδιατάξετε τις διαφάνειες, να προσαρμόσετε τη διάρκεια και πολλά άλλα. Για να δημιουργήσετε μια παρουσίαση φωτογραφιών σε Mac, δείτε τα παρακάτω λεπτομερή βήματα.
Εκκινήστε την εφαρμογή Φωτογραφίες και επιλέξτε τις φωτογραφίες που θέλετε να συμπεριλάβετε στην προβολή διαφανειών στο Mac σας. Στη συνέχεια, μεταβείτε στο Αρχείο > Δημιουργία > Παρουσίαση > Φωτογραφίες.

Από το μενού που θα εμφανιστεί, επιλέξτε το Νέα παρουσίαση επιλογή. Πληκτρολογήστε το όνομα του έργου σας και πατήστε LΕντάξει για να επιβεβαιώσετε.

Τακτοποιήστε τη σειρά με την οποία εμφανίζονται οι εικόνες σύροντας την επιλεγμένη φωτογραφία στην επιθυμητή θέση. Επίσης, μπορείτε να επιλέξετε από τα διαθέσιμα θέματα για αυτόματη προσαρμογή της μετάβασης, της γραμματοσειράς, της τοποθέτησης και του ζουμ.

Μπορείτε επίσης να προσαρμόσετε τις φωτογραφίες ώστε να ταιριάζουν στην οθόνη κάνοντας κλικ στο Κλιμακώστε τις φωτογραφίες ώστε να ταιριάζουν στην οθόνη πλαίσιο ελέγχου.
Επεξεργαστείτε την παρουσίαση φωτογραφιών προσθέτοντας βασικά στοιχεία. Θα έχετε την επιλογή:
◆ Προσθήκη κειμένου σε μια παρουσίαση. Μπορείτε να επεξεργαστείτε το slideshow σας προσθέτοντας κείμενο σε μια φωτογραφία. Πατήστε το εικονίδιο με το σύμβολο συν στην κάτω δεξιά γωνία και επιλέξτε Προσθέστε κείμενο από το αναπτυσσόμενο μενού. Στη συνέχεια θα εμφανιστεί ένα πλαίσιο κειμένου. Εισαγάγετε το κείμενο που θέλετε να εισαγάγετε στη φωτογραφία σας.

Προσθήκη μουσικής σε μια παρουσίαση. Μπορείτε να προσθέσετε μουσική υπόκρουση στην παρουσίαση φωτογραφιών σας από το Apple Music βιβλιοθήκη. Για το σκοπό αυτό, επιλέξτε το ΜΟΥΣΙΚΗ Ρυθμίσεις. Στη συνέχεια, επιλέξτε ένα μουσικό κομμάτι από τη βιβλιοθήκη. Βεβαιωθείτε ότι το Apple ID σας είναι συνδεδεμένο για να εμφανίζονται τα κομμάτια στη βιβλιοθήκη.

Αποθηκεύστε την παρουσίαση φωτογραφιών ως βίντεο. Για να το κάνετε αυτό, περιηγηθείτε στο μενού Αρχείο και τοποθετήστε το δείκτη του ποντικιού πάνω από το Εξαγωγή επιλογή. Επιλέγω Εξαγωγή παρουσίασης, ακολουθούμενη από τη θέση αποθήκευσης και πατήστε το Αποθηκεύσετε κουμπί. Μπορείτε επίσης κάντε μια παρουσίαση στο iPhone.

Πώς να αφαιρέσετε το σκούρο περίγραμμα γύρω από τη φωτογραφία;
Για το σκοπό αυτό, μπορείτε να αφαιρέσετε το μαύρο περίγραμμα χρησιμοποιώντας το εργαλείο περικοπής της εφαρμογής. Για αυτό, μπορείτε να χρησιμοποιήσετε το Bluraycopys Video Converter Ultimate και περικόψτε τις εικόνες για να αφαιρέσετε τα μαύρα περιγράμματα.
Μπορώ να προσθέσω ένα υδατογράφημα λογότυπου στην παρουσίαση φωτογραφιών;
Ναί. Αυτή η λειτουργία μπορεί να είναι χρήσιμη εάν θέλετε να προστατεύσετε τη διαφάνειά σας από πνευματικά δικαιώματα. Μπορείτε να προσθέσετε ένα υδατογράφημα κειμένου ή εικόνας όπως θέλετε. Bluraycopys Video Converter Ultimate μπορεί εύκολα να προσθέσει υδατογράφημα κειμένου ή εικόνας στα βίντεό σας. Δείτε πώς το κάνετε.
– Ανοίξτε το πρόγραμμα και επιλέξτε την καρτέλα Εργαλειοθήκη
– Κάτω από την καρτέλα Εργαλειοθήκη βρίσκονται τα επιπλέον εργαλεία για βελτιώσεις βίντεο και φωτογραφιών. Επιλέξτε την επιλογή Υδατογράφημα βίντεο.
– Προσθέστε τις φωτογραφίες ή τα βίντεο που θέλετε να έχουν υδατογράφημα για προστασία πνευματικών δικαιωμάτων.
Μπορώ να κάνω μια παρουσίαση από τα βίντεό μου;
Ναί. Με την προϋπόθεση ότι το πρόγραμμα που χρησιμοποιείτε επιτρέπει τη δημιουργία slideshow βίντεο, μπορείτε να δημιουργήσετε μια παρουσίαση από τα βίντεό σας. Το Video Converter Ultimate υποστηρίζει σχεδόν οποιαδήποτε μορφή βίντεο, επιτρέποντάς σας να δημιουργήσετε μια παρουσίαση βίντεο.
Αυτή τη φορά, θα πρέπει να ξέρετε πώς να κάνετε μια εκπληκτική παρουσίαση φωτογραφιών στον υπολογιστή σας με Windows και Mac. Και οι δύο μέθοδοι έχουν τα βασικά χαρακτηριστικά για να δημιουργήσετε μια εξαιρετική και εντυπωσιακή παρουσίαση φωτογραφιών. Επομένως, εάν ξοδεύετε το χρόνο σας τραβώντας φωτογραφίες, μπορείτε να τις κάνετε πιο αξέχαστες συρράπτοντάς τις σε μια παρουσίαση. Ομοίως, μπορείτε να το μοιραστείτε με την οικογένεια και τους φίλους σας για να μοιραστείτε πώς νιώθετε και να τους βοηθήσετε να αναπολήσουν αυτές τις όμορφες στιγμές.
Εν τω μεταξύ, εάν θέλετε να έχετε έναν ισχυρό και προηγμένο δημιουργό διαφανειών, θα πρέπει να χρησιμοποιήσετε το Bluraycopys Video Converter Ultimate. Στην πραγματικότητα, αυτό το εργαλείο είναι συμβατό με τους υπολογιστές σας Windows και Mac. Είτε οι φωτογραφίες σας είναι αποθηκευμένες σε έναν από τους υπολογιστές, μπορείτε να δημιουργήσετε μια παρουσίαση γρήγορα.
Περισσότερα Ανάγνωση
Canva Slideshow Review: Διαδικτυακό εργαλείο σχεδίασης για αρχάριους
Ολοκληρωμένη κριτική του δημιουργού παρουσίασης διαφανειών Canva. Όλα όσα θέλετε να μάθετε για αυτό το επιτυχημένο διαδικτυακό εργαλείο σχεδιασμού για αρχάριους σχεδιαστές μπορείτε να βρείτε σε αυτήν την ανάρτηση κριτικής.
Εξοικειωθείτε με τον τρόπο με τον οποίο το OBS περικόπτει βίντεο [με εικόνα]
Λαχταράτε να μάθετε την περικοπή στο OBS; Διαβάζοντας αυτό το άρθρο, θα μάθετε πώς το OBS περικόπτει βίντεο με διάφορους τρόπους και τα ζητήματα που μπορεί να προκύψουν κατά τη χρήση του OBS.
Μάθετε πώς το EzGIF αλλάζει το μέγεθος του βίντεο στο διαδίκτυο και εκτός σύνδεσης [Windows]
Πώς να περικόψετε βίντεο στο EZGIF; Μάθετε πώς το EzGIF αλλάζει το μέγεθος του βίντεο σε πέντε απλά βήματα μαζί με την εξαιρετική λύση για την περικοπή βίντεο διαβάζοντας αυτό το άρθρο.
4 γρήγορες μέθοδοι για το πώς να αυξήσετε την ένταση του ήχου στα AirPods
Εδώ θα μάθετε πώς να αυξάνετε την ένταση του ήχου στα AirPods και να δείτε τον καλύτερο τρόπο για να αυξήσετε την ένταση της μουσικής σας διαβάζοντας το σημερινό blog.