Κορυφαίες εύκολες μέθοδοι για το πώς να δημιουργήσετε μια παρουσίαση με το Facebook
Τα slideshow κάνουν την προβολή φωτογραφιών πιο απλή από ποτέ. Το μόνο που χρειάζεται να κάνετε είναι να προσθέσετε στιγμιότυπα από τα πρόσφατα ταξίδια σας, τον εορτασμό γενεθλίων, την οικογενειακή επανένωση και την περιπέτεια με φίλους. Μπορείτε να εισαγάγετε μουσική, να προσθέσετε φίλτρα, αυτοκόλλητα και κείμενα για να ομορφύνετε το slideshow σας, κάτι που με τη σειρά του το κάνει διασκεδαστικό. Και στο Facebook, μπορείτε να δημιουργήσετε μια παρουσίαση στην ίδια την εφαρμογή. Ναί! Υπάρχει μια δυνατότητα σε αυτήν την εφαρμογή κοινωνικών μέσων που μπορείτε να χρησιμοποιήσετε για να δημιουργήσετε slideshows. Αν θέλετε να μάθετε καλύτερα πώς να κάντε μια παρουσίαση με το Facebook, θα πρέπει να ολοκληρώσετε αυτό το άρθρο για να καταλάβετε τα πάντα. Ας ξεκινήσουμε!

Αυτή είναι μια πολύ χρήσιμη αναφορά για χρήστες που πρέπει να κάνουν μια γρήγορη παρουσίαση φωτογραφιών με μουσική που θα αναρτηθεί στους λογαριασμούς τους στο Facebook. Χρησιμοποιήστε αυτόν τον οδηγό για να το ολοκληρώσετε μέσα σε λίγα λεπτά.
Μεταβείτε στο επίσημο Facebook χρησιμοποιώντας οποιοδήποτε πρόγραμμα περιήγησης στον επιτραπέζιο ή φορητό υπολογιστή σας. Συνδεθείτε στον λογαριασμό σας στο Facebook και ξεκινήστε να γράφετε μια νέα ανάρτηση. Κάντε κλικ στο Φωτογραφία/Βίντεο επιλογή και μετά επιλέξτε Δημιουργία παρουσίασης να ξεκινήσω.

Θα εμφανιστεί ένα μικρό παράθυρο που παρέχει επιλογές ρύθμισης για την παρουσίαση, όπως η αναλογία διαστάσεων, η διάρκεια κάθε φωτογραφίας και το εφέ μετάβασης. Κάντε κλικ Πρόσθεσε φωτογραφίες για να ξεκινήσετε την εισαγωγή εικόνων από τους φακέλους της συσκευής σας. Συνιστάται να ανεβάσετε τις εικόνες με τη σειρά που θέλετε γιατί δεν μπορείτε να τις αναδιατάξετε μετά τη μεταφόρτωση.

Στο ίδιο παράθυρο, μεταβείτε στο ΜΟΥΣΙΚΗ αυτί. Θα υπάρχει μια μεγάλη γκάμα κομματιών που είναι δωρεάν για χρήση. Μπορείτε να επιλέξετε τα εικονίδια που αντιπροσωπεύουν τα θέματα διαφορετικής μουσικής. Μπορείτε επίσης να ανεβάσετε τη μουσική της επιλογής σας, αλλά βεβαιωθείτε ότι έχετε το δικαίωμα να τη χρησιμοποιήσετε.

Κτύπημα Δημιουργία παρουσίασης μετά την οριστικοποίηση της παρουσίασης. Ένα άλλο μικρό αναδυόμενο παράθυρο θα εμφανιστεί όπου μπορείτε να προσθέσετε μια λεζάντα ή έναν τίτλο στην παρουσίασή σας. Κάντε κλικ Δημοσιεύω για να δημοσιεύσετε τη νέα παρουσίαση φωτογραφιών σας ώστε να μπορούν να τη δουν οι άλλοι.
Οι δυνατότητες και οι λειτουργίες που προσφέρει το Facebook για τη δημιουργία μιας παρουσίασης είναι λίγο ελλιπείς. Υπάρχουν λίγα εφέ μετάβασης, περιορισμένος αριθμός εικόνων που μπορείτε να ανεβάσετε και ελάχιστα έως καθόλου εφέ φίλτρου. Ευτυχώς υπάρχει ένα εργαλείο που μπορεί να σώσει τη μέρα σας, Video Converter Ultimate. Η κύρια λειτουργία αυτού του προγράμματος είναι η μετατροπή αρχείων σε άλλες μορφές αρχείων και η εγγραφή αρχείων πολυμέσων σε CD ή DVD. Αλλά αυτό δεν σημαίνει ότι δεν είναι ικανός κατασκευαστής slideshow. Διαθέτει μια αποκλειστική λειτουργία που ονομάζεται MV, όπου μπορείτε να δημιουργήσετε ελεύθερα μουσικά βίντεο, κλιπ ταινιών, εκπαιδευτικά βίντεο και προβολές διαφανειών. Τα βίντεο που δημιουργήσατε χρησιμοποιώντας αυτό το εργαλείο είναι εξαιρετικά για αναρτήσεις στο Facebook. Μπορείτε να κάνετε λήψη αυτού του λογισμικού δωρεάν σε οποιαδήποτε συσκευή με Windows και macOS.
Βασικά χαρακτηριστικά:
Χρησιμοποιήστε αυτόν τον κατατοπιστικό οδηγό ως αναφορά όταν κάνετε μια παρουσίαση για το Facebook χρησιμοποιώντας αυτήν την καταπληκτική εφαρμογή για υπολογιστές.
Πατήστε το ΔΩΡΕΑΝ Λήψη κουμπί παραπάνω για λήψη του προγράμματος στον υπολογιστή ή τον φορητό υπολογιστή σας. Εκτελέστε το αρχείο εγκατάστασης για να ξεκινήσετε την εγκατάσταση του προγράμματος στη συσκευή σας. Μετά την εγκατάσταση, ανοίξτε το εργαλείο και χρησιμοποιήστε το MV λειτουργία για να ξεκινήσετε τη δημιουργία μιας παρουσίασης για το Facebook.
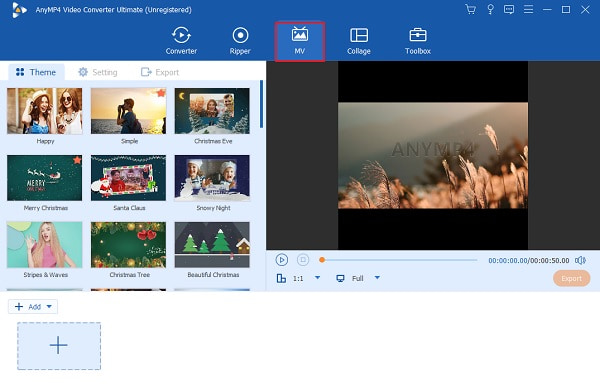
Επιλέξτε ένα πρότυπο με συγκεκριμένα θέματα για το slideshow σας που ταιριάζει στα κριτήρια για την ανάρτηση. Στη συνέχεια κάντε κλικ +Προσθήκη για να εισαγάγετε εικόνες και βίντεο κλιπ που θα χρησιμοποιήσετε για την προβολή διαφανειών. Κάντε κλικ Επεξεργασία για να προσαρμόσετε τα εφέ κάθε εικόνας και να εφαρμόσετε επίσης φίλτρα. Πατήστε το Εντάξει κουμπί για να ορίσετε τις αλλαγές.

Παω σε Σύνθεση για να αλλάξετε τη μουσική υπόκρουση της παρουσίασης με την επιλογή της μουσικής σας. Κάντε κλικ στο Συν εικονίδιο και επιλέξτε ποιο τραγούδι θα χρησιμοποιήσετε. Επιλέξτε και εισαγάγετε το κομμάτι ήχου στο πρόγραμμα.

Μετακομίζω κάπου Εξαγωγή για να αποθηκεύσετε την παρουσίαση στον υπολογιστή ή τον φορητό υπολογιστή σας. Πατήστε την αναπτυσσόμενη λίστα δίπλα Ανάλυση, μετά επιλέξτε 1080p, που είναι η μέγιστη ποιότητα βίντεο που επιτρέπει το Facebook. Κάντε κλικ Ξεκινήστε την εξαγωγή για να ξεκινήσει η αποθήκευση της παρουσίασης.

Κατευθυνθείτε προς το Μετατροπέας δυνατότητα αλλαγής της μορφής της παρουσίασης σε μορφή κατάλληλη για το Facebook. Προσθέστε την παρουσίαση στο πρόγραμμα και, στη συνέχεια, κάντε κλικ στο Μορφή εικονίδιο για να δείτε τη λίστα των μορφών. Επιλέγω Facebook και επιλέξτε την υψηλότερη δυνατή ποιότητα για την καλύτερη εμπειρία θέασης.

Κάντε κλικ Μετατροπή όλων για να ξεκινήσετε τη μετατροπή της μορφής της παρουσίασης. Περιμένετε για λίγα λεπτά μέχρι να ολοκληρωθεί η διαδικασία. Στη συνέχεια, η παρουσίαση αποθηκεύεται αυτόματα στη συσκευή σας, έτοιμη για ανάρτηση στον λογαριασμό σας στο Facebook. Μπορείτε επίσης να χρησιμοποιήσετε αυτό το λογισμικό για να κάντε βίντεο για το Facebook.

Αφού δημιουργήσετε μια παρουσίαση για το Facebook ακολουθώντας τα παραπάνω βήματα, μπορείτε να προχωρήσετε στη δημοσίευσή της στον λογαριασμό σας στα μέσα κοινωνικής δικτύωσης. Και για να το κάνετε αυτό, πρέπει να ακολουθήσετε αυτόν τον απλό οδηγό.
Μεταβείτε στη σελίδα Facebook στο πρόγραμμα περιήγησής σας και συνδεθείτε στον λογαριασμό σας. Επιλέγω Προφίλ στη γραμμή πλοήγησης, η οποία βρίσκεται στο επάνω μέρος της οθόνης.

Στη συνέχεια κάντε κλικ Φωτογραφίες στο μενού πλοήγησης στο αριστερό μέρος της οθόνης σας. Κάντε κλικ στο Μεταφόρτωση βίντεο κουμπί στην επάνω δεξιά γωνία. Κάντε κλικ Ξεφυλλίζω και το slideshow που θα δημοσιεύσετε στον λογαριασμό σας.

Στη συνέχεια, συμπληρώστε τη φόρμα αποστολής αρχείου, όπου μπορείτε να γράψετε τον τίτλο και την περιγραφή της παρουσίασης που δημοσιεύετε. Κάντε κλικ Αποθήκευση πληροφοριών στο κάτω μέρος της φόρμας για να ανεβάσετε το slideshow. Εγινε!

Η λειτουργία παρουσίασης διαφανειών εξακολουθεί να είναι διαθέσιμη στο Facebook;
Δυστυχώς, η δυνατότητα προβολής διαφανειών στο Facebook δεν είναι πλέον διαθέσιμη στην πιο πρόσφατη έκδοση. Μπορείς ακόμα δημιουργία διαφανειών χρησιμοποιώντας Video Converter Ultimate αντι αυτου.
Ποιος είναι ο ελάχιστος και ο μέγιστος αριθμός εικόνων που μπορείτε να ανεβάσετε για το slideshow χρησιμοποιώντας το Facebook;
Ο ελάχιστος αριθμός εικόνων που μπορείτε να χρησιμοποιήσετε είναι τρεις και ο μέγιστος είναι δέκα ανά παρουσίαση.
Ποια είναι η μέγιστη διάρκεια ενός slideshow που κάνετε με το Facebook;
Η μέγιστη διάρκεια του slideshow που δημιουργήσατε στο Facebook είναι 50 δευτερόλεπτα.
Και αυτός είναι ο σωστός τρόπος κάντε μια παρουσίαση στο Facebook. Είναι απλά εύκολο, σωστά; Αν και το αποτέλεσμα της προβολής διαφανειών είναι βασικό, εξακολουθεί να είναι καλό για μια γρήγορη και απλή ανάρτηση στα μέσα κοινωνικής δικτύωσης. Αλλά αν σας αρέσει η παρουσίαση σας να είναι εντυπωσιακή, σκεφτείτε να τη χρησιμοποιήσετε Video Converter Ultimate. Αυτό το φανταστικό πρόγραμμα έχει καλύτερες δυνατότητες, περισσότερα πρότυπα, φίλτρα, εφέ, καλύτερη ποιότητα βίντεο και σας επιτρέπει να δημιουργείτε εύκολα μεγαλύτερες διαφάνειες. Δεν θα κάνετε ποτέ λάθος με αυτό το πρόγραμμα εκτός σύνδεσης. Δοκιμάστε το τώρα!
Περισσότερα Ανάγνωση
iPhoto Slideshow: Ο καλύτερος οδηγός για τη δημιουργία προβολών διαφανειών σε Mac
Αυτή η ανάρτηση περιέχει λεπτομέρειες σχετικά με τον τρόπο χρήσης του iPhoto για δημιουργία παρουσίασης. Περιλαμβάνονται όλα τα απαραίτητα βήματα και πληροφορίες για τη δημιουργία slideshow στο Mac σας.
Πώς να φτιάξετε υπέροχες παρουσιάσεις χρησιμοποιώντας το Adobe After Effects
Δημιουργήστε επιδέξια προβολές διαφανειών στο After Effects διαβάζοντας αυτήν την ανάρτηση. Σας διαβεβαιώνω ότι μετά την ανάγνωση, θα είστε σε θέση να δημιουργήσετε slideshow χωρίς κόπο.
Πλήρες σεμινάριο σχετικά με το πώς να δημιουργήσετε μια παρουσίαση στο TikTok
Μάθετε πώς να δημιουργείτε μια παρουσίαση στο TikTok με τη βοήθεια αυτού του άρθρου. Αυτό θα σας βοηθήσει να γίνετε ειδικός στη δημιουργία μιας όμορφης παρουσίασης για το TikTok.
Οδηγός για το πώς να κάνετε υπέροχες παρουσιάσεις στο Final Cut Pro
Μάθετε γρήγορα πώς να κάνετε μια εντυπωσιακή παρουσίαση στο Final Cut Pro διαβάζοντας απλώς αυτήν την ανάρτηση. Αυτή η ανάρτηση αξίζει να αφιερώσετε το χρόνο σας διαβάζοντας για το Final Cut Pro.