Ίσως όταν σταματήσατε την εγγραφή, να παρατηρήσατε ότι το βίντεο δεν ήταν στη θέση που υποθέσατε. Ή ένα κλιπ που κατεβάσατε εμφανίζεται στην οθόνη προς τα πάνω και δεν έχει τοποθετηθεί στην οθόνη σας. Αυτά τα σενάρια μπορούν να διορθωθούν με εργαλεία σε Windows, Mac και φορητές συσκευές. Αυτό το άρθρο καλύπτει έξι εύκολους τρόπους περιστροφή βίντεο MP4.
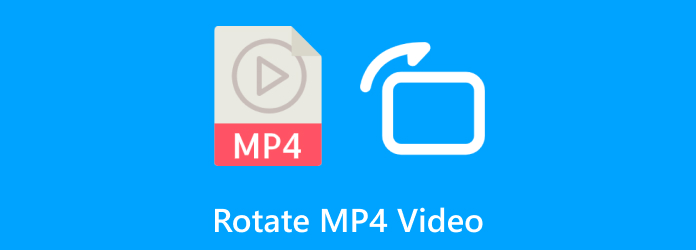
- Μέρος 1. Περιστροφή βίντεο MP4 90 μοιρών από το Windows Media Player
- Μέρος 2. Κορυφαία λύση για την περιστροφή βίντεο MP4 σε Windows και macOS
- Μέρος 3. Τρόπος περιστροφής βίντεο MP4 με το iMovie
- Μέρος 4. Πώς να περιστρέψετε ένα βίντεο σε μορφή MP4 μέσω VLC
- Μέρος 5. Περιστρέψτε το MP4 σε φορητές συσκευές
- Μέρος 6. Συχνές ερωτήσεις σχετικά με το περιστρεφόμενο βίντεο MP4
Μέρος 1. Περιστροφή βίντεο MP4 90 μοιρών από το Windows Media Player
Δυστυχώς, το WMP, οποιασδήποτε έκδοσης λογισμικού, δεν μπορεί να εναλλάσσει βίντεο εγγενώς. Δεδομένου ότι ο κύριος σκοπός του είναι η ροή βίντεο στον υπολογιστή σας, η ανάπτυξή του δεν περιλάμβανε βασική επεξεργασία. Ωστόσο, ορισμένες εναλλακτικές μπορούν να σας βοηθήσουν να περιστρέψετε βίντεο MP4 στα Windows, όπως το Microsoft Clipchamp και το Windows Movie Maker από το Microsoft Store. Αλλά αν χρειάζεστε έναν δωρεάν και προηγμένο κατασκευαστή βίντεο, σας προτείνουμε να διαβάσετε τα επόμενα μέρη για τις καλύτερες εναλλακτικές λύσεις.
Μέρος 2ο. Κορυφαία λύση για την περιστροφή βίντεο MP4 σε Windows και macOS
Video Converter Ultimate είναι η κορυφαία επιλογή μας για την εναλλαγή βίντεο MP4 σε επιτραπέζιους υπολογιστές. Είναι ένα φιλικό προς το χρήστη πρόγραμμα επεξεργασίας βίντεο που περιστρέφει MP4, MKV, FLV και άλλες υποστηριζόμενες μορφές. Περιλαμβάνει τέσσερις τρόπους περιστροφής ενός κλιπ, με προεπισκόπηση δίπλα-δίπλα για να δείτε το αποτέλεσμα. Εκτός από την αναστροφή ενός βίντεο, σας επιτρέπει επίσης να διαμορφώσετε τις ρυθμίσεις εξόδου, οι οποίες περιλαμβάνουν τη μορφή, την ανάλυση, τον ρυθμό καρέ και πολλά άλλα. Επιπλέον, εξάγει γρήγορα το επεξεργασμένο βίντεο χωρίς να παραμορφώνει την αρχική ποιότητα. Είναι πραγματικά το απόλυτο πρόγραμμα επεξεργασίας βίντεο που εναλλάσσει εύκολα βίντεο MP4 σε Windows και Mac.
- Περιστρέψτε και επεξεργαστείτε βίντεο χωρίς κόπο σε επιτραπέζιους υπολογιστές.
- Παρέχετε βασικές λειτουργίες για τη μετατροπή, τη βελτίωση και την τροποποίηση αρχείων πολυμέσων.
- Υποστήριξη εκατοντάδων μορφών με αναλύσεις έως 8K.
- Συμπεριλάβετε προηγμένες ρυθμίσεις για επαγγελματική διαμόρφωση βίντεο.
Βήμα 1. Κατεβάστε και εγκαταστήστε το Video Converter Ultimate στον υπολογιστή σας.
ΔΩΡΕΑΝ Λήψη
Για Windows
Ασφαλής λήψη
ΔΩΡΕΑΝ Λήψη
για macOS
Ασφαλής λήψη
Εκτελέστε το λογισμικό και μεταβείτε στο μενού Εργαλειοθήκη. Επιλέξτε το Βίντεο Rotator επιλογή και κάντε κλικ στο Προσθήκη κουμπί για να ανεβάσετε ένα αρχείο.
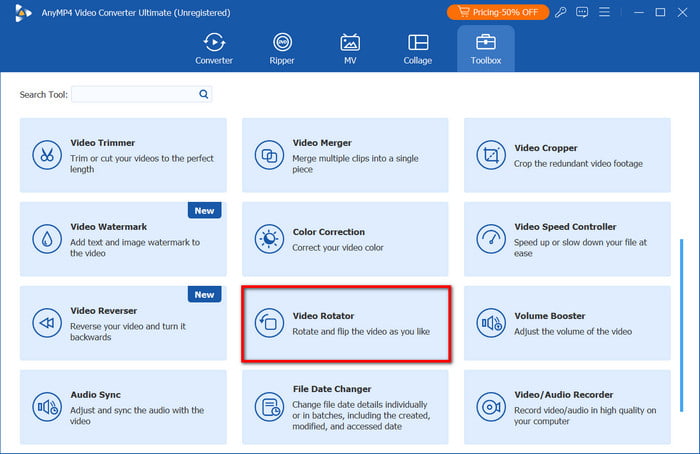
Βήμα 2. Μόλις μεταφορτωθεί το βίντεο, κάντε κλικ σε οποιοδήποτε από τα στοιχεία ελέγχου από την ενότητα Περιστροφή. Το βίντεο θα περιστραφεί κατά 90 μοίρες, όπως φαίνεται στο παράθυρο Προεπισκόπηση. Μπορείτε επίσης να αλλάξετε τη μορφή εξόδου, την ανάλυση ή την ποιότητα του αρχείου από το αναπτυσσόμενο μενού Έξοδος.
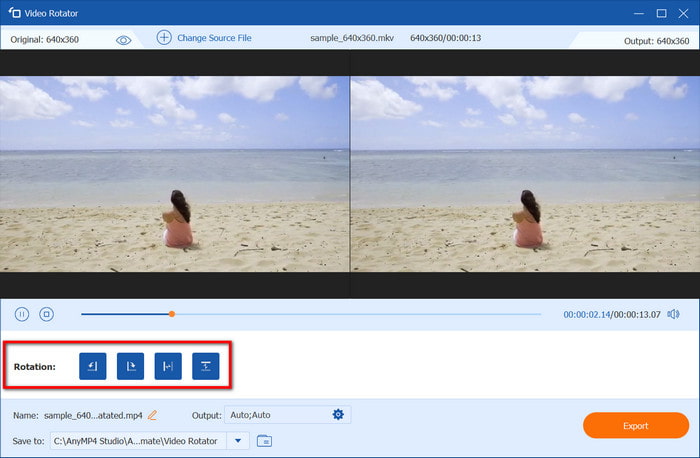
Βήμα 3. Κάντε προεπισκόπηση του τελικού αποτελέσματος κάνοντας κλικ στο κουμπί Αναπαραγωγή. Μετά από αυτό, μεταβείτε στην ενότητα Αποθήκευση σε και επιλέξτε έναν φάκελο προορισμού από τη συσκευή σας. Κλικ Εξαγωγή και περιμένετε για λίγα λεπτά μέχρι να το επεξεργαστεί πλήρως το λογισμικό.
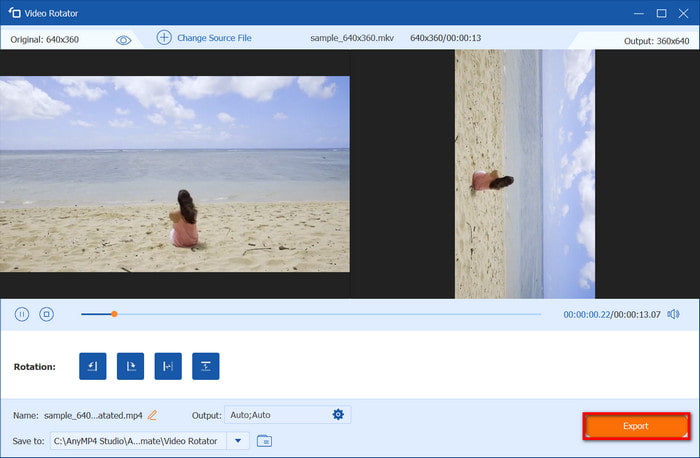
Σε λίγα μόλις βήματα, το Video Converter Ultimate περιστρέφει βίντεο MP4 αμέσως. Επιπλέον, έχει επίσης προηγμένες διαμορφώσεις για τη μορφή, το FPS και άλλες ρυθμίσεις. Μπορείτε να εξερευνήσετε τις άλλες δυνατότητες επεξεργασίας του κατεβάζοντάς το σε Windows και Mac.
Μέρος 3. Πώς να περιστρέψετε βίντεο MP4 με το iMovie
Το iMovie είναι το ενσωματωμένο πρόγραμμα επεξεργασίας βίντεο για προϊόντα Apple, το οποίο είναι διαθέσιμο σε οποιαδήποτε συσκευή iOS και έκδοση macOS. Εκτός από δωρεάν λογισμικό, το iMovie προσφέρει ένα προηγμένο σύνολο εργαλείων που μπορούν να περιστρέψουν, να βελτιώσουν και να επεξεργαστούν τα βίντεό σας. Εάν ένα αρχείο βίντεο βρίσκεται σε λάθος θέση εμφάνισης, μια γρήγορη επεξεργασία με το iMovie θα το διορθώσει. Ακολουθήστε τα παρακάτω βήματα για να περιστροφή βίντεο MP4 στο iMovie.
Βήμα 1. Ανοίξτε το πρόγραμμα επεξεργασίας βίντεο στον υπολογιστή σας και κάντε κλικ στο Δημιουργία Νέου Έργου κουμπί. Εισαγάγετε ένα βίντεο από το φάκελό σας και σύρετέ το στη γραμμή χρόνου του λογισμικού.

Βήμα 2. Κάντε κλικ στο Περικοπή κουμπί για να εμφανίσετε τα στοιχεία ελέγχου περικοπής. Στο επάνω δεξιό μέρος του βίντεο κλιπ, θα δείτε το κλιπ δεξιόστροφα και αριστερόστροφα, περιστρέφοντας το βίντεο MP4. Μόλις το κάνετε αυτό, κάντε κλικ Ισχύουν, και οι τροποποιήσεις θα αποθηκευτούν.
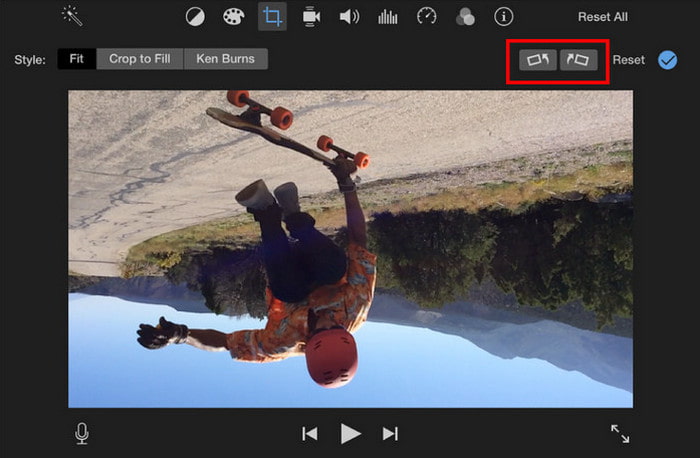
Το iMovie είναι το προσβάσιμο πρόγραμμα περιστροφής βίντεο σε Mac και άλλες συσκευές Apple. Ωστόσο, αυτό το εργαλείο δεν υποστηρίζει αρχεία MP4, επομένως θα χρειαστεί να χρησιμοποιήσετε έναν μετατροπέα για να αλλάξετε την επέκταση αρχείου.
Μέρος 4. Πώς να περιστρέψετε ένα βίντεο σε μορφή MP4 μέσω VLC
Το VLC είναι το πρόγραμμα αναπαραγωγής πολυμέσων που αγαπούν όλοι. Υποστηρίζει μεγάλο αριθμό μορφών αρχείων, καθιστώντας το ιδανικό για ροή. Αλλά εκτός από τον κύριο σκοπό του, το πρόγραμμα αναπαραγωγής βίντεο παρέχει επίσης δωρεάν εργαλεία επεξεργασίας, και μπορείτε ακόμη και περιστροφή βίντεο MP4 σε VLC στη στιγμή. Αυτό που είναι μοναδικό σε αυτό είναι ότι μπορείτε να περιστρέψετε προσωρινά ένα βίντεο κατά τη ροή και μια μόνιμη επιλογή που αλλάζει τον προσανατολισμό του αρχείου για πάντα. Δείτε πώς γίνεται:
Βήμα 1. Εκκινήστε το VLC στον υπολογιστή σας και ανοίξτε την αναπτυσσόμενη λίστα Media. Επιλέξτε το Ανοιγμα αρχείου επιλογή για να ανεβάσετε το βίντεο που θέλετε να περιστρέψετε.
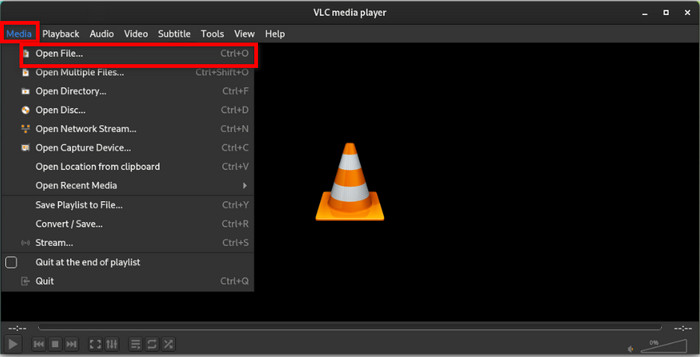
Βήμα 2. Για την προσωρινή επιλογή περιστροφής, μεταβείτε στο μενού Εργαλεία και επιλέξτε το Εφέ και φίλτρα επιλογή. Από την καρτέλα Εφέ βίντεο, επιλέξτε το υπομενού Γεωμετρία. Στην ενότητα Μετασχηματισμός, επιλέξτε να περιστρέψετε το βίντεο κατά 180 ή 90 μοίρες. Κλικ Αποθηκεύσετε να κάνετε αίτηση.
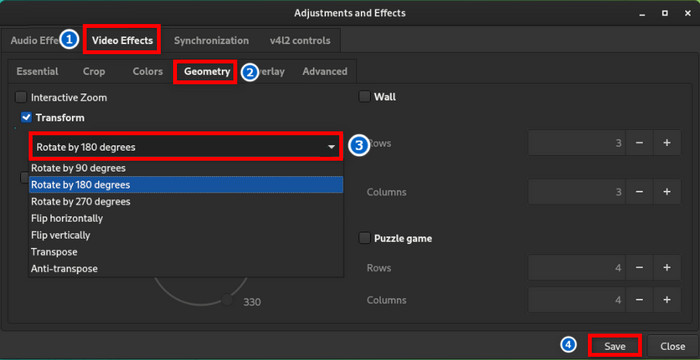
Βήμα 3. Για την επιλογή μόνιμη περιστροφή, μεταβείτε στην επιλογή Media και επιλέξτε Μετατροπή/Αποθήκευση. Προχωρήστε στην προσθήκη του βίντεο από το φάκελό σας. Από τις ρυθμίσεις προφίλ, μπορείτε να επιλέξετε την ίδια ή μια νέα μορφή εξόδου.

Βήμα 4. Στη συνέχεια, ανοίξτε τη διπλανή ρύθμιση δίπλα στο Προφίλ. Από την καρτέλα Κωδικοποιητής βίντεο, μεταβείτε στο υπομενού Φίλτρα. Ψάξτε για το Περιστροφή φίλτρου βίντεο πλαίσιο ελέγχου και σημειώστε το. Κάντε κλικ στο Αποθηκεύσετε και το VLC θα περιστρέψει το βίντεο και θα το αποθηκεύσει μόνιμα.
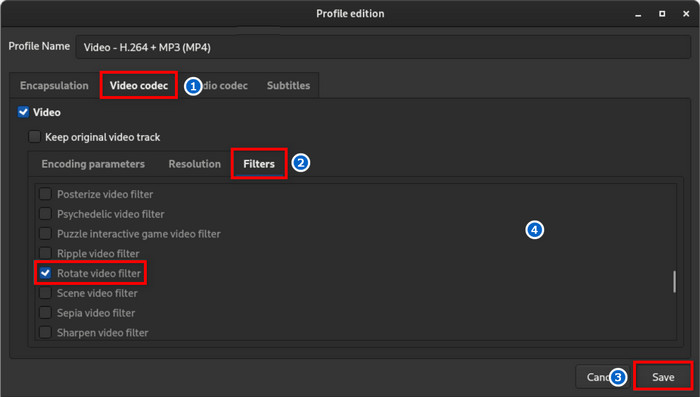
Στην πραγματικότητα, η απόδοση του VLC είναι γενναιόδωρη, δεδομένου ότι είναι media player και πρόγραμμα επεξεργασίας. Το μόνο πρόβλημα είναι ότι δεν μπορείτε να κάνετε προεπισκόπηση του βίντεο κατά την επεξεργασία του, κάτι που είναι μια έλλειψη που πρέπει να διορθωθεί.
Μέρος 5. Περιστρέψτε το MP4 σε φορητές συσκευές
Android
Μπορείς περιστρέψτε ένα βίντεο MP4 στο Android σας χωρίς εγκατάσταση εφαρμογής τρίτου μέρους. Η εφαρμογή συλλογής που διατηρεί όλες τις εικόνες και τα βίντεο που τραβήξατε έχει ένα ενσωματωμένο εργαλείο επεξεργασίας. Για να το χρησιμοποιήσετε, χρειάζεται μόνο:
Βήμα 1. Ανοίξτε την εφαρμογή Gallery στο τηλέφωνό σας Android και πατήστε ένα βίντεο. Πατήστε το Επεξεργασία/Πένα κουμπί για να ανοίξετε το παράθυρο επεξεργασίας.
Βήμα 2. Στο κάτω αριστερό μέρος της οθόνης, θα βρείτε το Γυρίζω επιλογή. Αγγίξτε το επανειλημμένα μέχρι να επιτευχθεί ο επιθυμητός προσανατολισμός. Παρακέντηση Αποθηκεύσετε για να εφαρμόσετε τις αλλαγές στο βίντεό σας.
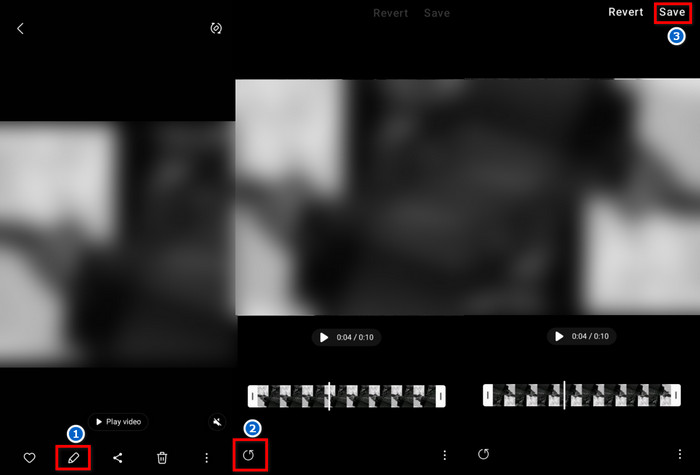
iPhone
Εκτός από τη χρήση του iMovie, μπορείτε επίσης να μάθετε πώς να περιστρέφετε ένα βίντεο σε ένα iPhone με άλλο τρόπο. Η εφαρμογή Φωτογραφίες είναι μια προεγκατεστημένη εφαρμογή που αποθηκεύει όλο το περιεχόμενο που καταγράφηκε από την κάμερα του τηλεφώνου σας. Έρχεται επίσης με ένα βασικό πρόγραμμα επεξεργασίας για τη διόρθωση ελάχιστων λαθών σε ένα βίντεο κλιπ, όπως η λάθος θέση εμφάνισης. Ακολουθήστε τα παρακάτω βήματα:
Βήμα 1. Ανοίξτε την εφαρμογή Φωτογραφίες και επιλέξτε το βίντεο που θέλετε να περιστρέψετε. Πατήστε το Επεξεργασία κουμπί από την επάνω δεξιά γωνία του βίντεο.
Βήμα 2. Μόλις μπείτε στην αίθουσα επεξεργασίας, επιλέξτε το Καλλιέργεια επιλογή για το άνοιγμα των άλλων λειτουργιών του. Πατήστε το κουμπί Περιστροφή μέχρι να λάβετε τον σωστό προσανατολισμό βίντεο. Παρακέντηση Εγινε μετά την επεξεργασία.
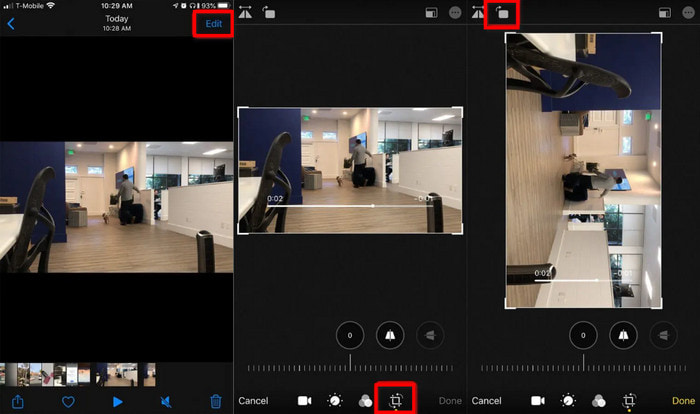
Ευτυχώς, η περιστροφή ενός βίντεο σε Android και iPhone είναι εύκολη και δεν απαιτεί πρόσθετες εφαρμογές από το Google Play ή το App Store. Εάν υπάρχει κάποιο μειονέκτημα, τα ενσωματωμένα εργαλεία επεξεργασίας στα τηλέφωνα δεν διαθέτουν περισσότερες δυνατότητες για σωστή επεξεργασία.
Μέρος 6. Συχνές ερωτήσεις σχετικά με το περιστρεφόμενο βίντεο MP4
-
Μπορεί να περιστραφεί ένα βίντεο MP4;
Ναί. Είναι μια γρήγορη μέθοδος για τη διόρθωση του προσανατολισμού εμφάνισης ενός βίντεο. Επειδή είναι απλό, μπορείτε να βρείτε ένα ενσωματωμένο εργαλείο στον υπολογιστή ή το τηλέφωνό σας που μπορεί να περιστρέψει το βίντεο MP4.
-
Μπορείτε να περιστρέψετε το MP4 στο QuickTime;
Ναί. Για να περιστρέψετε το βίντεο, ανοίξτε το βίντεο μέσω του QuickTime και ανοίξτε το μενού Προβολή για να επιλέξετε Εμφάνιση κλιπ. Στη συνέχεια, μεταβείτε στην επιλογή Επεξεργασία και επιλέξτε την επιλογή Περιστροφή αριστερά ή Περιστροφή δεξιά.
-
Πώς μπορώ να περιστρέψω ένα βίντεο MP4 χωρίς απώλεια ποιότητας;
Μπορείτε εύκολα και επαγγελματικά να περιστρέψετε το βίντεο χρησιμοποιώντας το Video Converter Ultimate. Αυτή η λύση έχει σχεδιαστεί για να διατηρεί την αρχική ποιότητα ενώ επεξεργάζεται εύκολα ένα αρχείο πολυμέσων. Είναι απαραίτητο να προσπαθήσετε για να αποφύγετε την απώλεια ποιότητας.
Τυλίγοντας
Έχετε μάθει πώς να περιστρέψετε βίντεο MP4 χρησιμοποιώντας διάφορα εργαλεία που είναι είτε δωρεάν είτε ενσωματωμένα στον υπολογιστή και το τηλέφωνό σας. Ενώ τα προτεινόμενα προγράμματα επεξεργασίας βίντεο αλλάζουν αμέσως τον προσανατολισμό ενός κλιπ, ίσως χρειαστείτε μια καλύτερη εναλλακτική που να μπορεί επίσης να επεξεργαστεί τη συνολική οπτική ποιότητα. Το Video Converter Ultimate είναι η κατάλληλη επιλογή για αυτό, καθώς παρέχει ισχυρές δυνατότητες επεξεργασίας για τα βίντεό σας. Κάντε κλικ στο κουμπί Δωρεάν λήψη για να το δοκιμάσετε από πρώτο χέρι.
Περισσότερα από το Blu-ray Master
- Πώς να περιστρέψετε γρήγορα ένα βίντεο στο Instagram χωρίς να χάσετε την ποιότητα
- Πώς να περιστρέψετε βίντεο στο Adobe Premiere με 5 εύκολα βήματα
- Η καλύτερη εφαρμογή για την περιστροφή βίντεο σε Android, iPhone και υπολογιστή
- Πώς να περιστρέψετε ένα βίντεο στο iPhone – Αλλάξτε τον προσανατολισμό του βίντεο
- Περιστροφή βίντεο 180 μοιρών – Οριζόντια ή κατακόρυφη ανατροπή βίντεο
- Πώς να περιστρέψετε ένα βίντεο στο Windows Media Player [Μάθετε το]

