Έχετε παρακολουθήσει ποτέ ένα βίντεο σε VLC μόνο για να ανακαλύψετε ότι ο ήχος είναι εκτός συγχρονισμού; Χρησιμοποιώντας τα αξιοσημείωτα χαρακτηριστικά του VLC, παρέχει μια πληθώρα επιλογών για μόνιμη επιδιόρθωση του καθυστερημένου ήχου στην επιφάνεια εργασίας σας. Αυτή η ανάρτηση εξετάζει διάφορες μεθόδους για την επίλυση προβλημάτων συγχρονισμού ήχου στο VLC σε συσκευές Windows, Mac και Android. Ανακαλύψτε επίσης το πιο αξιέπαινο εργαλείο για να το φτιάξετε Καθυστέρηση ήχου VLC προβλήματα.

Μέρος 1. Γιατί ο ήχος βγαίνει εκτός συγχρονισμού στο VLC
Εάν συνεχίσετε να λαμβάνετε αυτό το σφάλμα, πιθανότατα δεν οφείλεται σε VLC αλλά σε πρόγραμμα οδήγησης των Windows. Επομένως, είναι απαραίτητο να ενημερώσετε τα προγράμματα οδήγησης βίντεο και ήχου για να επιλύσετε το πρόβλημα. Για να το κάνετε αυτό, επισκεφτείτε τον επίσημο ιστότοπο του κατασκευαστή και εγκαταστήστε την πιο πρόσφατη έκδοση αυτών των προγραμμάτων οδήγησης, τα οποία στη συνέχεια θα πρέπει να εγκαταστήσετε στον υπολογιστή σας. Μάλλον σύντομα, αυτό θα επιλύσει την κατάσταση για εσάς.
Μέρος 2ο. Διορθώσεις για την επίλυση προβλημάτων καθυστέρησης ήχου VLC
Αυτοί είναι τρεις τρόποι για να επιλύσετε την Καθυστέρηση ήχου στο VLC Media Player.
1 Επιδιορθώστε το ζήτημα καθυστέρησης ήχου μέσω αντιστάθμισης αποσυγχρονισμού ήχου
Χρησιμοποιήστε τη δυνατότητα Αντιστάθμισης αποσυγχρονισμού ήχου για να διορθώσετε το πρόβλημα καθυστερημένου ήχου. Θα διορθώσει μόνιμα το πρόβλημα συγχρονισμού ήχου-βίντεο στο VLC Player. Χρησιμοποιώντας αυτό, η τιμή χρειάζεται να οριστεί μόνο μία φορά κατά τη διαδικασία εγγραφής. Οι ρυθμίσεις αποθηκεύονται για όλα τα βίντεο μέχρι να αποφασίσετε να τις αλλάξετε άλλη μια φορά. Ακολουθούν τα βήματα για τη διόρθωση του αποσυγχρονισμένου βίντεο και ήχου με το VLC.
Βήμα 1.Εκκινήστε το VLC Media Player. Επιλέγω Εργαλεία > Προτιμήσεις στη γραμμή μενού.
Βήμα 2.Στη συνέχεια, πατήστε την καρτέλα Ήχος. Ελεγχος εισιτηρίου Ολα επιλογές στο Εμφάνιση ρυθμίσεων.
Βήμα 3.Η αντιστάθμιση αποσυγχρονισμού ήχου βρίσκεται στο Ήχος τμήμα του δεξιού παραθύρου. Εάν ο ήχος υστερεί σε σχέση με το βίντεο, αλλάξτε την τιμή σε θετική τιμή. Ορίστε την τιμή σε έναν αρνητικό αριθμό εάν ο ήχος ξεκινά πριν από το βίντεο.
Βήμα 4.Όταν ο ήχος και το βίντεο συγχρονιστούν τέλεια, πατήστε το Αποθηκεύσετε κουμπί.
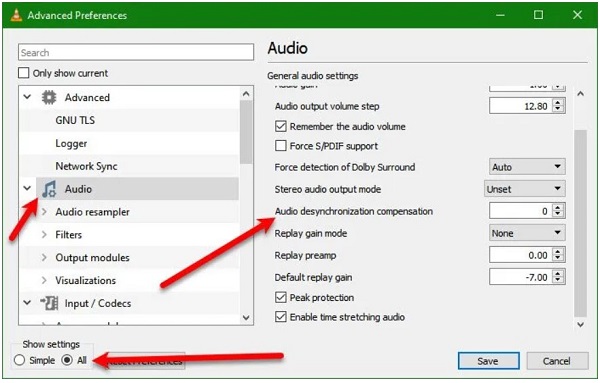
2 Διορθώστε τον καθυστερημένο ήχο χρησιμοποιώντας τον συγχρονισμό κομματιού ήχου
Αλλάξτε την Αντιστάθμιση αποσυγχρονισμού ήχου για να δείτε αν βοηθάει. Εάν αυτό δεν λειτουργεί, δοκιμάστε να αλλάξετε τον Συγχρονισμό κομματιού ήχου. Θα επιλύσει το πρόβλημα για εσάς. Τα βήματα για την αλλαγή του συγχρονισμού κομματιού ήχου στο VLC Media Player μπορείτε να βρείτε στην ακόλουθη λίστα μεθόδων για τη διόρθωση του ήχου VLC εκτός συγχρονισμού.
Βήμα 1.Εκτελέστε το VLC Media Player. Κτύπημα Εργαλεία > Εφέ και φίλτρα.
Βήμα 2.Στη συνέχεια, πλοηγηθείτε στο Συγχρονισμός αυτί. Αλλαξε το Συγχρονισμός κομματιού ήχου από το Ήχος βίντεο Ενότητα..
Βήμα 3.Τέλος, χτυπήστε το Εντάξει κουμπί.
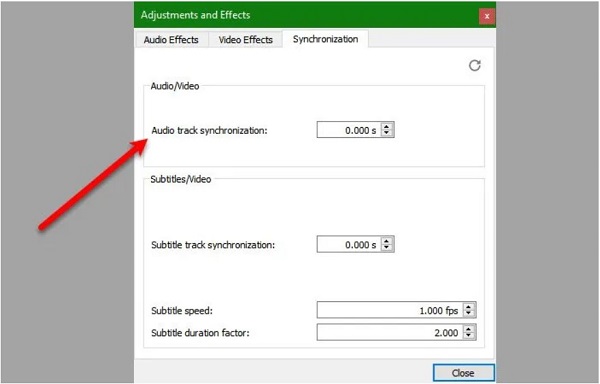
3 Ρυθμίστε την καθυστέρηση ήχου στο VLC χρησιμοποιώντας τα πλήκτρα συντόμευσης πληκτρολογίου
Είναι ο πιο γρήγορος τρόπος για να διορθώσετε την καθυστέρηση ήχου VLC, αλλά είναι μόνο προσωρινή. Περιστασιακά, το πρόβλημα με την Καθυστέρηση ήχου είναι μόνο παροδικό και πρέπει να χρησιμοποιήσουμε μια γρήγορη επιδιόρθωση για να το επαναφέρουμε σε καλό δρόμο. Ως αποτέλεσμα, εάν ο ήχος ξεκινήσει λίγο πριν από το βίντεο, πρέπει να πατήσετε κ σε υπολογιστή με Windows ή σολ σε Mac. Από την άλλη πλευρά, εάν το βίντεο ξεκινά λίγο πριν από τον ήχο, πρέπει να πατήσετε J σε υπολογιστή με Windows ή φά σε Mac.
Μέρος 3. Οι διορθώσεις δεν λειτούργησαν, ο καλύτερος τρόπος για τη διόρθωση του αποσυγχρονισμένου βίντεο και ήχου
Εάν το πρόβλημα παραμένει αφού δοκιμάσετε όλες τις άμεσες επιδιορθώσεις σχετικά με τον τρόπο καθυστέρησης του ήχου στο VLC, μπορείτε να χρησιμοποιήσετε το Video Converter Ultimate. Χρησιμοποιώντας αυτό το εργαλείο, δεν θα δυσκολευτείτε να αλλάξετε τον ήχο και το βίντεο εκτός συγχρονισμού λόγω της εύχρηστης διεπαφής και των αξιέπαινων χαρακτηριστικών του. Εκτός από αυτό, δεν θα υπάρχουν προβλήματα με την καταλληλότητα του υπολογιστή επειδή είναι αρκετά εξοπλισμένος για να λειτουργεί με λειτουργικά συστήματα Windows και Mac. Σας επιτρέπει να επεξεργάζεστε και να τροποποιείτε τον μη συγχρονισμένο ήχο και το βίντεό σας εξοικονομώντας χρόνο, επειδή είναι εξοπλισμένο με 70 φορές ταχύτερο σύστημα μετατροπής. Με τόση προσμονή, ακολουθήστε τα παρακάτω βήματα και διορθώστε τον καθυστερημένο ήχο χρησιμοποιώντας το Video Converter Ultimate.

- Χρησιμοποιήστε το ως πρόγραμμα αναπαραγωγής βίντεο, συμπιεστή βίντεο και δημιουργία GIF.
- Τα πολύτιμα αρχεία σας μπορούν να επεξεργαστούν, να περικοπούν, να περικοπούν, να διαχωριστούν, να τροποποιηθούν, να συμπιεστούν, να βελτιωθούν και πολλά άλλα.
- Δημιουργήστε το μουσικό σας βίντεο χρησιμοποιώντας τις φωτογραφίες, τα βίντεο και τη μουσική σας στη συλλογή σας.
ΔΩΡΕΑΝ Λήψη
Για Windows
Ασφαλής λήψη
ΔΩΡΕΑΝ Λήψη
για macOS
Ασφαλής λήψη
Βήμα 1. Εκκινήστε το πρόγραμμα
Για να ξεκινήσετε, κατεβάστε το εργαλείο μεταβαίνοντας στην επίσημη σελίδα του Video Converter Ultimate. Εγκαταστήστε και ξεκινήστε το πρόγραμμα στην επιφάνεια εργασίας σας. Κατά τη λειτουργία του εργαλείου, χτυπήστε Εργαλειοθήκη > Συγχρονισμός ήχου.

Βήμα 2. Προσθέστε το αρχείο πολυμέσων
Μετά από αυτό, εισαγάγετε το αρχείο πολυμέσων επιλέγοντας το Συν (+) κουμπί στη μέση της διεπαφής. Διαφορετικά, αποθέστε το αρχείο πολυμέσων στο κέντρο της οθόνης.

Βήμα 3. Επιδιορθώστε τον ήχο εκτός συγχρονισμού
Μετά την εισαγωγή του αρχείου πολυμέσων, ήρθε η ώρα να επιδιορθώσετε τον καθυστερημένο ήχο. Η καθυστέρηση ήχου μπορεί τώρα να διορθωθεί χρησιμοποιώντας το Ρυθμιστικό καθυστέρησης. Αλλάξτε την καθυστέρηση ήχου όπως απαιτείται μέχρι να συγχρονιστεί ο ήχος και το βίντεο.
Σημείωση:
Μπορείτε πάντα να ανατρέξετε στο κουμπί Προεπισκόπηση για να δείτε εάν ο ήχος και το βίντεο συγχρονίζονται.

Βήμα 4. Τροποποιήστε τις ρυθμίσεις βίντεο
Μπορείτε να αλλάξετε την έξοδο της ρύθμισης βίντεο, όπως την ανάλυση, τον ρυθμό καρέ και τον ρυθμό μετάδοσης δεδομένων, όταν ο ήχος και το βίντεο συγχρονίζονται τέλεια, επιλέγοντας το Ρυθμίσεις εξόδου εικόνισμα. Για να αποθηκεύσετε τις αλλαγές, πατήστε το Εντάξει κουμπί.

Βήμα 5. Αποθηκεύστε το αρχείο στον φάκελο προορισμού του αρχείου
Μετά από αυτό, αποθηκεύστε το αρχείο πολυμέσων στον καθορισμένο φάκελο αρχείων πατώντας το Ντοσιέ εικονίδιο στην κάτω γωνία της διεπαφής. Κάνοντας αυτό δεν θα είναι δύσκολο να εντοπίσετε το αρχείο μετά την εξαγωγή του.

Βήμα 6.Εξαγωγή του αρχείου τώρα

Μόλις ρυθμιστούν όλα, μπορείτε τώρα Εξαγωγή το πρόσφατα συγχρονισμένο αρχείο πολυμέσων. Τώρα μπορείτε να το μοιραστείτε στους λογαριασμούς σας στα μέσα κοινωνικής δικτύωσης χωρίς να ανησυχείτε για τον καθυστερημένο ήχο.
Μέρος 4. Συχνές ερωτήσεις σχετικά με την καθυστέρηση ήχου VLC
-
1. Τι συνέβη όταν δεν μπορούσα να ακούσω τον ήχο του βίντεό μου σε VLC;
Εάν υπάρχει πρόβλημα με τη συσκευή που έχει επιλεγεί στις προτιμήσεις ήχου του VLC Player, ενδέχεται να μην ακούτε κανέναν ήχο. Για να επιλύσετε αυτό το πρόβλημα, ξεκινήστε το VLC και μεταβείτε στο Εργαλεία μενού. Περιήγηση σε Προτιμήσεις και επιλέξτε Ήχος. Ρυθμίστε το Παραγωγή επιλογή ενότητας για να Αυτόματο χρησιμοποιώντας το αναπτυσσόμενο μενού.
-
2. Γιατί το VLC μπορεί να παίζει μόνο ήχο αλλά όχι βίντεο;
Εάν το VLC εξακολουθεί να παίζει χωρίς βίντεο, το πρόβλημα μπορεί να οφείλεται σε μη συμβατό κωδικοποιητή βίντεο στα αρχεία. Σε αυτήν την περίπτωση, ίσως χρειαστεί να μετατρέψετε το αρχείο σε μορφή βίντεο συμβατή με VLC. Μπορείς να χρησιμοποιήσεις Video Converter Ultimate για να μετατρέψετε τα αρχεία σας σε μορφή αποδεκτή από το VLC Media Player.
-
3. Πώς μπορώ να χρησιμοποιήσω το VLC για λήψη Αγγλικού ήχου;
Για να το κάνετε αυτό, ξεκινήστε το VLC και μεταβείτε στο Εργαλεία > Προτιμήσεις. Και μετά κάντε κλικ στο Ήχος κουμπί. Θα παρατηρήσετε μια ενότητα που ονομάζεται Κομμάτια στο χαμηλότερο μέρος αυτού του παραθύρου, καθώς και ένα πλαίσιο κειμένου με ετικέτα Προτιμώμενη γλώσσα ήχου μεσα του. Θα πρέπει να μπείτε ENG> για λήψη του Αγγλικού Ήχου.
-
4. Πώς να ρυθμίσετε την καθυστέρηση ήχου στο VLC χρησιμοποιώντας Android;
Για να διορθώσετε την καθυστέρηση ήχου στο Android, πρέπει πρώτα να εκτελέσετε το VLC. Στη συνέχεια, πατήστε το δεύτερο εικονίδιο στο κάτω μέρος από τα στοιχεία ελέγχου της διεπαφής. Επιλέγω Ήχος καθυστέρηση από τις επιλογές. Κάντε κλικ στο προσθήκη (+) ή μείον (-) κουμπί για να αυξήσετε ή να μειώσετε την ταχύτητα του ήχου. Συνεχίστε να πατάτε τα κουμπιά μέχρι να συγχρονιστούν ο ήχος και το βίντεο.
συμπέρασμα
Αυτό είναι το μόνο που υπάρχει σε αυτό! Με αυτήν την αρκετή γνώση, θα μπορείτε να προσδιορίσετε γιατί υπάρχει καθυστερημένος ήχος στο VLC, ποια βήματα μπορείτε να κάνετε για να διορθώσετε το καθυστέρηση ήχου στο VLC, και η καλύτερη λύση για χρήση εάν καμία από τις επιδιορθώσεις δεν είναι επιτυχής. Video Converter Ultimate σε κάλυψα. Αυτό το λογισμικό διαθέτει μια εύχρηστη διεπαφή που κάνει την επεξεργασία του καθυστερημένου ήχου σας μια γρήγορη και απλή διαδικασία. Δοκιμάστε αυτό το εργαλείο και κατεβάστε το στην επιφάνεια εργασίας σας.
Περισσότερα από το Blu-ray Master


