Καθώς κάνετε λήψη μιας ταινίας στο Διαδίκτυο, ενδέχεται να συναντήσετε αρχεία DVD που είναι αποθηκευμένα ως αρχεία ISO στον υπολογιστή σας. Η πρώτη σας σκέψη είναι ότι δεν είναι σημαντικό ή μόνο μια λεπτομέρεια στα δεδομένα βίντεο. Ωστόσο, δεν είναι καθόλου άχρηστο καθώς είναι ένας τεράστιος παράγοντας για ταινίες. Εδώ, μπορείτε να μάθετε περισσότερα για τι είναι το ISO και ποια εργαλεία μπορούν να το ανοίξουν. Δείτε τις πλήρεις λεπτομέρειες παρακάτω για να δείτε πώς μπορείτε να χρησιμοποιήσετε πλήρως τη μορφή προς όφελός σας.
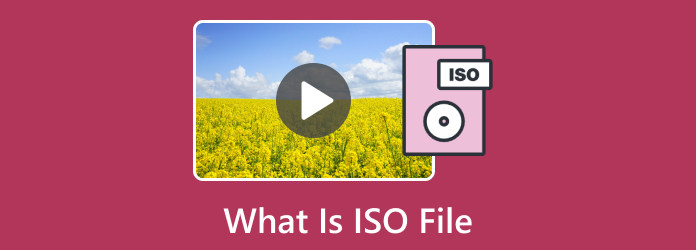
Μέρος 1. Τι είναι ένα αρχείο ISO
Ένα αρχείο ISO είναι το σύνολο ενός δίσκου όπως ένα CD, Blu-ray και DVD. Είναι σαν ένα αρχειοθετημένο αρχείο ενός οπτικού δίσκου, ένα αντίγραφο μεγαλύτερων συνόλων δεδομένων. Δεδομένου ότι ο κύριος σκοπός του είναι η αντιγραφή ή η αναπαραγωγή του οπτικού δίσκου, ένας χρήστης μπορεί να χρησιμοποιήσει ένα αρχείο ISO για να εγγράψει έναν νέο δίσκο με τις ακριβείς λεπτομέρειες του αρχικού δίσκου. Ένα εξαιρετικό παράδειγμα είναι η μεταφορά ενός παιχνιδιού από έναν παλιό δίσκο στον υπολογιστή χωρίς να απαιτείται φυσικός δίσκος για την αναπαραγωγή του.
Αλλά εκτός από τη μεταφορά των αναπαραγόμενων δεδομένων, έχει μεγαλύτερους σκοπούς για λειτουργικά συστήματα. Ένα αρχείο ISO μπορεί να είναι ένα εξαιρετικό σκάφος για λήψη ή τοποθέτηση λειτουργικών συστημάτων ή μπορείτε να το χρησιμοποιήσετε ως αντίγραφο ασφαλείας συλλογών DVD ή CD. Δεδομένου ότι μπορεί να χωρέσει πολλά δεδομένα, μια εικόνα ISO είναι το καλύτερο κοντέινερ για τη μεταφορά μεγάλων δεδομένων σε έναν κενό δίσκο και το άνοιγμα με ISO player
Μέρος 2ο. Πώς να ανοίξετε ένα αρχείο ISO σε Windows και Mac
Για να ανοίξετε το ISO, χρησιμοποιήστε Blu-ray Player ως πρόγραμμα ανάγνωσης αρχείων ISO. Το πρόγραμμα είναι διαθέσιμο για Windows και Mac, τα οποία απαιτούν ελάχιστες προδιαγραφές για να ανοίξετε βίντεο με εξαιρετική ποιότητα. Είναι εξοπλισμένο με όλα τα απαραίτητα χειριστήρια για παύση, διακοπή και αναπαραγωγή βίντεο, ενώ σας παρέχει προηγμένα χειριστήρια για να προσαρμόσετε το κομμάτι βίντεο ISO, τον ήχο και τους υπότιτλους. Εκτός από αρχεία ISO, η συσκευή αναπαραγωγής πολυμέσων μπορεί επίσης να αναπαράγει διάφορες μορφές, όπως MP4, MOV, WMV, AVI κ.λπ. Προσαρμόζει επίσης την πιο πρόσφατη τεχνολογία αναπαραγωγής για κάθε τύπο DVD και Blu-ray. Κάντε κλικ στο κουμπί Λήψη και μάθετε πώς να ανοίγετε ένα αρχείο ISO σε Mac και Windows.

- Παίξτε αρχεία ISO σε 1080p HD και 4K UHD σε Windows 11/10 και macOS.
- Υποστηρίξτε Dolby και DTS για τον καλύτερο ήχο σε οποιοδήποτε βίντεο.
- Εξαιρετική διάταξη χωρίς πολύ περίπλοκη ρύθμιση.
- Παρέχετε άλλα εργαλεία, όπως Στιγμιότυπο για στιγμιότυπα οθόνης.
ΔΩΡΕΑΝ Λήψη
Για Windows
Ασφαλής λήψη
ΔΩΡΕΑΝ Λήψη
για macOS
Ασφαλής λήψη
Βήμα 1.Κατεβάστε το Blu-ray Player από τον επίσημο ιστότοπο του Bluraycopys. Μόλις εγκατασταθεί, ξεκινήστε το πρόγραμμα στον υπολογιστή σας και κάντε κλικ στο Ανοιγμα αρχείου κουμπί. Μπορείτε να τοποθετήσετε έναν δίσκο και να κάνετε κλικ στο Ανοίξτε το δίσκο κουμπί για να φορτώσετε τη μορφή αρχείου ISO.

Βήμα 2.Κατά τη μεταφόρτωση του βίντεο, χρησιμοποιήστε τα στοιχεία ελέγχου στο κάτω μέρος της διεπαφής. Επιπλέον, μπορείτε να βρείτε περισσότερες επιλογές από το μενού Στοιχεία ελέγχου. Πρόσβαση στο Ήχος ρυθμίσεις για να επιλέξετε το επιθυμητό κομμάτι ήχου, το κανάλι και τη συσκευή.

Βήμα 3.Για να επεξεργαστείτε την οθόνη, μεταβείτε στο βίντεο μενού και επιλέξτε Fullscreen, Half Size, Double Size, κ.λπ. Τέλος, μπορείτε να επεξεργαστείτε την εικόνα από το Υπάρχοντα μενού αλλάζοντας την απόχρωση, το γάμμα, τον κορεσμό και άλλα στοιχεία. Απολαύστε την αναπαραγωγή βίντεο.

Είναι εύκολο να χρησιμοποιήσετε το Blu-ray Player για την αναπαραγωγή αρχείων ISO σε Windows και Mac. Είναι ακόμη ένα εξαιρετικό πρόγραμμα αναπαραγωγής πολυμέσων για αναπαραγωγή Blu-ray, DVD και πολλών μορφών βίντεο σε υψηλή ποιότητα.
Μέρος 3. Πώς να προσαρτήσετε ένα αρχείο ISO στα Windows
Το καλό με τα Windows είναι ότι σας το επιτρέπουν προσάρτηση αρχείων ISO χωρίς εγκατάσταση λογισμικού τρίτων. Παρόλο που πολλά προγράμματα όπως ένας αναγνώστης αρχείων ISO μπορούν να σας βοηθήσουν να προσαρτήσετε, είναι δυνατό να το κάνετε αυτό χωρίς να εγκαταστήσετε κάποιο. Αυτό το μέρος θα δείξει τον απλό οδηγό, συμπεριλαμβανομένου του τρόπου τοποθέτησης ISO στο Steam Deck στον υπολογιστή σας.
Βήμα 1.Ένας από τους ευκολότερους τρόπους λήψης του Windows 10/11 ISO είναι να το περιηγηθείτε στην Εξερεύνηση αρχείων. Κάντε δεξί κλικ σε αυτό και επιλέξτε το Mount από την αναπτυσσόμενη λίστα. Αποκτήστε πρόσβαση στο περιεχόμενο επιλέγοντας την εικονική μονάδα δίσκου από το μενού πλοήγησης.
Βήμα 2.Για να προσαρτήσετε το ISO στο Steam Deck χρησιμοποιώντας τα Windows, μεταβείτε στο Discover Store και εγκαταστήστε το Mount Unmount ISO. Μόλις τελειώσετε, κάντε δεξί κλικ στο αρχείο και κατευθυνθείτε στην επιλογή Mount/Unmount ISO Image. Επιλέξτε την επιλογή Mount από το υπομενού. Επιτέλους, το αρχείο θα βρίσκεται στη συσκευή σας, έτοιμο για πρόσβαση.

Μέρος 4. Πώς να δημιουργήσετε ένα αρχείο ISO
Εάν θέλετε να δημιουργήσετε έναν δίσκο με αρχεία ISO, Δημιουργός DVD είναι μια εξαιρετική επιλογή για μια πιο εύκολη διαδικασία. Είναι μια λύση all-in-one που υποστηρίζει την εγγραφή CD με ανάλυση HD και 4K. Είτε πρόκειται για βίντεο από κάμερα είτε για εξαγωγή εικόνας ISO, αυτό το εργαλείο θα το ενσωματώσει γρήγορα σε έναν κενό δίσκο και θα εξαγάγει το υλικό ως MP4, AVI, MOV και άλλες δημοφιλείς μορφές. Για να προσθέσει στις εφικτές προσφορές του, το Blu-ray Master παρέχει ενσωματωμένα πρότυπα μενού, τα οποία μπορείτε να προσαρμόσετε όπως θέλετε. Δείτε τη γρήγορη διαδικασία εγγραφής του κατεβάζοντάς το σε Windows και Mac.
- Μια φιλική προς το χρήστη διεπαφή με πρόγραμμα επεξεργασίας βίντεο για επεξεργασία DVD/Blu-ray/ISO.
- Αντιγράψτε σημαντικά βίντεο και ήχο σε αρχείο ISO DVD ή Blu-ray.
- Το καλύτερο για βίντεο 4K και HD για δημιουργία ISO χωρίς συμβιβασμούς στην αρχική ποιότητα.
- Παρέχετε μια προεπισκόπηση σε πραγματικό χρόνο για να ελέγξετε το αποτέλεσμα ISO πριν την εγγραφή.
Βήμα 1.Πώς να φτιάξετε ένα αρχείο ISO; Πρώτα, κατεβάστε και εγκαταστήστε το πρόγραμμα στον υπολογιστή σας και ξεκινήστε το.
ΔΩΡΕΑΝ Λήψη
Για Windows
Ασφαλής λήψη
ΔΩΡΕΑΝ Λήψη
για macOS
Ασφαλής λήψη
Τοποθετήστε έναν κενό δίσκο στη μονάδα οπτικού δίσκου και επιλέξτε την επιλογή DVD Disc από το DVD Creator.
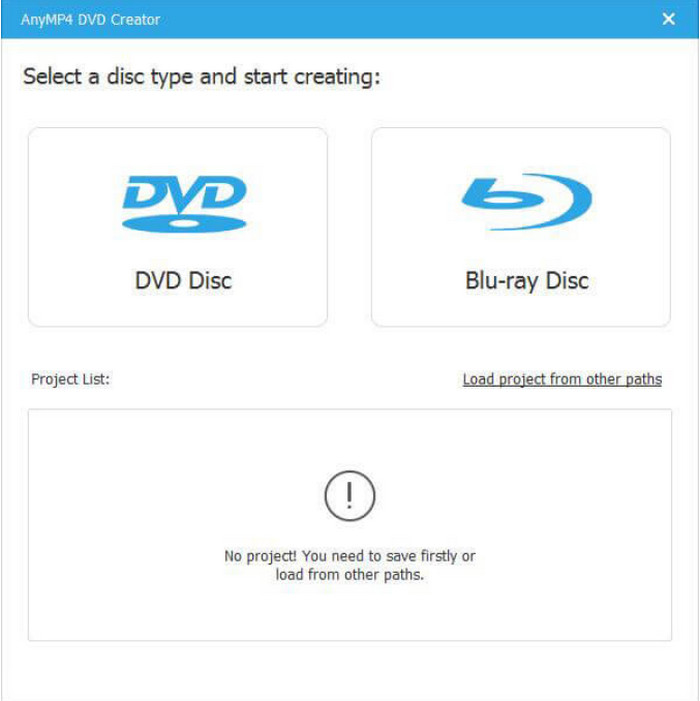
Βήμα 2.Ανοίξτε το αρχείο βίντεο από τον τοπικό σας φάκελο. Τα βίντεο μπορούν να επεξεργαστούν εντός της πλατφόρμας με το ενσωματωμένο πρόγραμμα επεξεργασίας βίντεο. Επιλέξτε ISO ως μορφή εξόδου. Προχωρήστε στην επεξεργασία άλλων ρυθμίσεων όπως ήχος, υπότιτλοι κ.λπ.

Βήμα 3.Κάντε κλικ στο Εγκαυμα κουμπί μετά την επεξεργασία του αρχείου. Ανάλογα με το μέγεθος του ISO, η διαδικασία θα πάρει κάποιο χρόνο. Μετά από αυτό, ο δίσκος είναι έτοιμος για κοινή χρήση ως φυσικό αντίγραφο.
Πάρε αυτό Δημιουργός ISO, μπορείτε να δημιουργήσετε αρχεία ISO DVD ή Blu-ray χωρίς προσπάθεια.

Τέλος, ένας επαγγελματικός τρόπος για να δημιουργήσετε μια εικόνα ISO χωρίς πολλή δουλειά. Απλώς φορτώστε το δίσκο σας και μετατρέψτε τον σε αρχείο ISO με μερικά κλικ.
Μέρος 5. Τρόπος μετατροπής/εξαγωγής αρχείου ISO
Τι μπορεί να γίνει εάν το ISO δεν είναι συμβατό με τη συσκευή σας; Ή όταν πρέπει να εξαγάγετε ένα εξαιρετικό βίντεο για να το μεταφέρετε σε δίσκο; Αυτές οι εργασίες μπορούν να γίνουν με μερικά κλικ στο DVD Ripper. Είναι μια πολλαπλή πλατφόρμα που προσφέρει έναν εύκολο τρόπο μετατροπής και εξαγωγής αρχείων, με πολλές υποστηριζόμενες μορφές για να διαλέξετε. Δεδομένου ότι χρησιμοποιεί προηγμένη τεχνολογία, το DVD Ripper θα μετατρέψει βίντεο χωρίς να χάσει την αρχική ποιότητα. Δείτε τις δυνατότητές του κατεβάζοντάς το τώρα.
- Επαγγελματικός μετατροπέας για ISO, Blu-ray, DVD και άλλες μορφές βίντεο.
- Μεταφέρετε απευθείας τα αρχεία που έχουν μετατραπεί σε iPhone, Samsung και άλλες συσκευές.
- Επεξεργασία και προεπισκόπηση βίντεο με ολοκληρωμένες δυνατότητες για επεξεργασία.
- Γρήγορη διαδικασία με ελάχιστες απαιτήσεις συστήματος.
Βήμα 1.Για να εξαγάγετε αρχεία ISO, κάντε κλικ στο κουμπί Λήψη για να λάβετε το DVD Ripper στη συσκευή σας.
ΔΩΡΕΑΝ Λήψη
Για Windows
Ασφαλής λήψη
ΔΩΡΕΑΝ Λήψη
για macOS
Ασφαλής λήψη
Μόλις εγκατασταθεί, εκκινήστε το πρόγραμμα και τοποθετήστε το δίσκο στον οποίο θέλετε να εργαστείτε. Κάντε κλικ στο Φόρτωση DVD κουμπί και επιλέξτε το Φόρτωση DVD ISO επιλογή. Ανεβάστε το αρχείο και κάντε κλικ στο Ανοιξε κουμπί.

Βήμα 2.Μόλις φορτωθεί το αρχείο, ανοίξτε το Πλήρης Λίστα Τίτλων μενού και επιλέξτε τους τίτλους που θέλετε να εξαγάγετε. Κάντε κλικ Εντάξει για να επιβεβαιώσετε τους επιλεγμένους τίτλους.

Βήμα 3.Εάν θέλετε να μετατρέψετε την εξαγόμενη εικόνα ISO, μεταβείτε στο Rip All To μενού και επιλέξτε μια μορφή εξόδου. Διαφορετικά, επιλέξτε το Αντιγραφή σε DVD αρχείο ISO επιλογή αποθήκευσης του αρχείου ως έχει. Τέλος, κάντε κλικ στο Rip All κουμπί για εξαγωγή της εικόνας ISO.

Για εξαγωγή ISO υψηλής ποιότητας, το DVD Ripper προσφέρει μια διαδικασία υψηλής ταχύτητας. Σας επιτρέπει επίσης να μετατρέψετε το εξαγόμενο αρχείο σε δημοφιλείς μορφές, όπως MP4, MOV, AVI, HEVC και άλλα.
Μέρος 6. Συχνές ερωτήσεις σχετικά με το αρχείο .ISO
-
Τι σημαίνει ISO;
Είναι συντομογραφία του Διεθνούς Οργανισμού Τυποποίησης. Το πρότυπο συστήματος αρχείων του έχει το όνομα ISO 9660, το οποίο αντιπροσωπεύει επίσης άλλες επεκτάσεις αρχείων, όπως .img, .udf και .iso.
-
Πώς μπορώ να εγκαταστήσω ένα αρχείο ISO στον υπολογιστή μου;
Το μόνο που χρειάζεται για να κάνετε προσάρτηση αρχείου ISO. Εντοπίστε το αρχείο ISO στον υπολογιστή σας. Εάν κατεβάσατε ένα, συνήθως βρίσκεται στο φάκελο Λήψη. Στη συνέχεια, κάντε δεξί κλικ πάνω του και επιλέξτε την επιλογή Mount. Εγκαταστήστε το πρόγραμμα με τα Setup.exe, Autoexec.exe και Install.exe.
-
Είναι η εικόνα ISO εκκινήσιμη;
Ναί. Στην πραγματικότητα, οι εικόνες ISO αποτελούν τη βάση των μονάδων CD, DVD και USB. Για να δημιουργήσετε ένα αρχείο ISO με δυνατότητα εκκίνησης, χρειάζεται μόνο να αντιγράψετε το αρχείο στη μονάδα δίσκου και να εκκινήσετε το Εργαλείο λήψης USB/DVD των Windows.
-
Γιατί χρειάζομαι ένα αρχείο ISO;
Είναι μια τεράστια βοήθεια για τη δημιουργία αντιγράφων ασφαλείας δίσκων και τη σωστή αποθήκευση ενός τεράστιου όγκου δεδομένων. Δεδομένου ότι αναπαράγει πρωτότυπα δεδομένα από έναν οπτικό δίσκο, μπορείτε να τα αποθηκεύσετε ως αρχείο ISO μέχρι να τα εγγράψετε σε νέο δίσκο.
Τυλίγοντας
Και αυτό είναι όλο. Τώρα, μάθατε τι είναι το ISO και τι μπορείτε να κάνετε με αυτό για την αποθήκευση δεδομένων βίντεο. Υπάρχουν άλλοι τρόποι χρήσης του αρχείου, αλλά είναι καλύτερο με το Blu-ray Player για αναπαραγωγή υψηλής ποιότητας. Φυσικά, το DVD Creator είναι η καλύτερη λύση για τη δημιουργία ενός δίσκου με χρήση ISO με εξαιρετική ποιότητα. Επιπλέον, μάθατε πώς να εξάγετε αρχεία ISO με το DVD Ripper με μερικά κλικ. Αυτά τα εργαλεία πρέπει να τα δοκιμάσετε, επομένως κατεβάστε τα δωρεάν σε Windows και Mac σήμερα.
Περισσότερα από το Blu-ray Master
- Πώς να εγγράψετε αρχεία ISO σε DVD στα Windows χωρίς περιπλοκές
- 5 Μέθοδοι για τη δημιουργία εικόνας ISO από DVD σε Windows, Mac και Linux
- 4 τρόποι εγγραφής ISO σε DVD σε Mac (Όλες οι εκδόσεις macOS X και OS 11)
- VOB σε ISO Burner – Πώς να μετατρέψετε VOB σε ISO σε Windows/Mac
- 3 τρόποι για να μετατρέψετε αρχείο Blu-ray σε ISO με το μενού χωρίς απώλειες
- Κορυφαίοι 6 μετατροπείς φακέλων σε ISO (Λύσεις εκτός σύνδεσης και διαδικτυακές λύσεις)
- Πώς να μετατρέψετε ISO σε MKV σε Windows και Mac [Easy-to-Follow]
- Πώς να εξάγετε τραγούδια από ένα ISO [Ενημερωμένο φροντιστήριο 2024]
- 8 Απόλυτοι μετατροπείς MP4 σε ISO για ποιότητα ISO χωρίς απώλειες



